How to Stop Partner Sharing in Google Photos
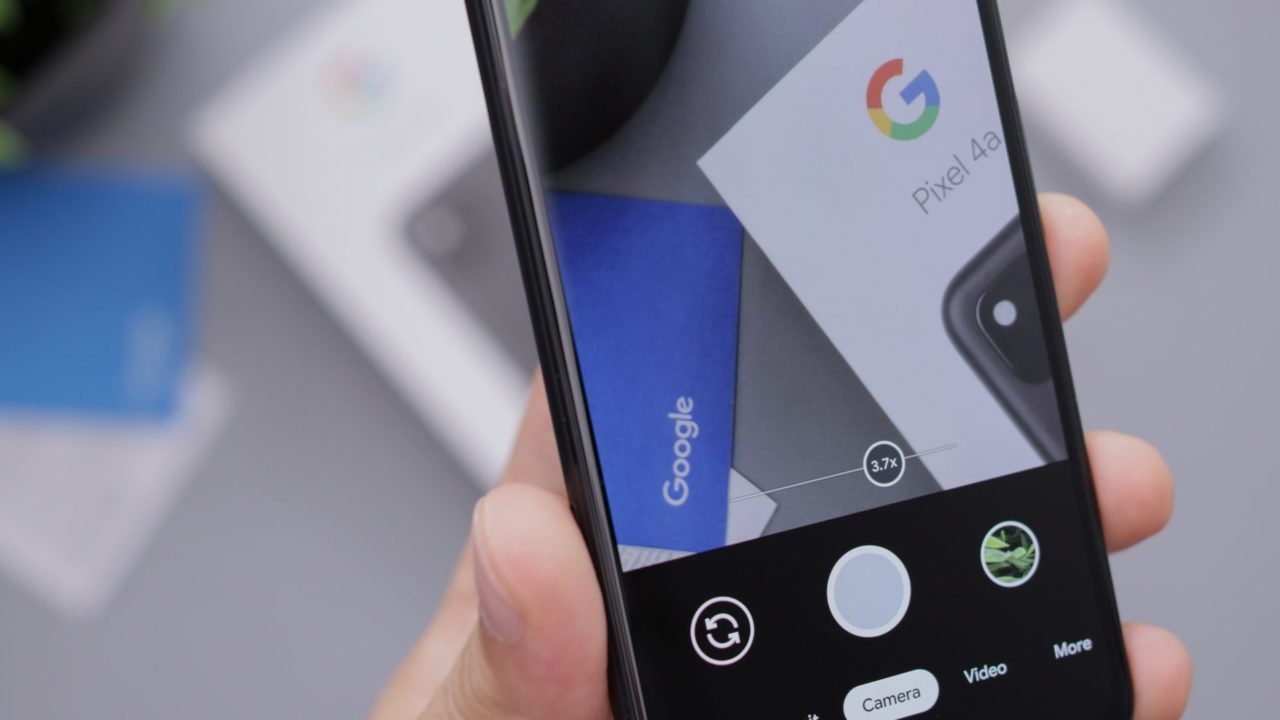
An underrated feature of Google Photos is Partner Sharing. With this, you won’t have to worry about manually sharing all the photos and videos you shoot with your spouse. Partner Sharing is a step above adding faces to Google Photos as it makes someone else a co-owner of the images and videos you upload online.
Eventually, you might want to stop sharing your files with a partner. It might be because they’re changing emails, or you want to keep a few files private.
What Is Partner Sharing in Google Photos?
This Google Photos feature lets you automatically share your photos and videos with a partner. This differs from creating a shared album, as your entire library is shared with that person. When you set up Partner Sharing first, you can decide the date from which all the uploaded media in your library is shared with your partner.
Unfortunately, you can only share your library with one person. Any changes you make to your shared photo or video won’t apply to your partner’s copy if they’ve already saved it. For example, if you edited a video on Google Photos, the changes will apply only to the original shared file, not the one your partner downloaded.
How to Stop Partner Sharing in Google Photos From the Web
You can only have one partner at a time on Google Photos. If your partner has changed their account, you must first stop your current Partner Sharing settings.
- Open Google Photos.
- Tap the gear icon at the top.
- Click the drop-down menu next to Partner Sharing.

- Select Remove partner and confirm.
Once done, your former partner won’t be able to see any of the photos or videos. However, if they’ve saved copies of the file before being removed as a partner, they will have access to it.
How to Stop Partner Sharing in Google Photos From Android or iPhone
You can also stop partner sharing in Google Photos from Android or iPhone. The process is almost the same as on the web.
- Open Google Photos on your phone.
- Tap your profile picture on the top right.
- Select Photo settings.

- Tap Sharing and then Partner Sharing.
- Select Remove partner and confirm.

How to Set Up Partner Sharing in Google Photos From the Web
You might want to try out Partner Sharing if you have not already. Below is how to set up automatic photos and media sharing with your partner from Google Photos on the web.
- Open Google Photos on your PC’s browser.
- Select Sharing.
- Click Get started.

- On Choose start date, select the start date of the files you want to share.
- On Choose photos to share, select whether you want to share all files or photos containing specific faces only.
- Select Next.

- Look for the person you want to partner with.
- Click Send Invitation.

Once you’ve sent the invitation, your partner will need to accept the invite sent using their Google Photos app.
How to Set Up Partner Sharing in Google Photos From Android or iPhone
You can also set up Partner Sharing using the Google Photos app on your Android or iPhone. Here’s how.
- Open the Google Photos app.
- Tap Sharing at the bottom.
- Select Share with partner.

- Tap Select partner.
- On Choose start date, select the start date of the files you want to share.
- On Choose photos to share, select whether you want to share all files or photos containing specific faces only.
- Select Select partner.

- Look for your partner and tap Confirm.
Setting Up and Removing Partner Sharing is Easy
Partner Sharing is a great way to build memories with a special someone on Google Photos. If both storages are full or one of you is changing emails, it’s nice to know that you can stop and reset your Partner Sharing settings anytime. Are some of your files missing? If yes, you or your partner must’ve accidentally deleted it. Act fast and recover your deleted Google Photos files with this guide.
FAQs
A: The photo will take up storage on the account of the person who uploaded the file. Downloading the file will still take up storage on your partner’s account unless they’ve stopped sharing the file with you.
A: Both ends of the Partner Share feature can remove one another whenever they want to. However, you can’t send a request to be partners with someone on Google Photos. They’ll have to be the ones to initiate Partner Sharing.
A: You can filter your partner’s access by date and face groups. You can also remove access to specific photos via the Partner Sharing option on Google Photos. If they’ve downloaded their own copy of the file, it will still be with them even after Partner Sharing access has been limited.




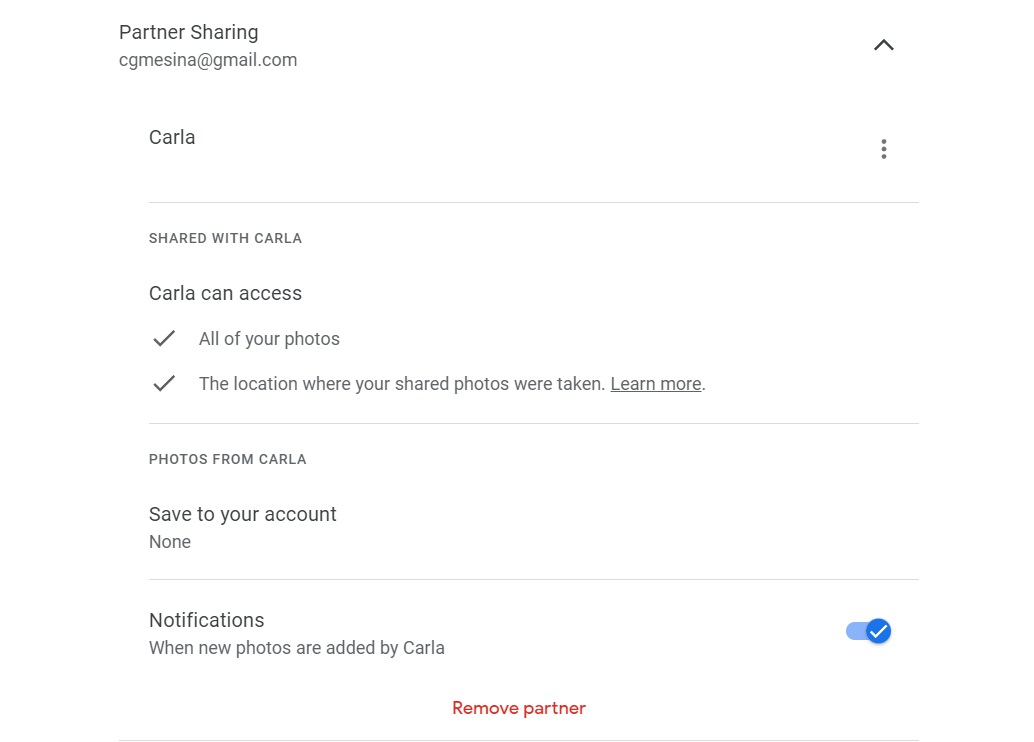
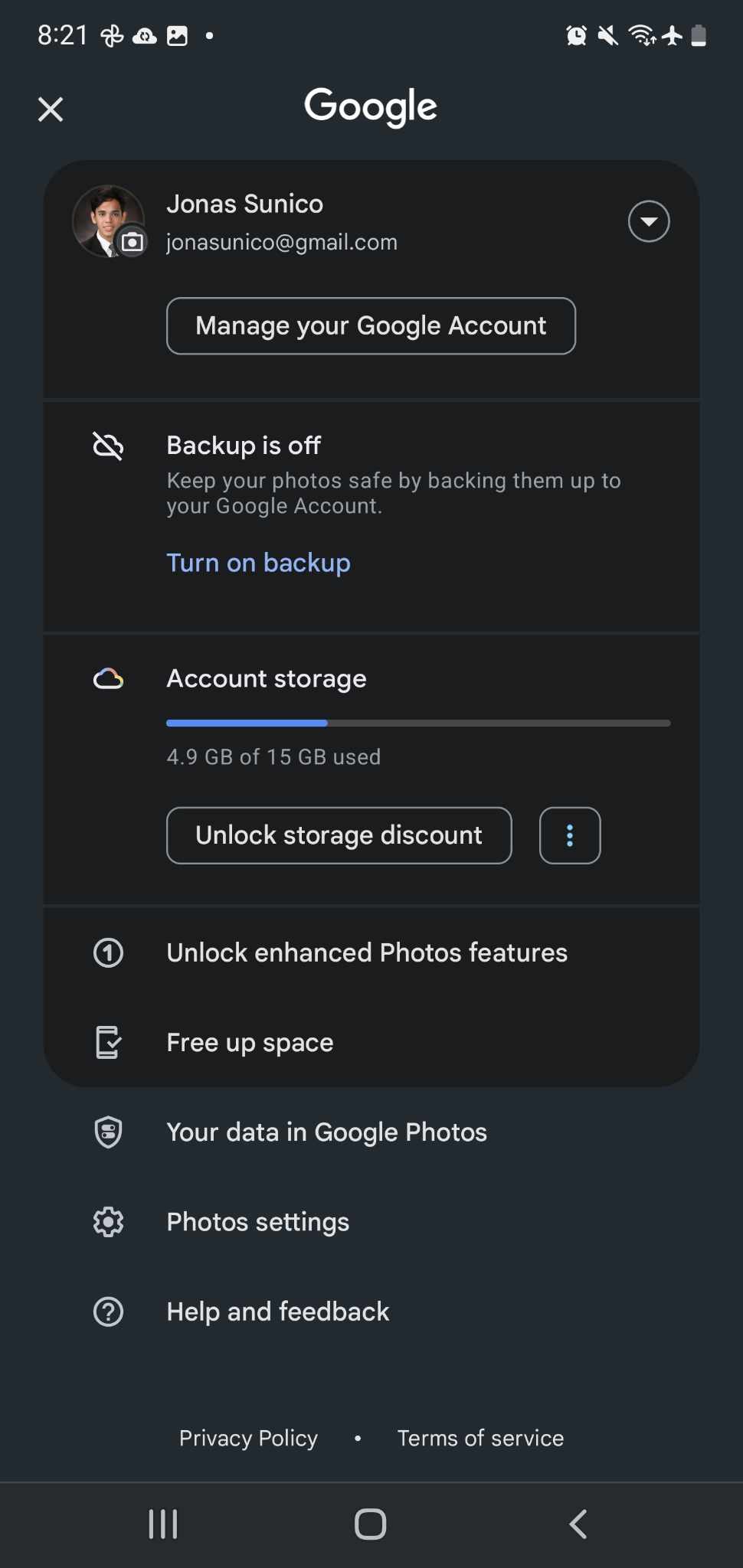
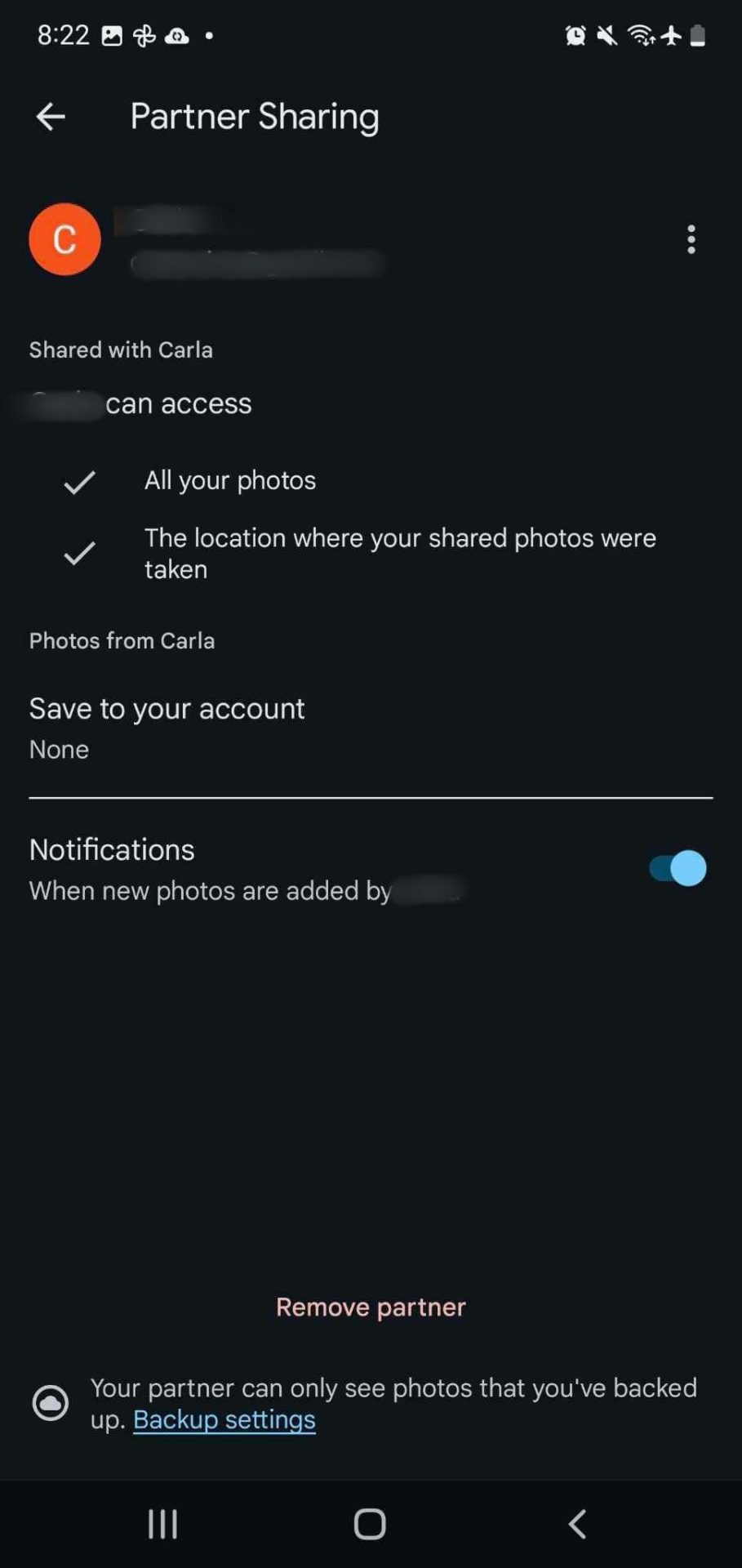
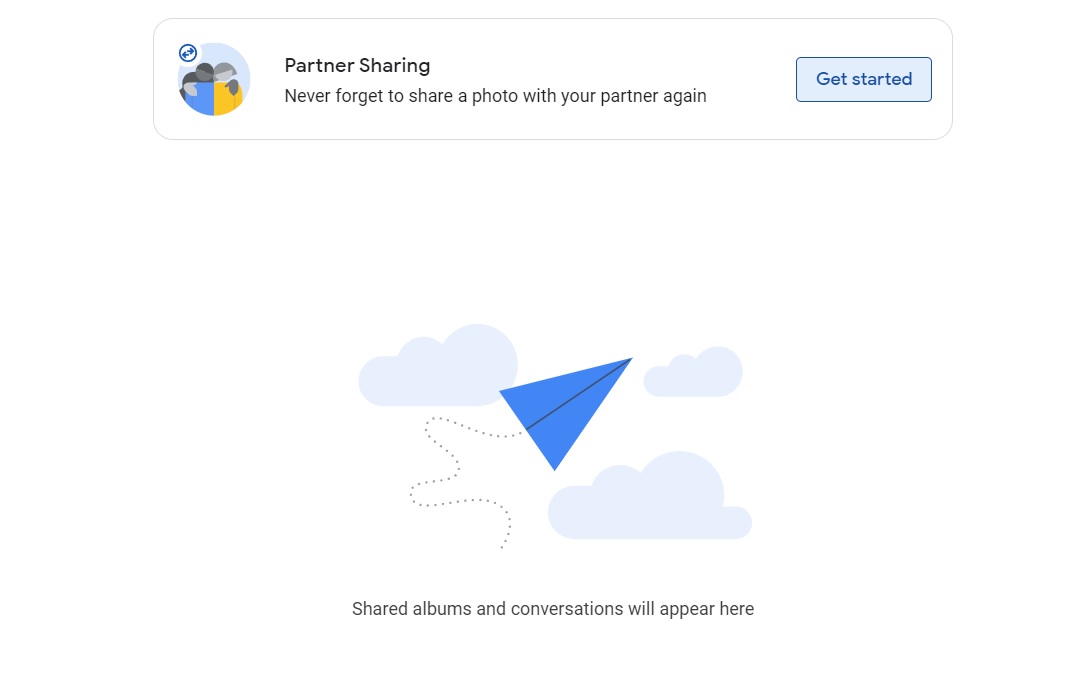
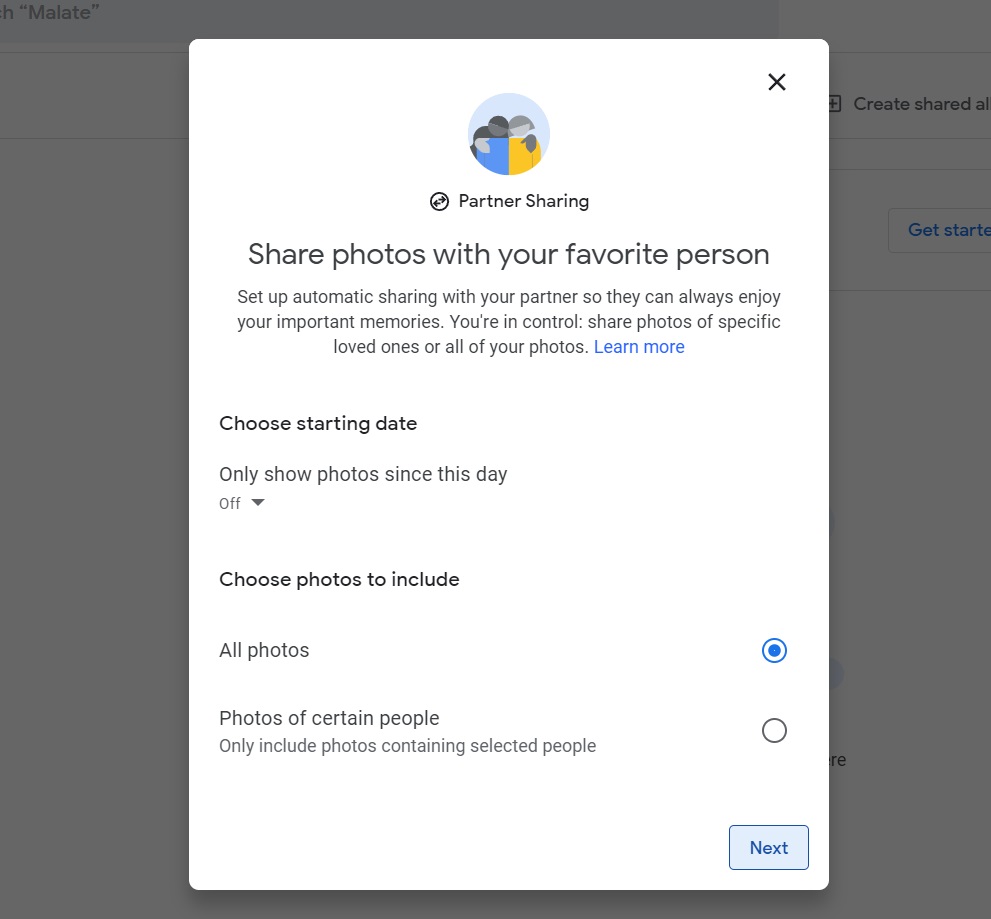
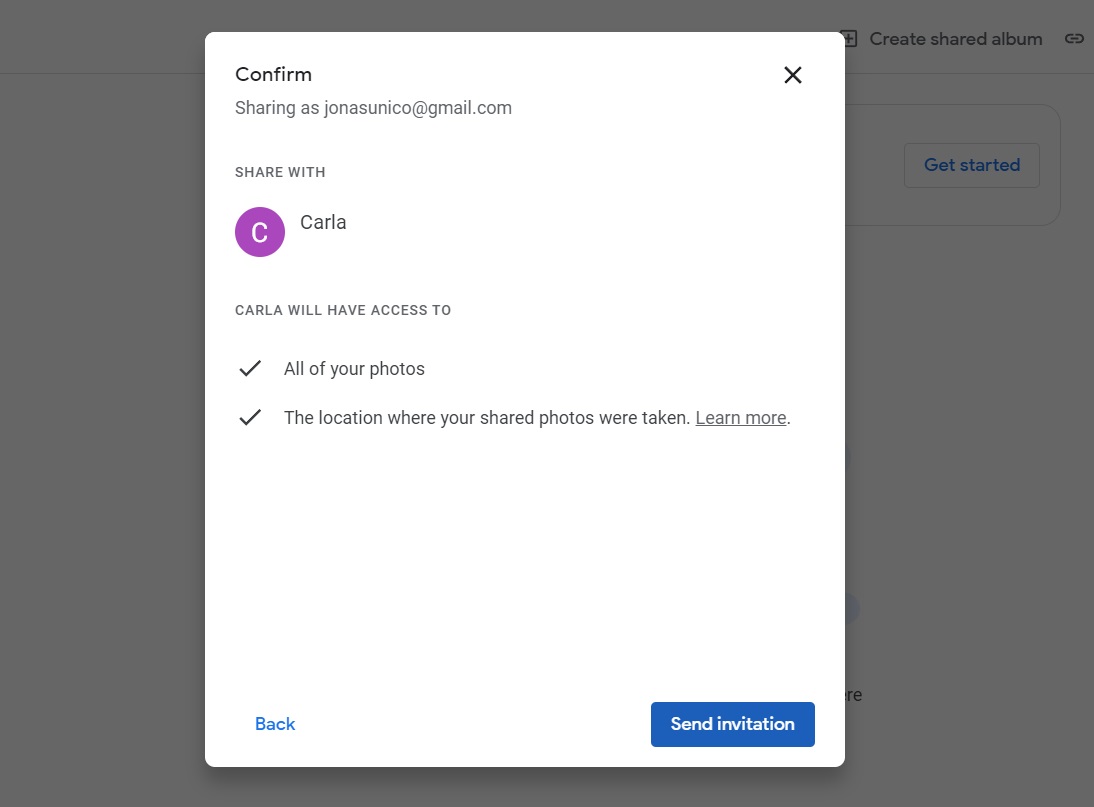
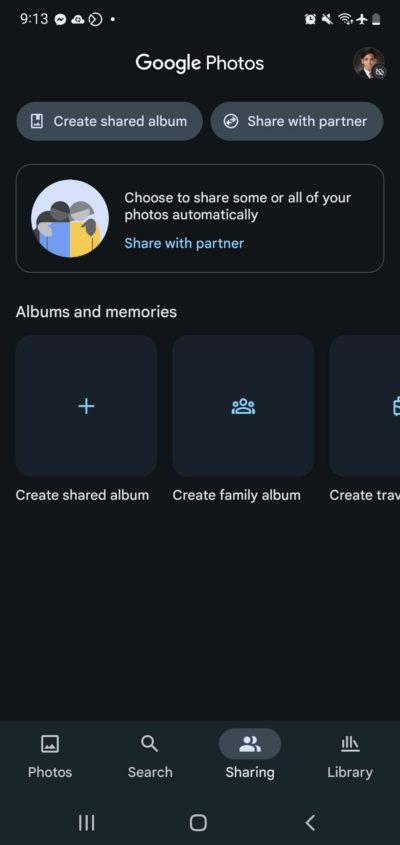
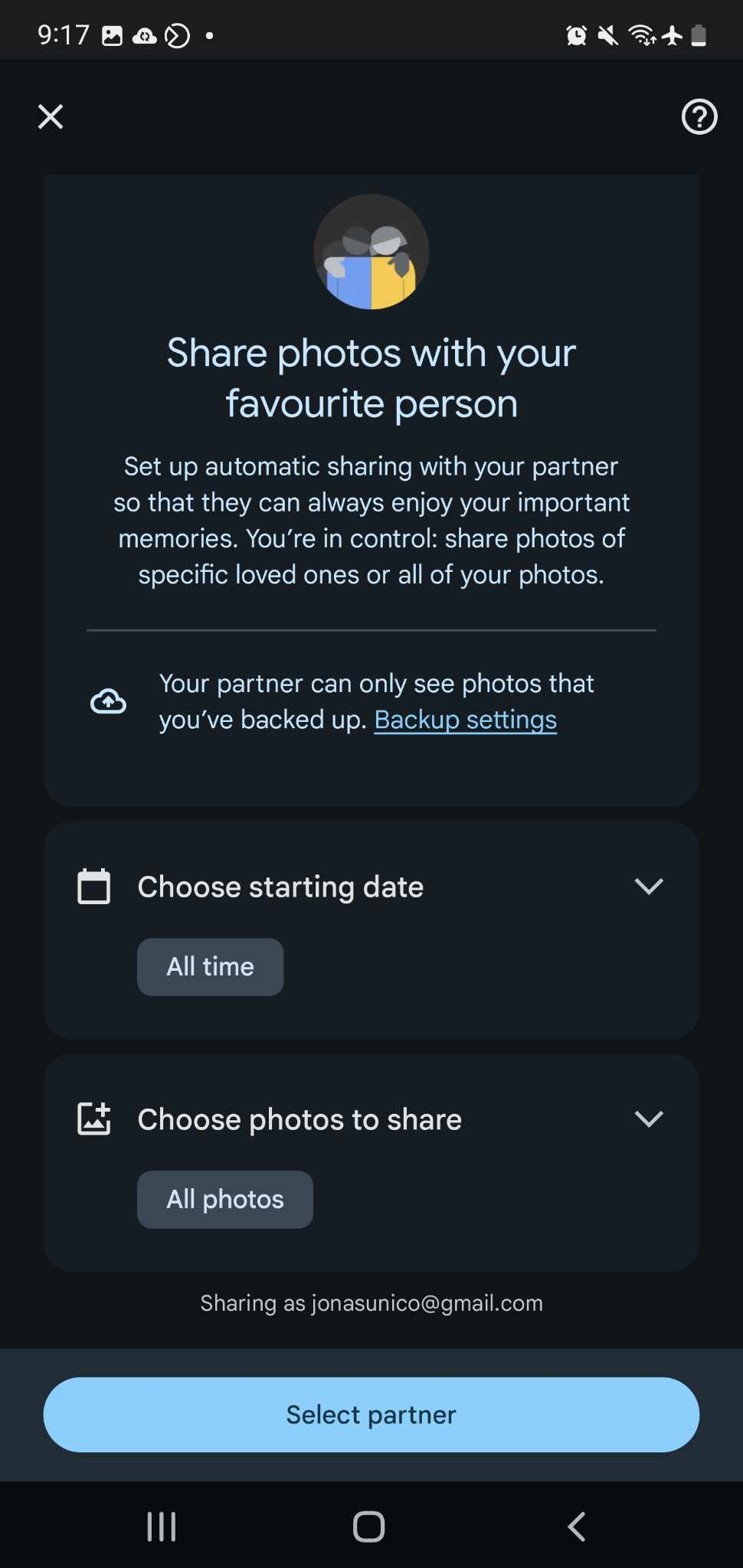













One thought on “How to Stop Partner Sharing in Google Photos”