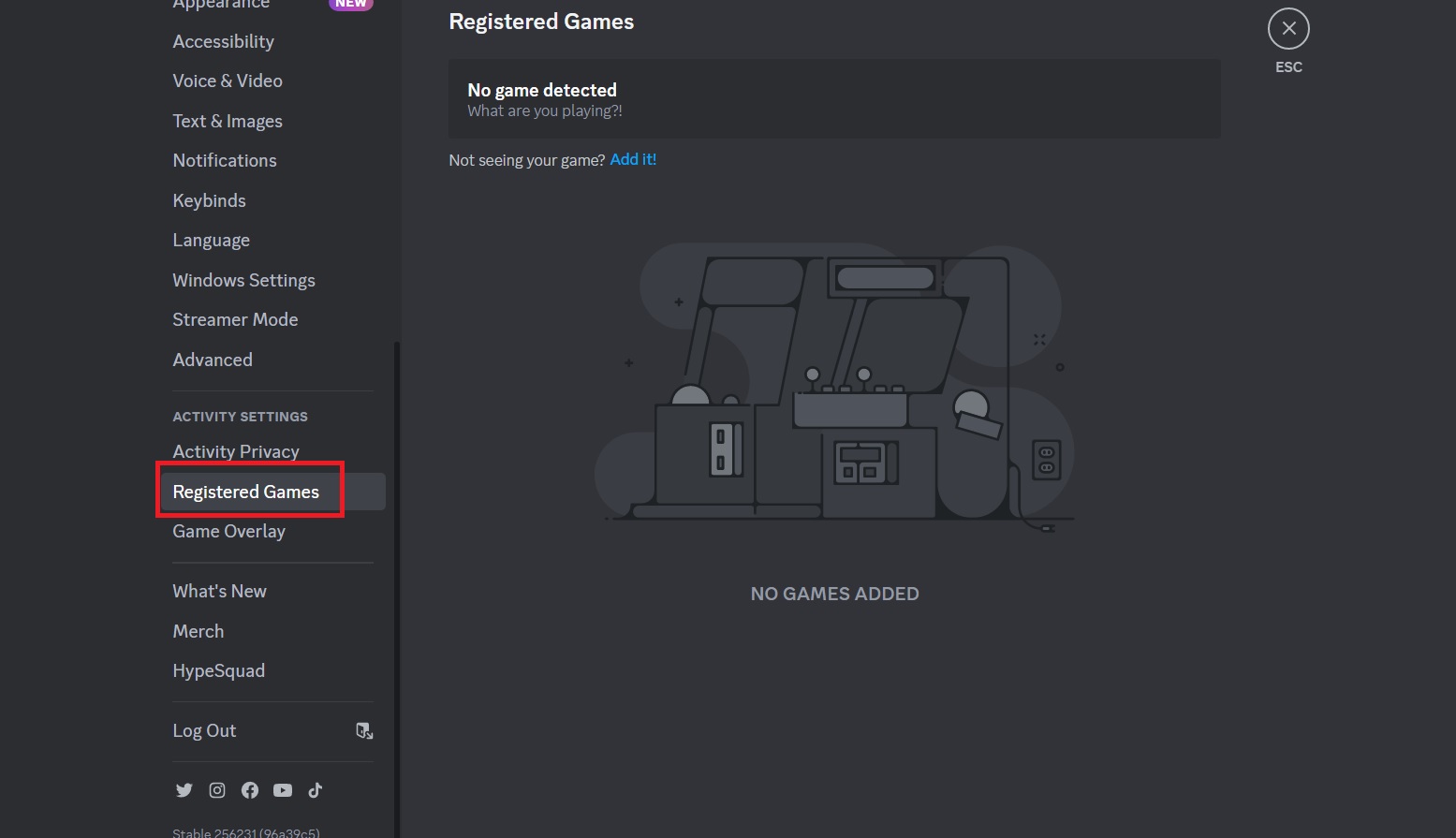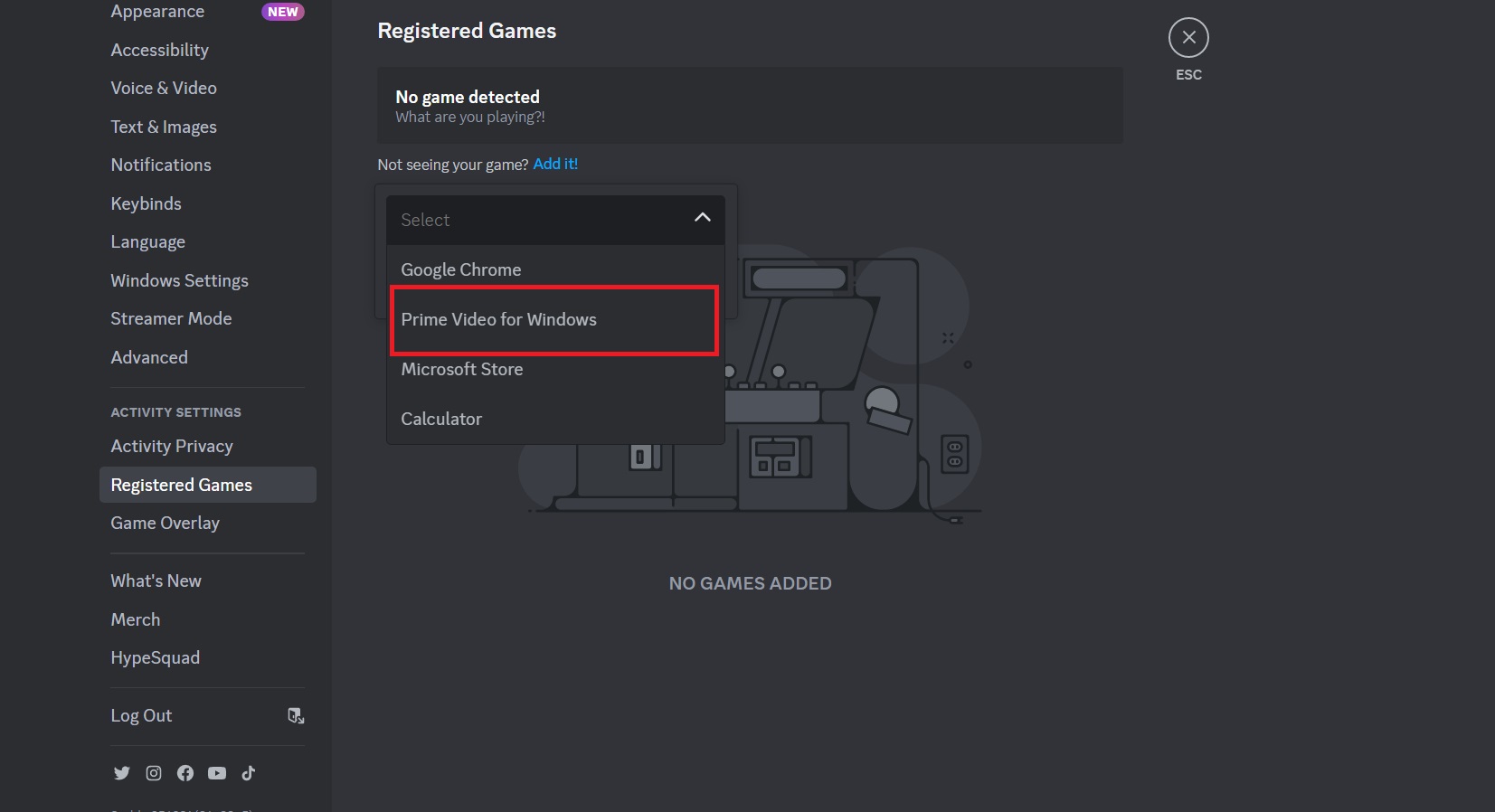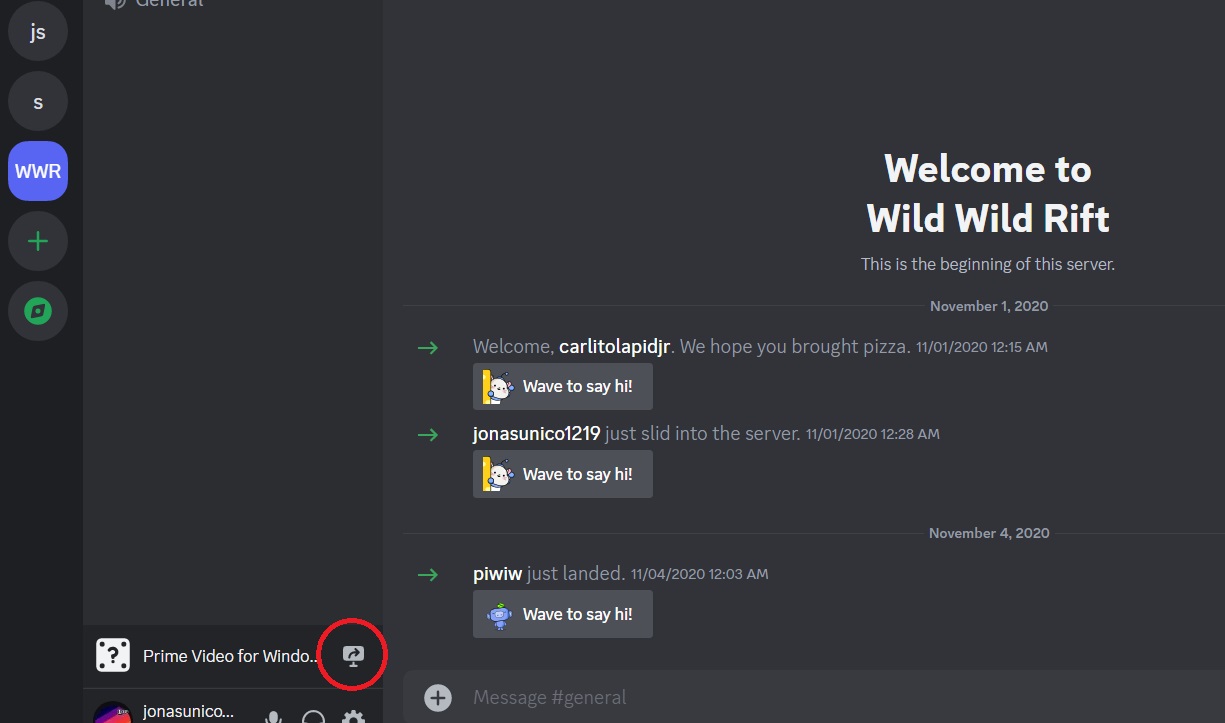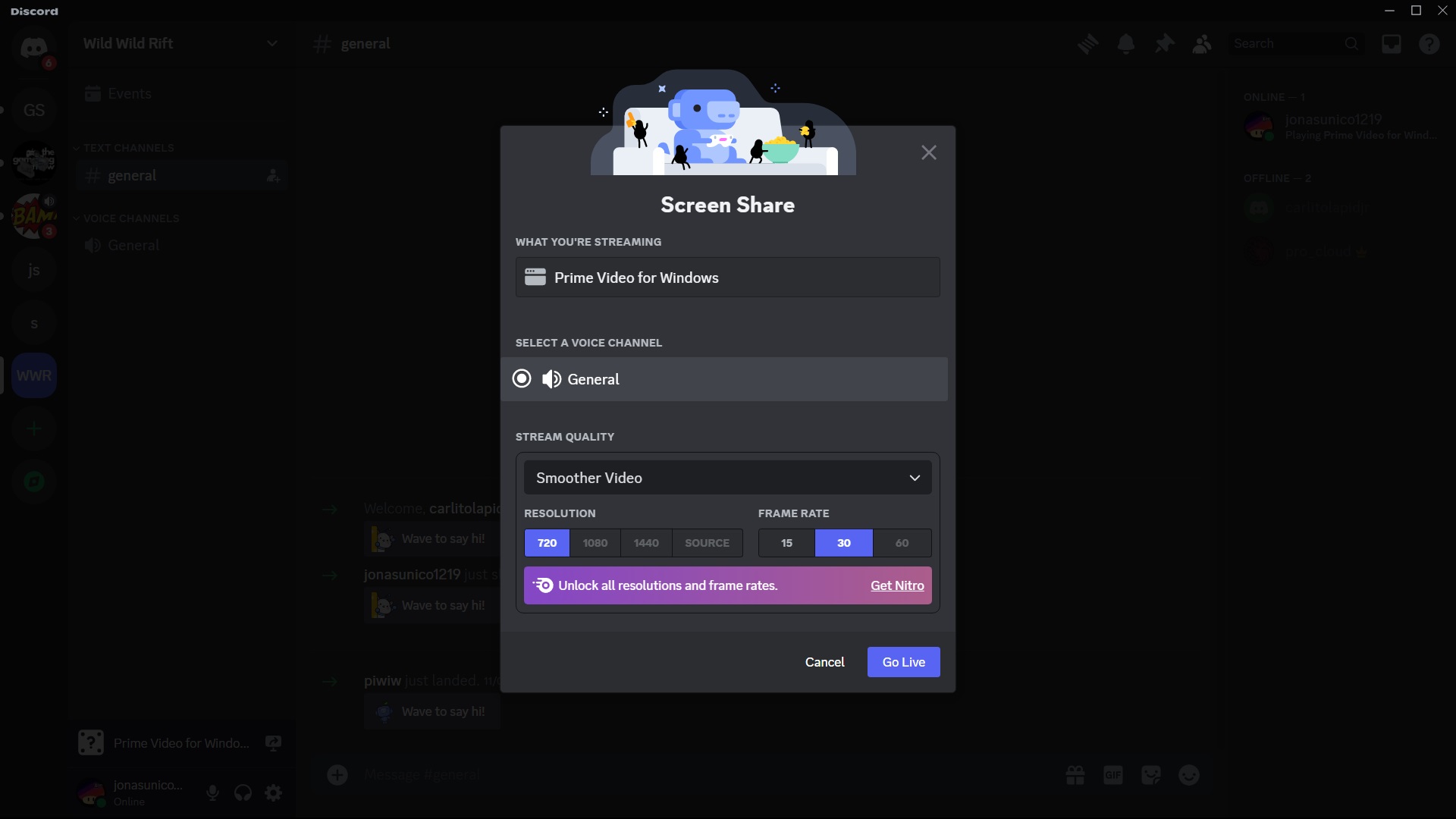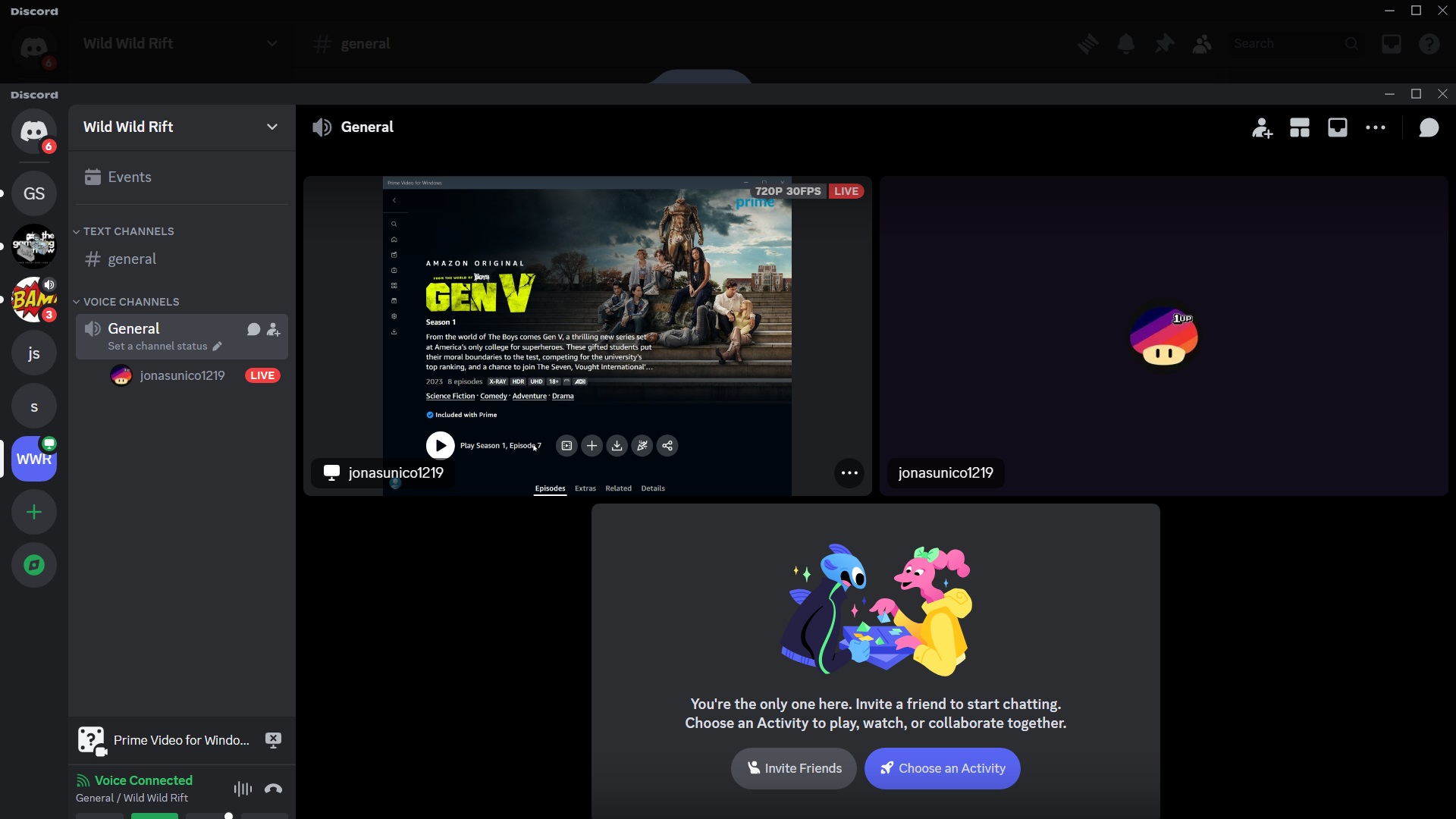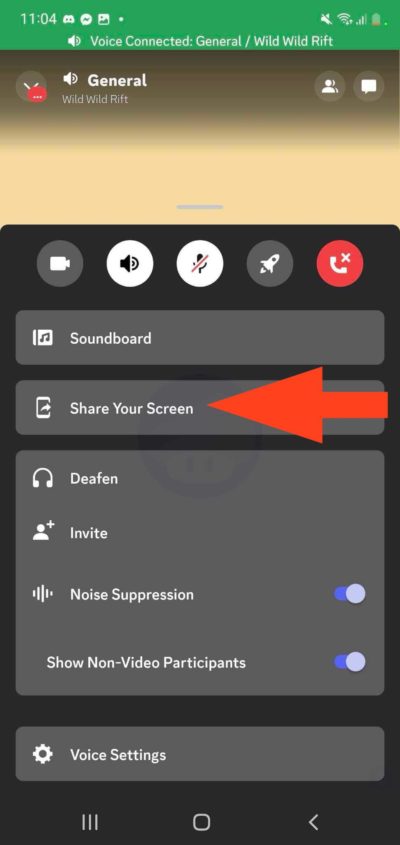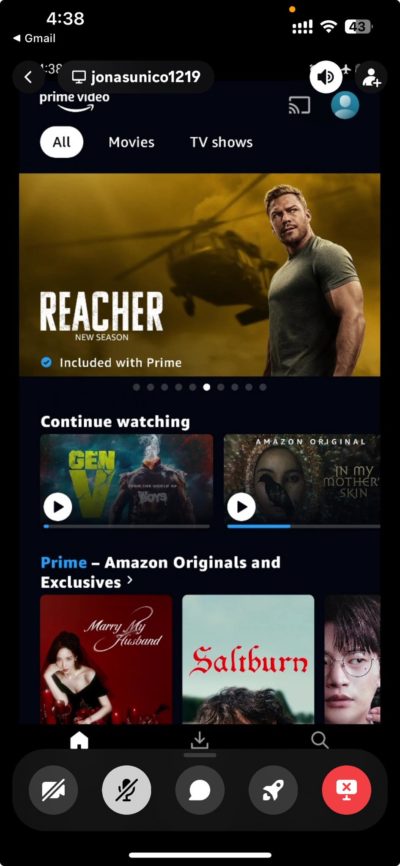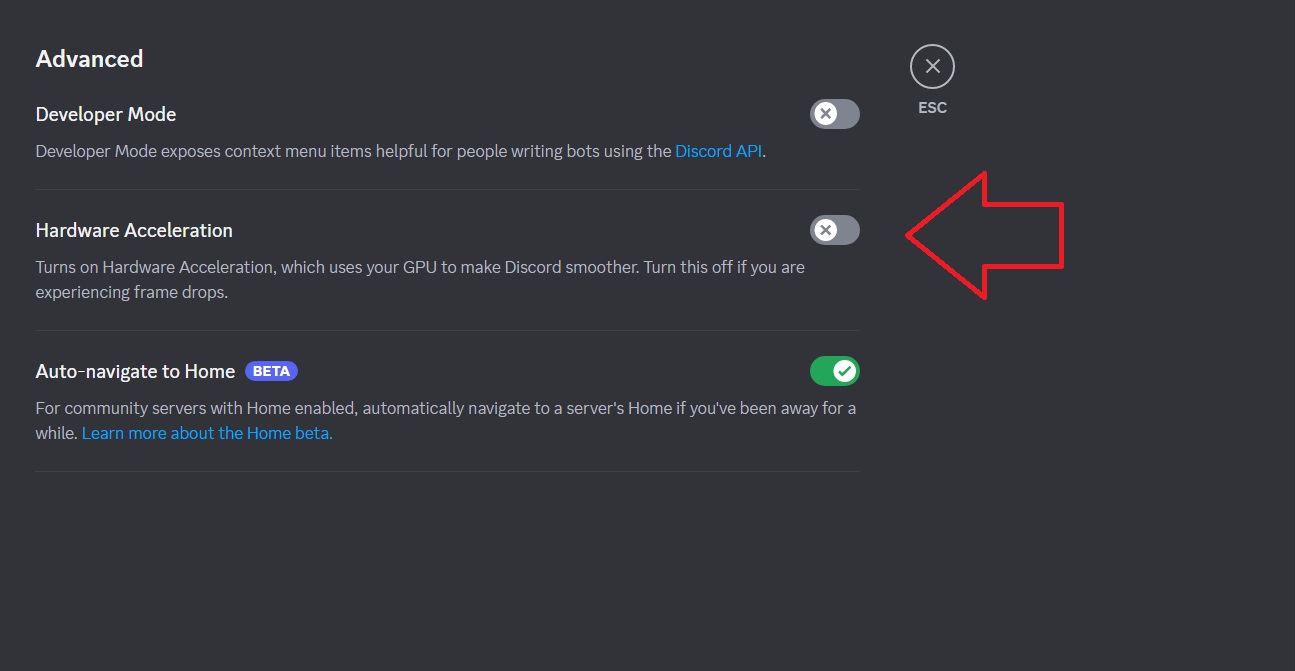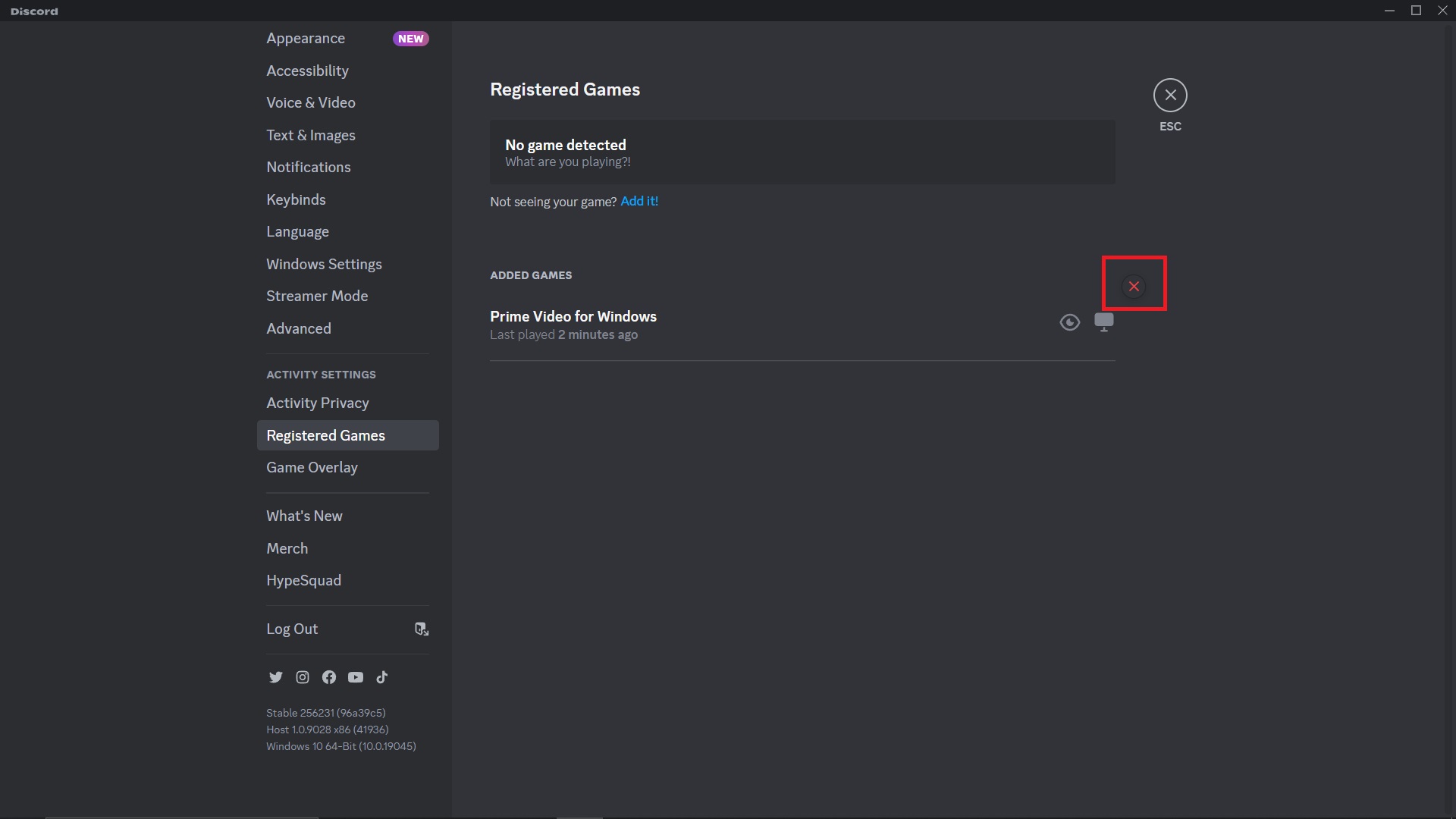How to Stream Amazon Prime on Discord

Hosting a streaming party from Discord via Netflix is a great way to spend time with friends and family while you’re far away from each other. While Netflix has a great library of shows and movies, it might not have what everyone wants to watch. If that’s the case, you can stream shows from Amazon Prime. With this, you’ll have access to even more shows you and your family can enjoy.
How to Stream Amazon Prime on Discord From Your PC
Amazon Prime can link directly with Discord, making it relatively easy to start hosting a streaming party. You don’t need a Discord Nitro subscription for this, but you do need an Amazon Prime subscription. You’ll also need to use the Amazon Prime Video and Discord desktop apps, as you can’t stream content to Discord from the web.
- Open Discord.
- Click the gear icon located at the bottom left.
- Select Registered Games located under Activity Settings.

- Click Add it!
- Select Prime Video for Windows or Mac OS, depending on your device.

- Click Add Game and leave the settings.
- Click a server where you want to start streaming.
- Select the monitor icon next to Prime Video.

- Adjust your streaming settings based on your internet connection’s speed and PC’s specs. Then, click Go Live to begin.

- Once done, you should be able to stream Amazon Prime from Discord.

How to Stream Amazon Prime on Discord From Android or iPhone
You can also stream Prime Video on Discord from Android or iPhone. However, the steps are different from the desktop app.
- Open the Discord app on your phone.
- Join the channel you want to stream from.
- Swipe up and tap Share Your Screen from the selection.

- Tap Start now to begin your stream.
- Open the Prime Video app and start your show.

How to Fix Black Screen Issue on Discord While Streaming Amazon Prime
Many users report seeing only a black screen while streaming from the app. If you’re experiencing this problem, here are a few fixes you can try.
1. Restart the Discord and Amazon Prime Video App
The first thing you should do is restart both the Discord and Prime Video apps. This can sort out any potential problems. It’s a common fix when trying to stream Prime Video for the first time. Restarting the apps essentially refreshes the connection. This fix should work for both Discord and Prime Video’s mobile and desktop apps.
2. Turn Off Hardware Acceleration in Discord Desktop App
Hardware acceleration lets the Discord app use your device’s dedicated GPU to render images and videos. While this is intended to make streams run smoother, it can sometimes cause the black screen problem. Here’s how you can turn it off.
- Open Discord.
- Click the gear icon located at the bottom left.
- Under App Settings, click Advanced to proceed.
- Turn off Hardware Acceleration.

3. Reconnect the Prime Video App on the Desktop
Lastly, you can also try refreshing your Prime Video app’s connection to Discord via the desktop app. Here’s how.
- Open Discord.
- Click the gear icon located at the bottom left.
- Select Registered Games located under Activity Settings.
- Click the x icon to disconnect Prime Video.

- Reconnect via the Add it! option.
Start Your Streaming Party Now!
You and your friends on Discord will have so many great shows and movies to watch on Prime Video via Discord. Aside from shows, you can also play music on Discord and let others listen in. Bonding virtually has never been easier, thanks to these excellent tricks.
FAQs
A: You can stream all streaming platforms on Discord if it works on a browser. Instead of connecting the streaming platform to Discord, you can connect your browser and share your stream.
A: In most cases, it’s caused by a bug in your streaming app or Discord. However, poor connection can also cause the issue to happen.
A: A Discord channel can have as many as 25 people watching your stream simultaneously.