How to Stream PC Games to a TV
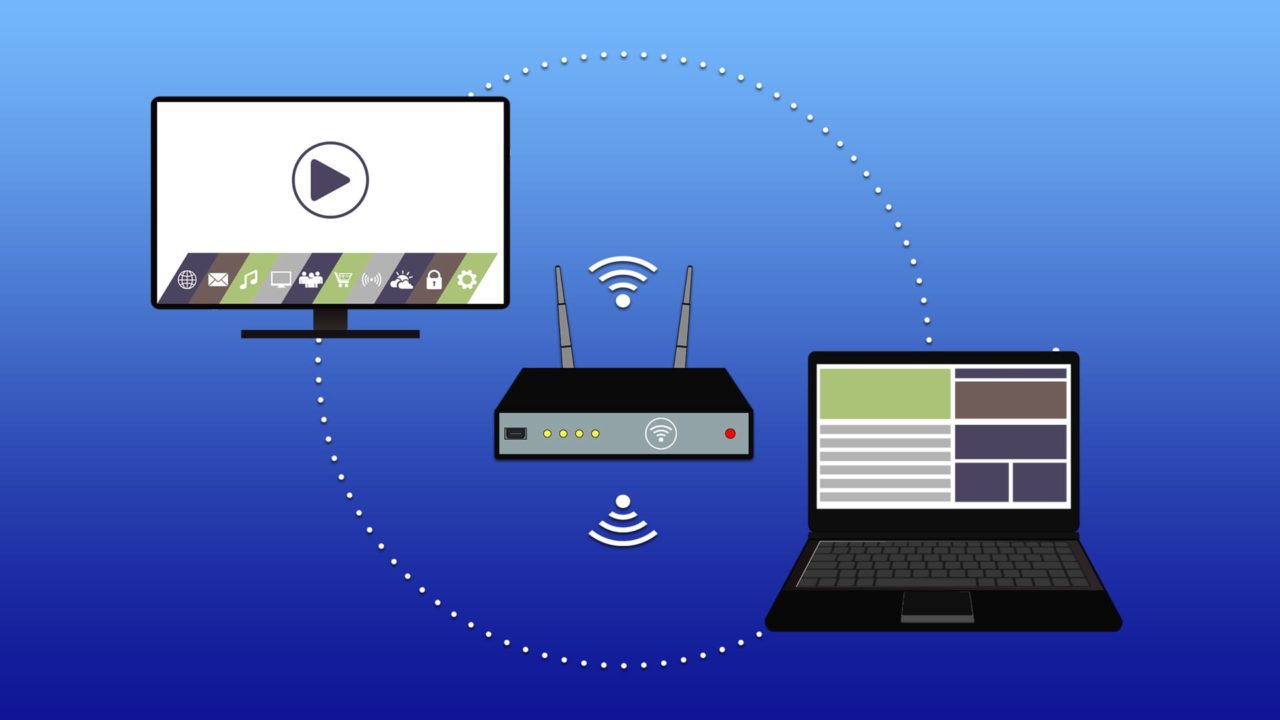
You might be looking to fully take advantage of that glorious new TV in your living room or turn your PC into the console you’ve always wanted. No matter the reason, you’re looking to stream your PC games to your TV. There are more than a few ways to get this done, some that are more convenient (and deliver better quality) than others.
This article will take you through a few ways to get your games from one screen to another.
The Many Ways to Stream PC Games to TV
Depending on the capabilities of your TV and PC (or laptop), you’ll have several ways to have your games displayed on your TV. You may also need a remote controller, mouse, or keyboard, depending on your setup. Let’s look at some of your options.
HDMI Cable
Perhaps the most straightforward way to share a screen is through the HDMI ports of both your TV and PC. HDMI connection does require a long cable and a bit of manual setup, but it’s always a solid choice if nothing else works. To connect:
1. Plug in the HMDI cable to both ports.
2. To choose your ideal display setting, use the display shortcut (Win + P) to access the menu and choose.
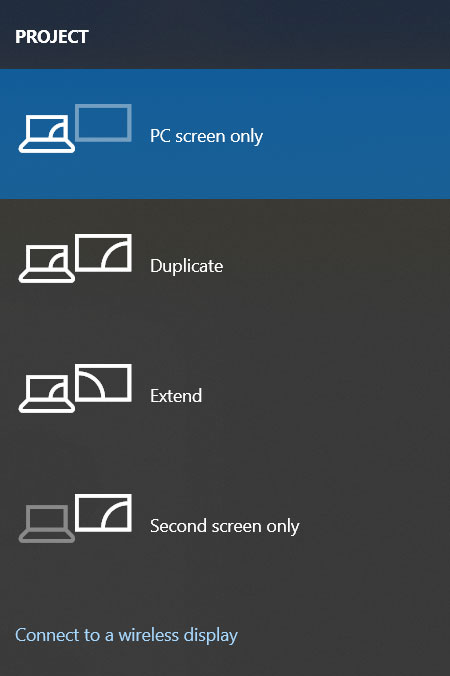
Wireless HMDI and Miracast
If you’ve got a smart TV and a newer PC, then the odds are pretty good that both will support Miracast. This Wireless HDMI technology allows devices to connect with all of the quality and none of the wiring. The devices will need to connect over a shared Wi-Fi network (but not an internet connection) and must have the capacity to support Miracast. Windows 11 includes this functionality as an optional feature.
If your TV doesn’t have Miracast support, you can always add it on with a dongle. They’re usually available for under $100.
Chromecast
Chrome users, rejoice. The browser comes with a way to share your two screens. If you’ve got both devices on a shared network, then casting is a breeze. The only downside of this method is the lag, making it a bit of a problem for those looking to play games on their TV. To cast:
1. Open your video game and the Chrome browser.
2. Click the hamburger menu and hover your mouse over “Cast, save, and share.”
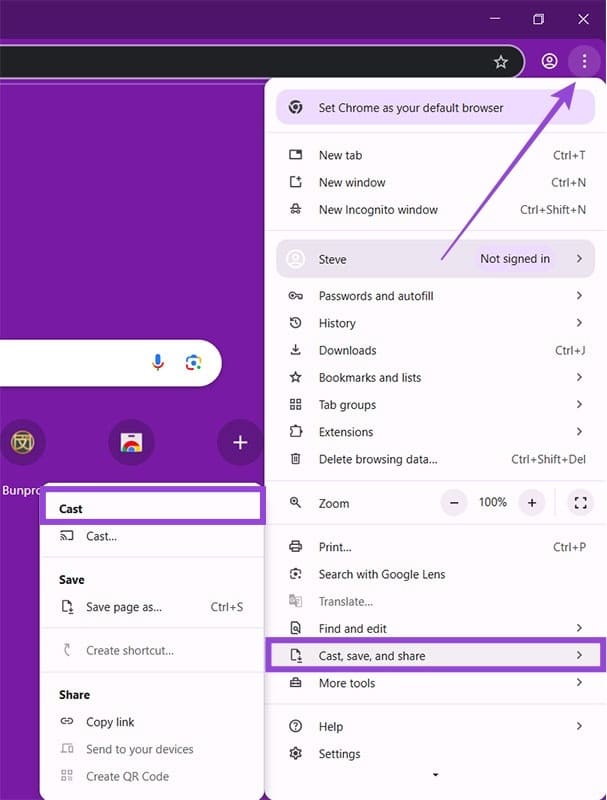
3. In the next menu, click “Cast.”
4. Your PC will search for compatible devices. Select your TV and connect.
Nvidia Shield
If your PC uses an Nvidia graphics card (a GTX one at that), then why not invest in an Nvidia Shield? This handy Android-based streaming device seamlessly allows for a 4K connection between devices on the same Wi-Fi network, with none of the lag or loss of fidelity.
Steam Link
Steam has become the go-to place for buying, storing, and playing PC games for most PC players. If the game you want to stream is in your Steam library, then you can easily do so via the Steam Link. Here’s how:
1. Open Steam Settings and navigate to “Remote Play” in the sidebar.
2. Click the “Pair Steam Link” under “Computers & Devices.”
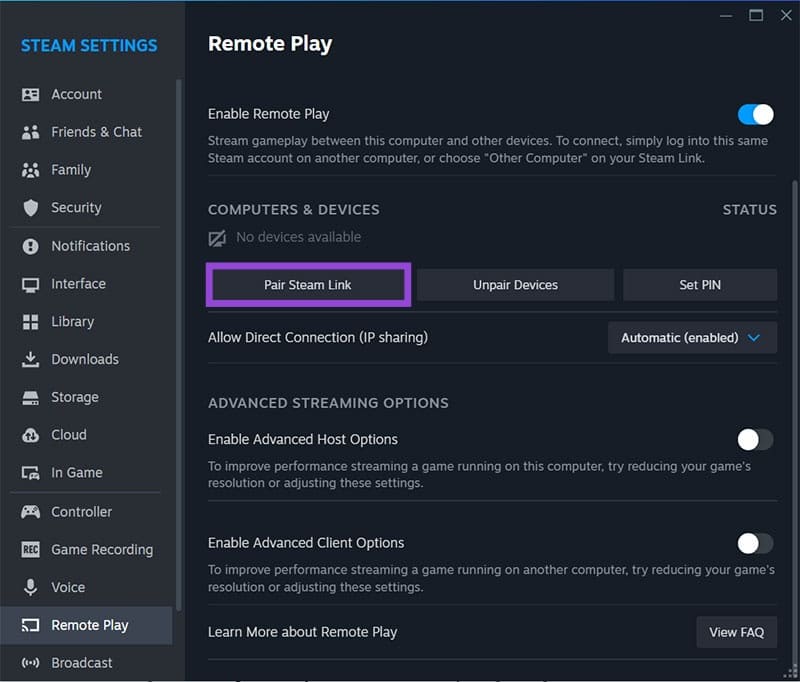
3. Choose your PC from your TV.
4. Enter the four-digit pin found on your TV into your PC to confirm and then you can play.
Additionally, if you’ve got a Smart TV that comes complete with the Steam App, then you can use Remote Play to stream. Just ensure that the option is enabled in your Steam settings and you’re good to go.
















