How to Supercharge Google Chrome Bookmarks
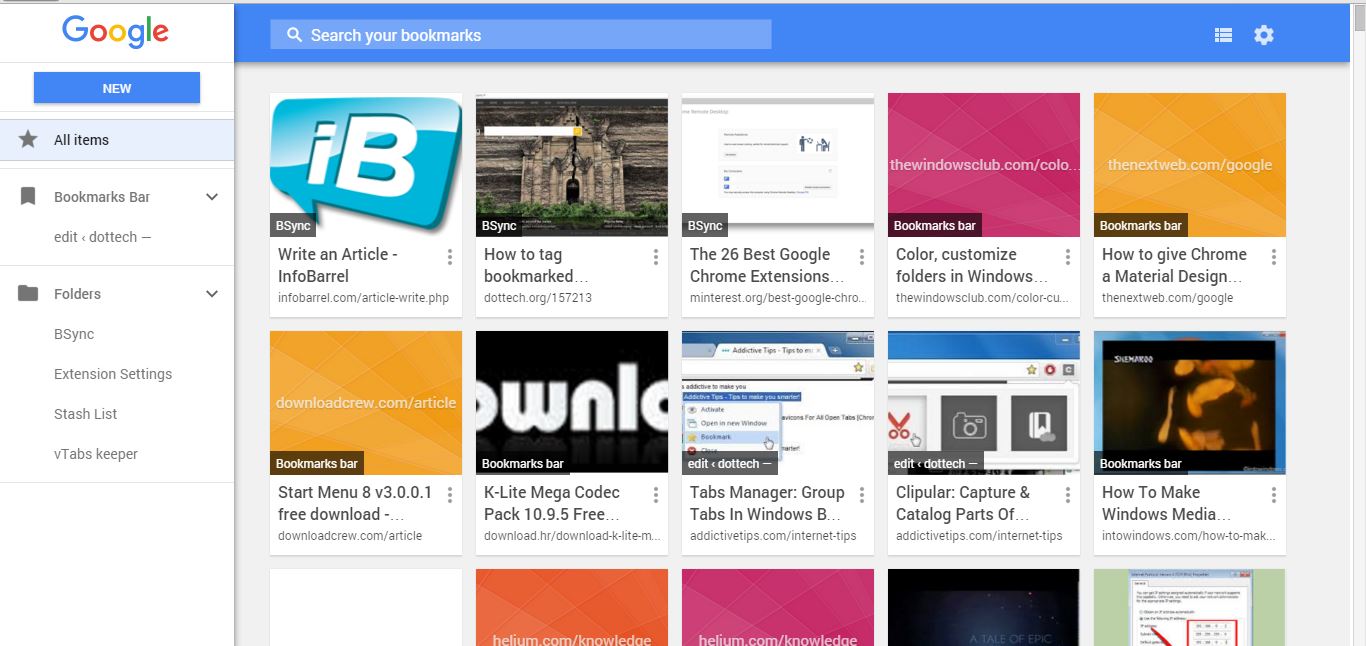
Google Chrome, like any other browser, saves your bookmarked websites in its bookmarks manager and bar. However, there are a few things that Chrome’s default bookmark manager lacks such as thumbnail images for sites and tagging options. You can customize your Google Chrome bookmarks with a few extensions and apps.
The Bookmark Manager Extension
First, check out the Bookmark Manager extension for Google Chrome. This is an extension that gives the browser’s bookmark manager an overhaul. Press the + Free button on this page to add the extension to the browser. Then you’ll find a new star button on the toolbar shown in the snapshot directly below.
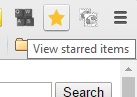
You can press that button to bookmark any page open in the selected tab. That will open the small pop-up window shown in the snapshot below. There you can add some extra notes for the bookmark in the text box. Below that is a Add to folder button that expands a menu where you can select specific folders to save the page in.
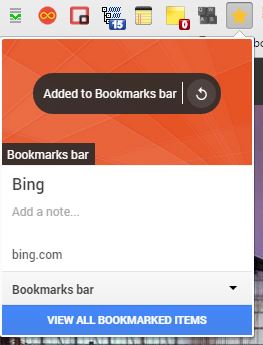
Press the VIEW ALL BOOKMARKED ITEMS button to open the new bookmark manager below. As you can no doubt tell, Chrome’s bookmark manager now includes image thumbnails for each of the bookmarks. These are images included on the sites.
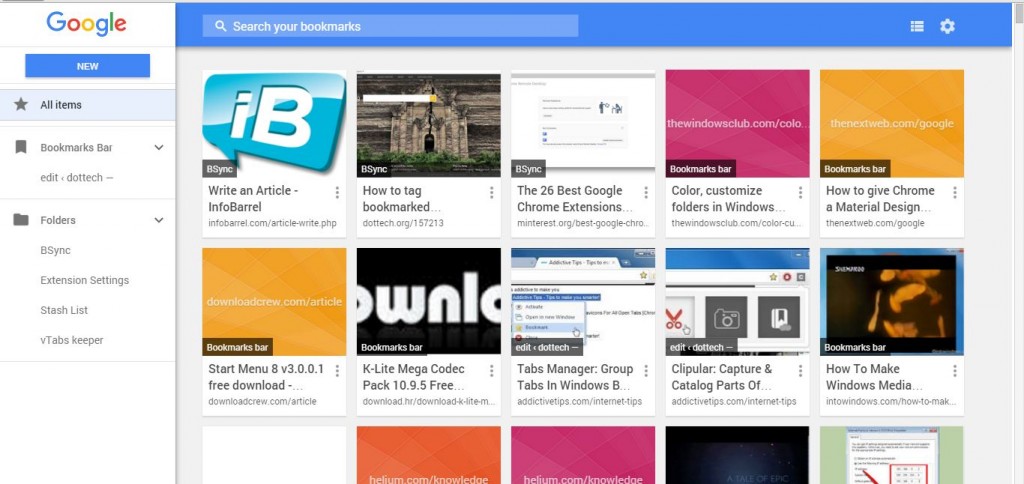
You can press a small tick button at the top right of each bookmark thumbnail to edit them. That opens the sidebar shown below from which you can edit the note, hyperlink, remove the thumbnail image or delete the bookmark.
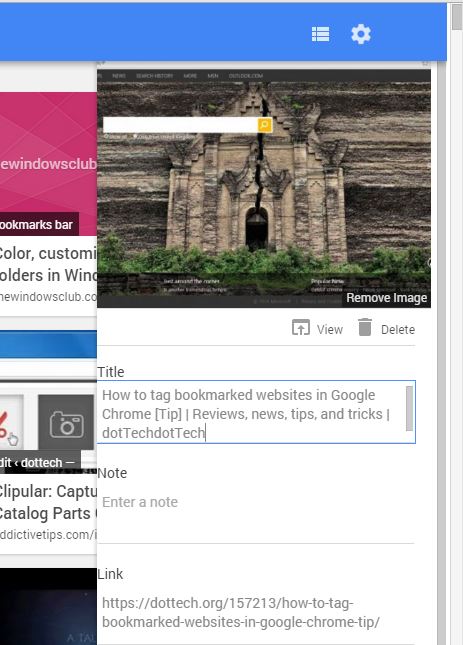
At the top of the page there’s a search box where you can enter keywords to find bookmarks. At the top right there’s also a List View button. Click that option to revert to a list view of your bookmarks without any thumbnails as shown in the shot directly below.
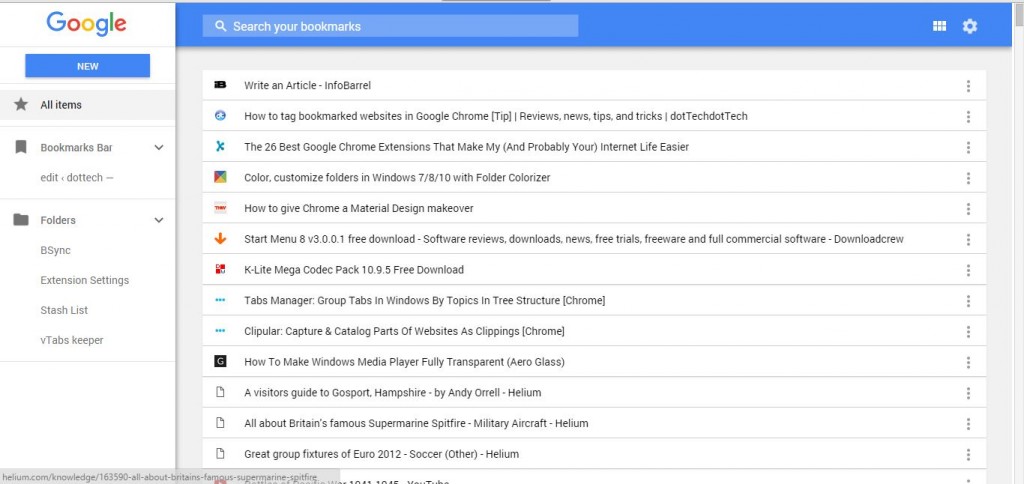
On the left of the new bookmark manager there’s a folder sidebar. There select Bookmarks Bar to open your bookmark bar thumbnails. Then you can add sites to the bookmarks bar or remove them from there. Press the New button to add URL shortcuts to the bookmark manager. Or you can then click New Folder to add a folder to your bookmarks.
Move the bookmarks into folders by dragging and dropping them. Select a thumbnail card on the right by left-clicking it, and then drag that onto a folder listed on the sidebar to add the bookmark to it.
Dewey Bookmarks App
Dewey Bookmarks is similar to the Bookmark Manager as it adds thumbnails to your bookmarks. However, this app does not replace the default bookmark manager. Thus, with this app you can retain the default bookmark manager but still have bookmark thumbnails. You can add it to Google Chrome from here. Click Apps on the bookmarks bar and then select Dewey Bookmarks to open the tab in the snapshot below.
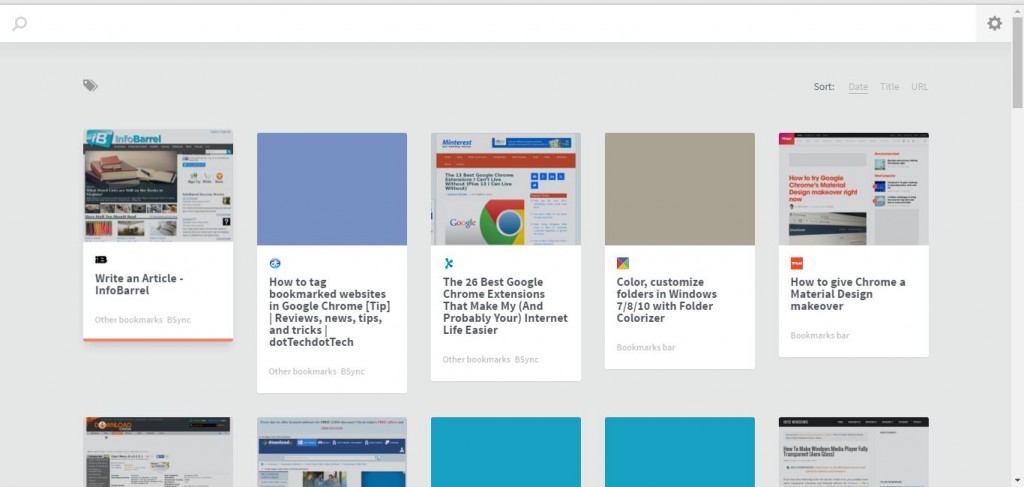
This also organizes your bookmarks into a grid of thumbnail tiles. It doesn’t have that many options, but you can tag your bookmarks with the app. Click the pencil icon on a bookmark to open the editing options shown below. Then you can enter a tag in the + Add Tag box. Make sure you press Enter to add the tag to the bookmark, and then click the Save button.
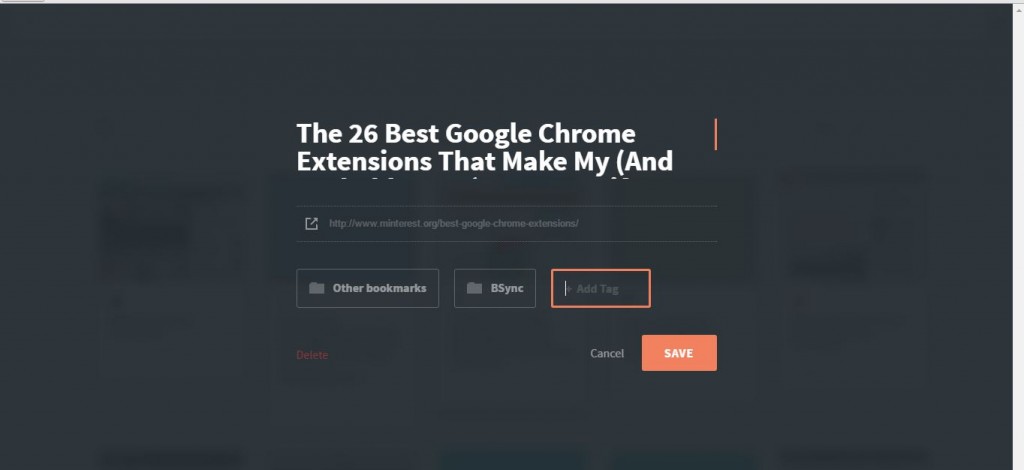
Then click the tag icon on the Dewey page to expand a list of your bookmark tags. Click one there to filter out sites that have matching tags. Alternatively, you could enter ‘tag:’ in the search box to search bookmarks with tags.
Add Tags to Bookmarks With Le Tags Manager
Le Tags Manager is another extension you can customize Chrome bookmarks with. This adds your bookmarks to the New tab page in the browser. It also includes tagging options for your bookmarks. Open this page to add the extension to Google Chrome. Once added, you’ll find a Le Tags – Add a bookmark button on the toolbar.
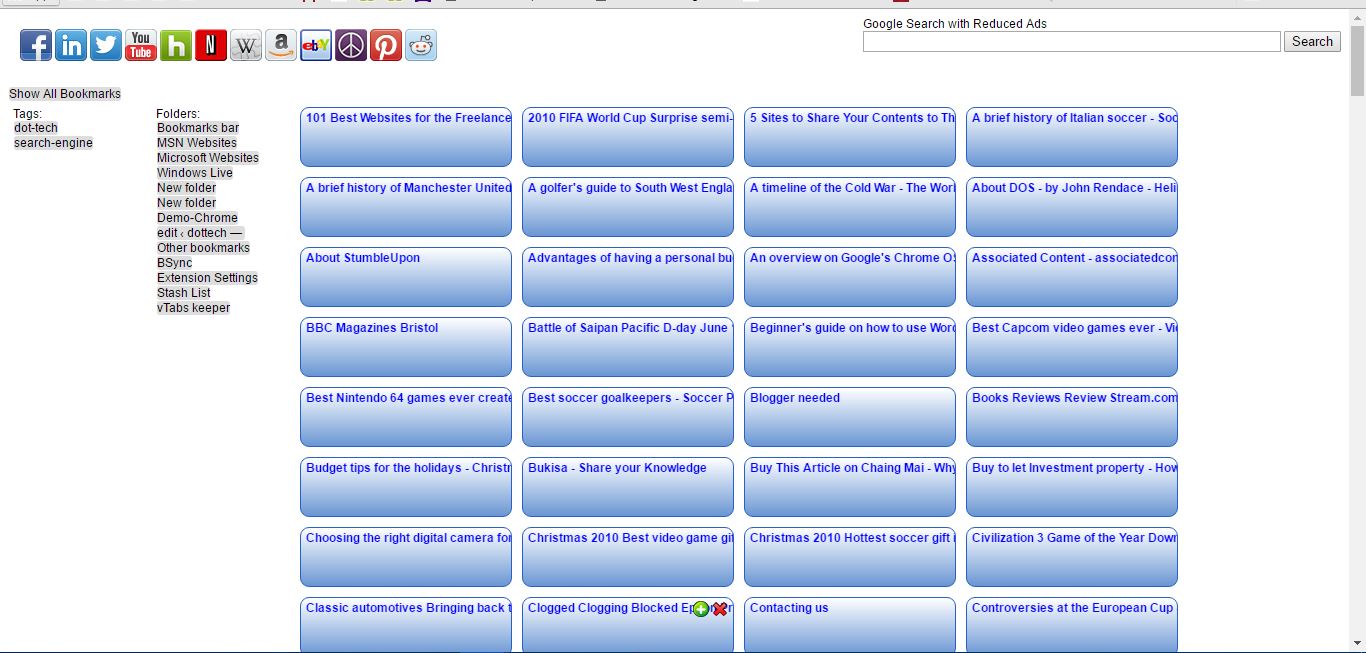
Click the New tab button to open Le Tags Manager as in the snapshot directly above. There are no thumbnails, but the bookmarks have blue text boxes that you can add tags to. Click inside a selected bookmark text box to open the window below where you can enter tags. Input some tags there and press Save to add it to the bookmark.
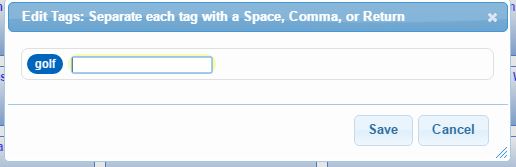
All the tags you add to the bookmarks are on the left of the Le Tags Manager page. Click a tag listed there to show all the sites that include the tag. So with those tags you can quickly find more specific bookmarks.
Customizing the Google Chrome Bookmarks Bar
The bookmarks bar also includes your fave websites, and you can customize that with the Bookmark Favicon Icon Changer. Head over to this page and press the + Fee button there to add this one to Chrome. Then enter ‘chrome://extensions/’ in the address bar to open the extensions page, and select the Allow access to file URLs option under Bookmark Favicon Changer. Click the Bookmark Favicon Changer button on toolbar and Open options page to open the tab below.
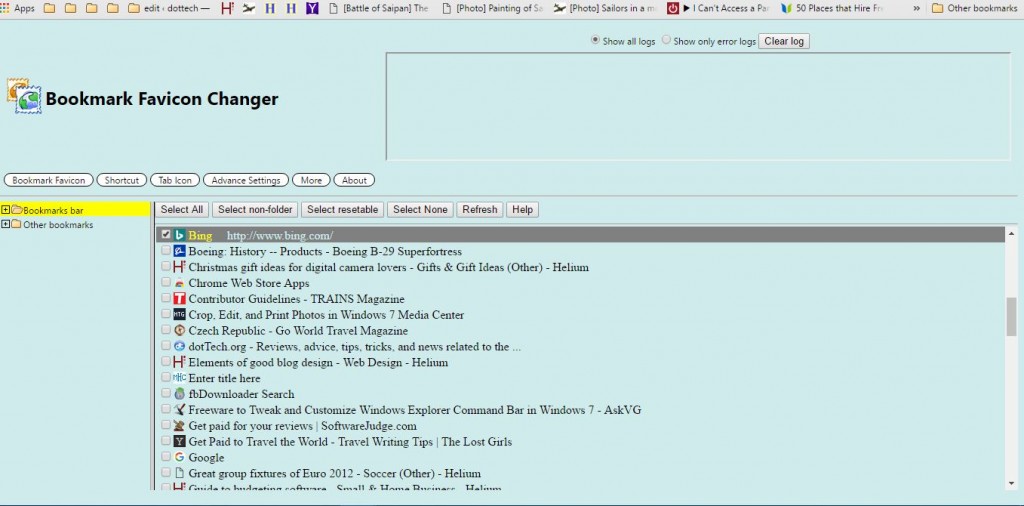
With this extension you can customize the favicon icons for the site shortcuts on the bookmarks bar. Right-click a bookmark listed on the Options tab and select Change Favicon from the context menu. Then you can choose a new favicon icon for the selected bookmark, which can be any image file.
However, it’s better to add favicons to the bar, which you can find by entering ‘favicon icons’ in the Google search engine. Then select Images, right-click an icon and click Save Image as. Then you can add that favicon to the bookmarks bar. Alternatively, check out the Favicon & App Icon Generator site that has favicon galleries.
To remove favicons from the bookmarks bar, right-click a bookmark listed on the extension’s tab and then select Remove Favicon. That will delete the favicon from the site shortcut on the bar.
You can also remove all the bookmark text from the bar so that the shortcuts just include favicons. By removing the text, the bar will fit more website shortcuts on it. Click Advanced Settings and then select the Auto hide bookmarks bar name option. That erases the text from the bookmarks bar as shown below. Note that also removes folder titles as well.
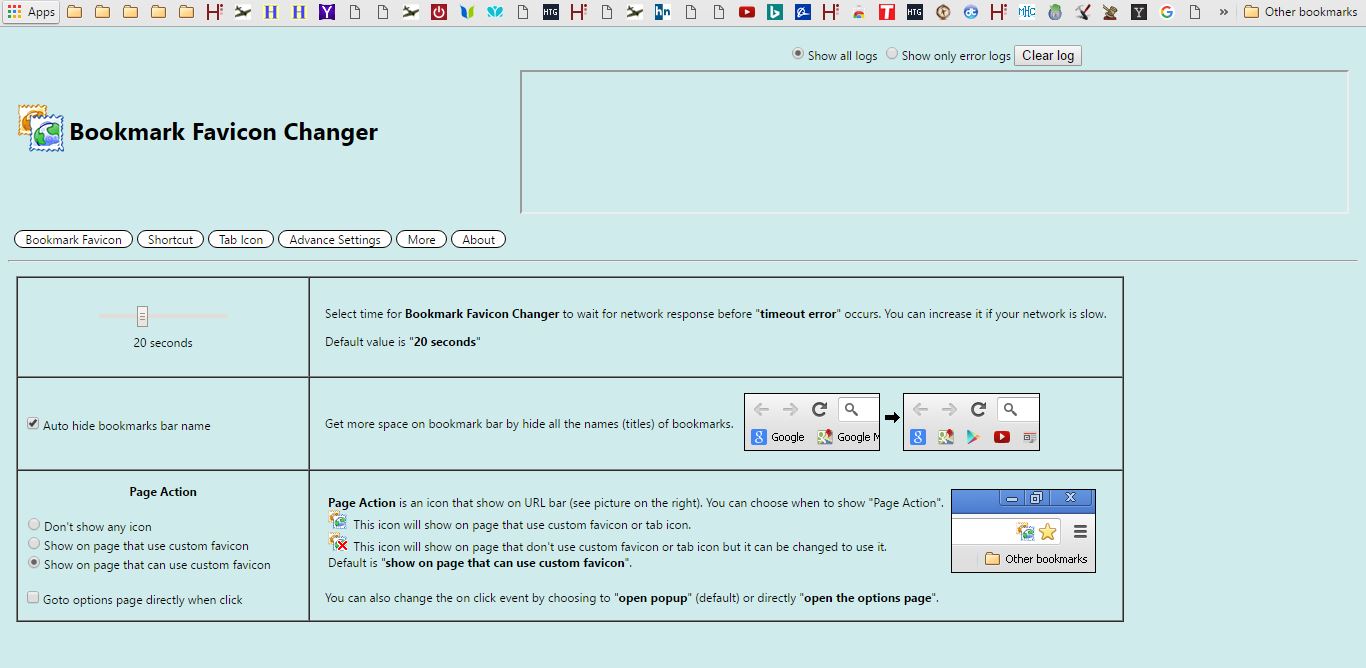
So those are a few of the extensions and apps for you to customize your Chrome bookmarks with. With those you can add new bookmark thumbnails, tagging options and favicons to the browser.
















