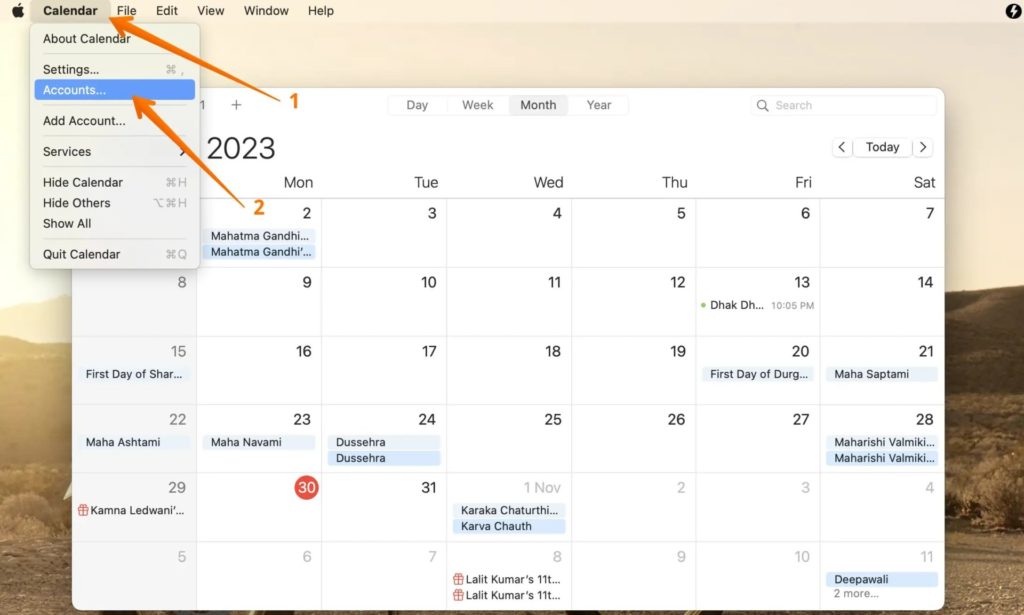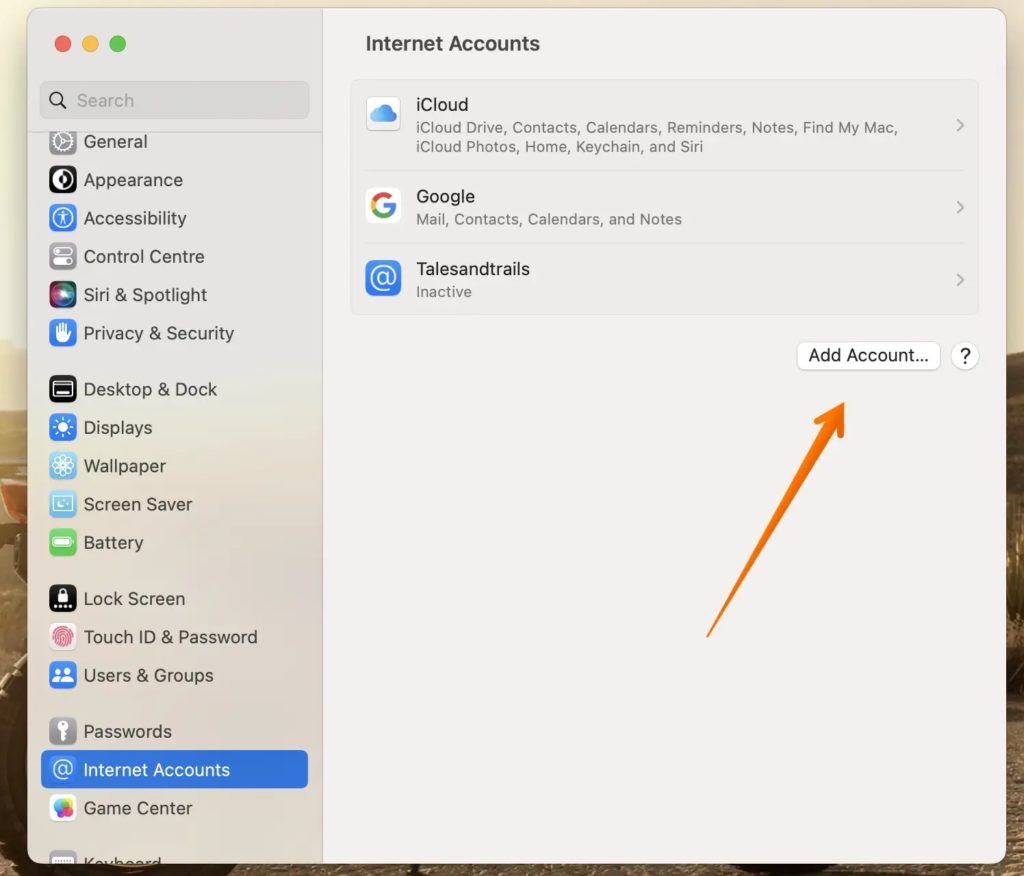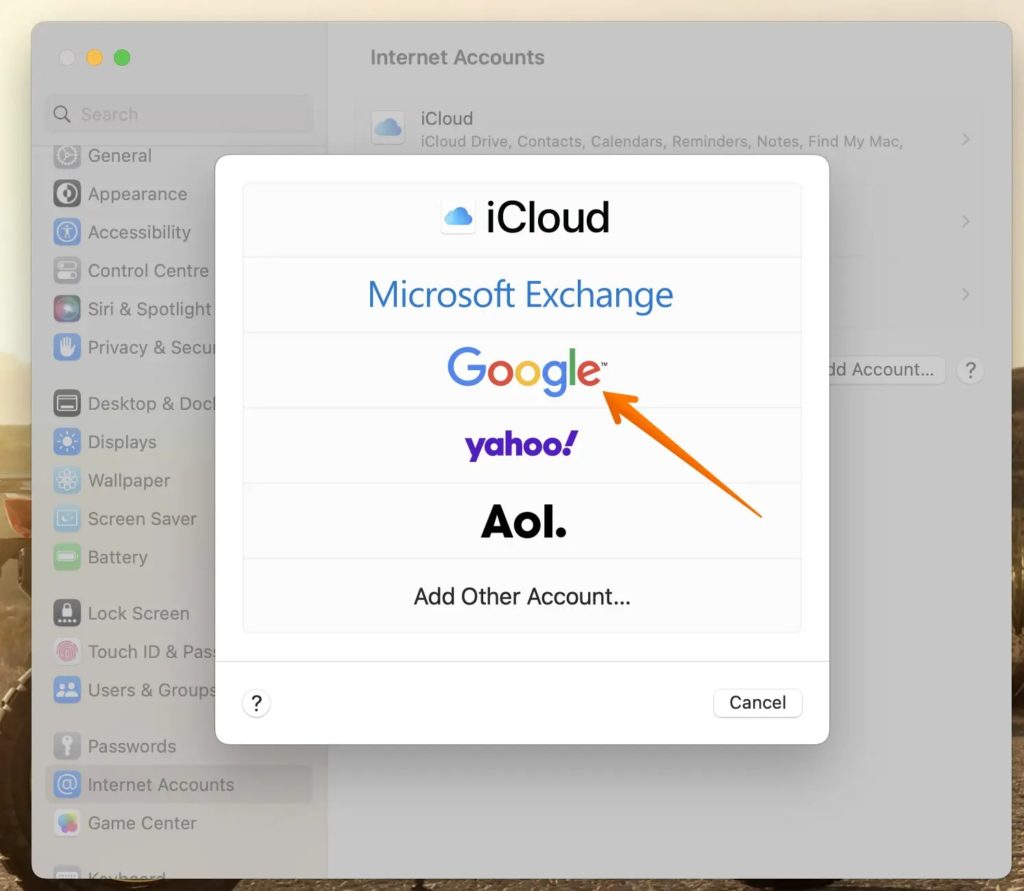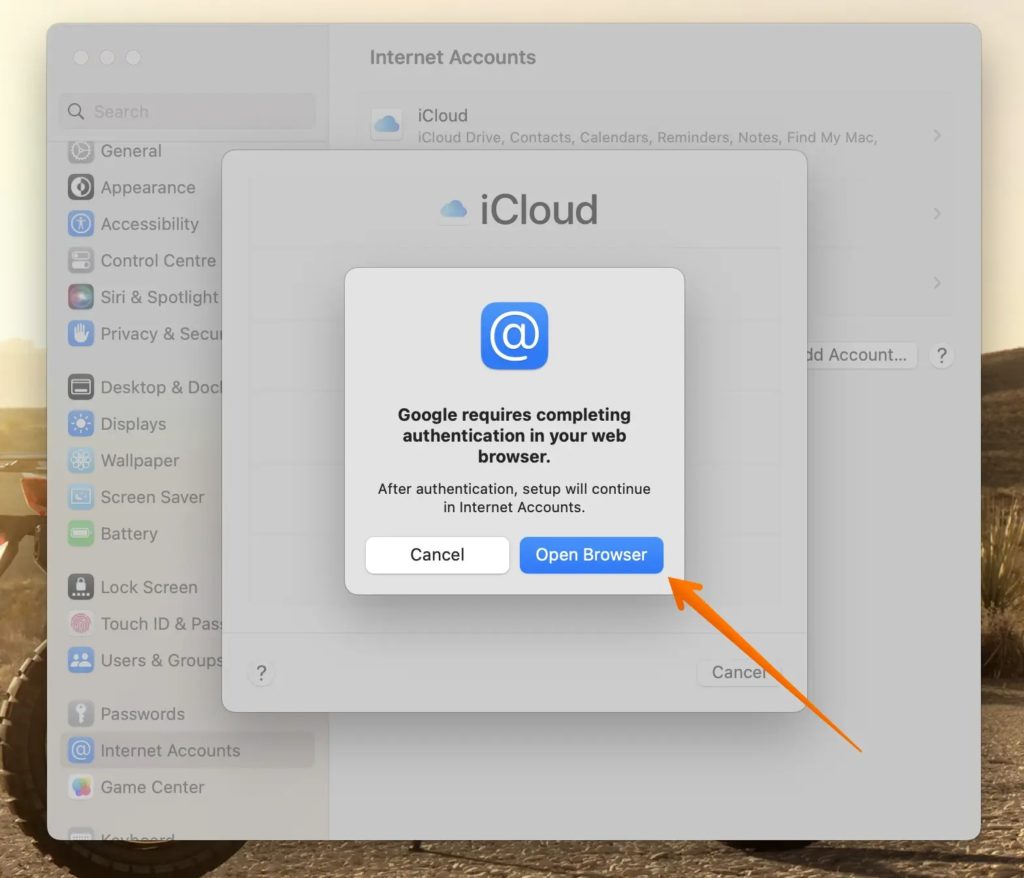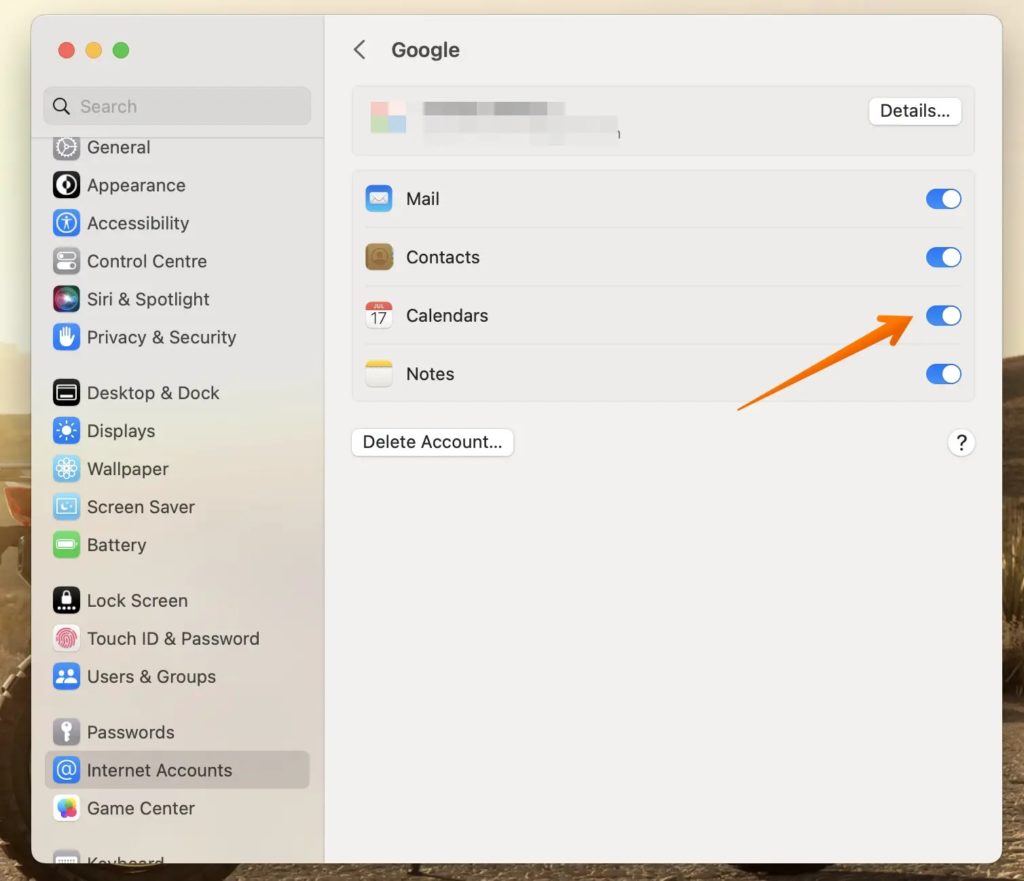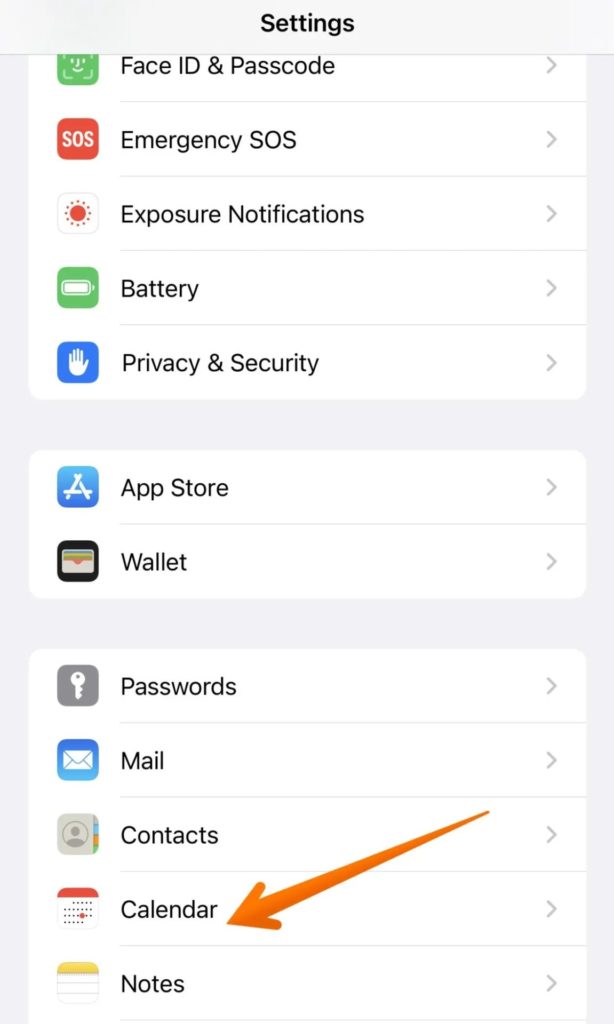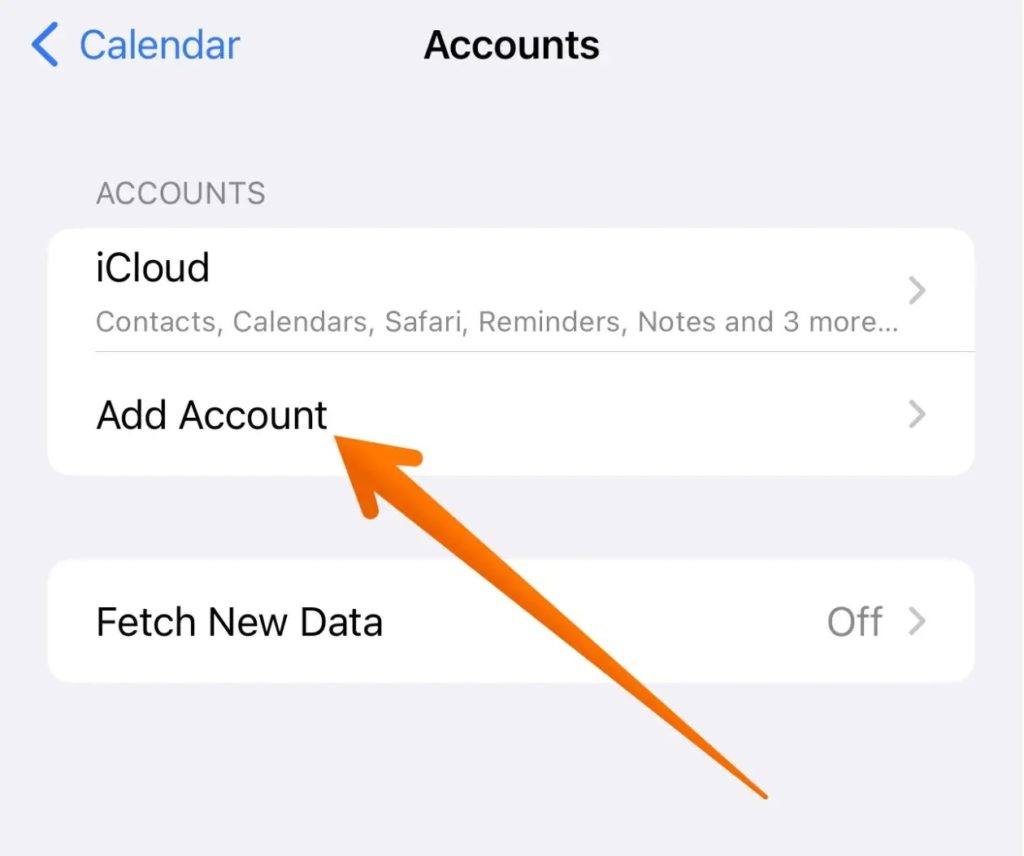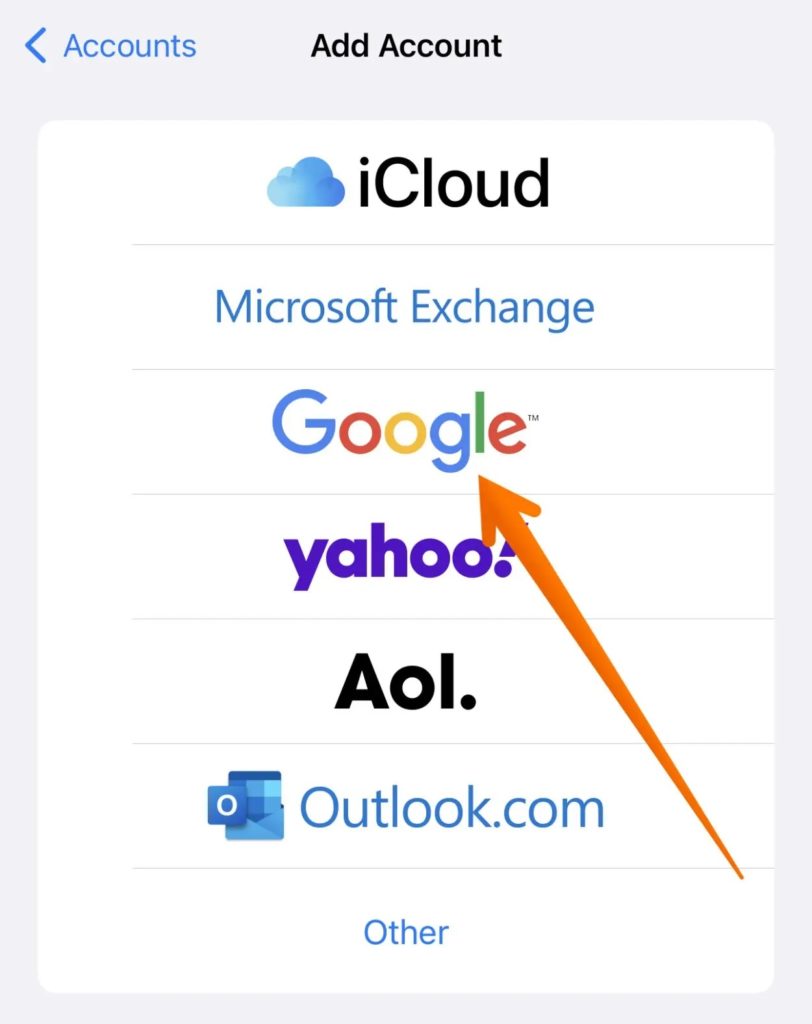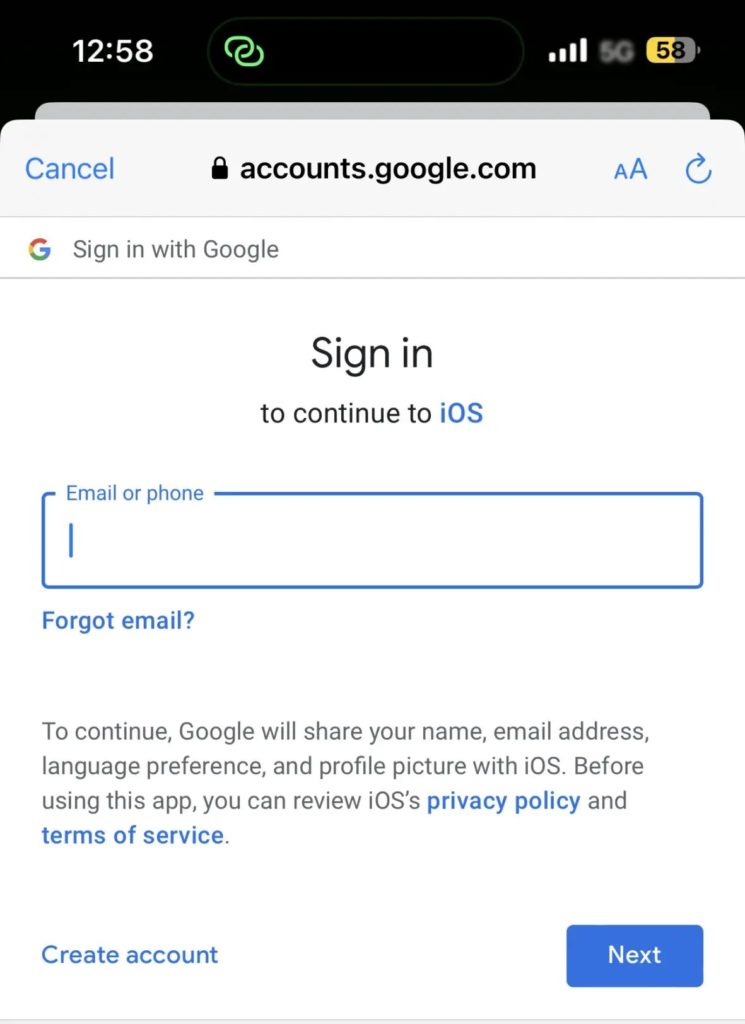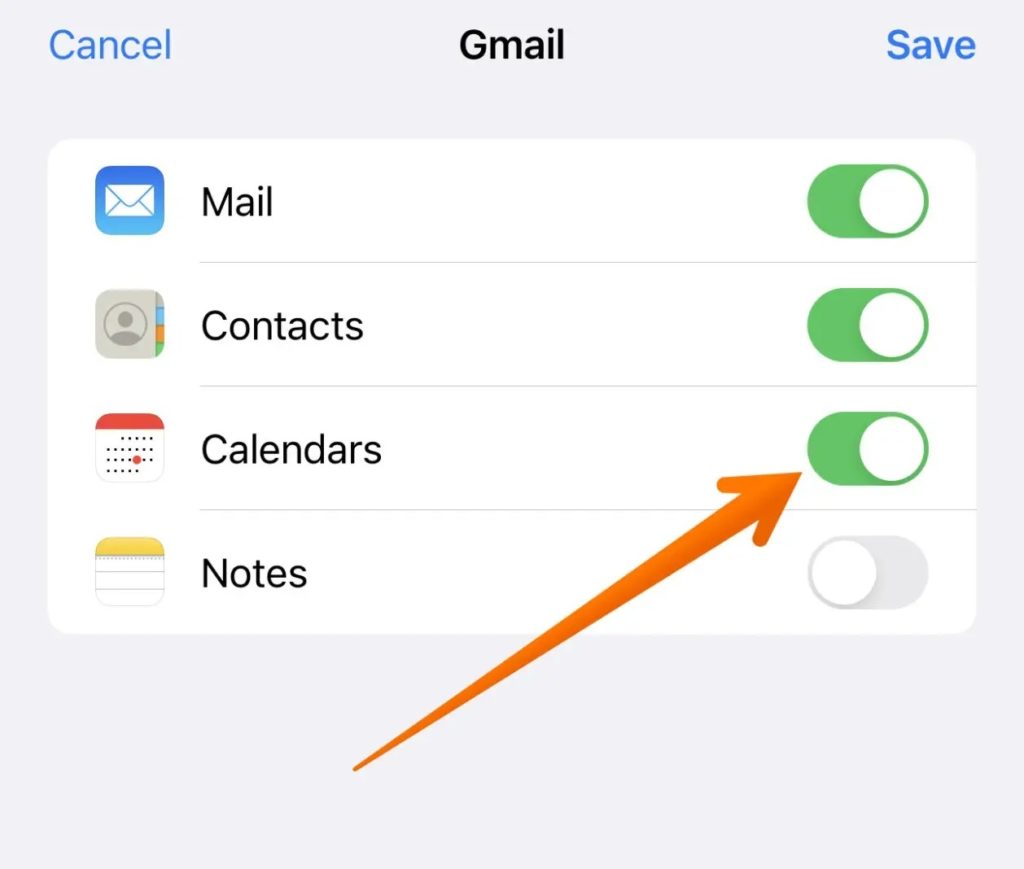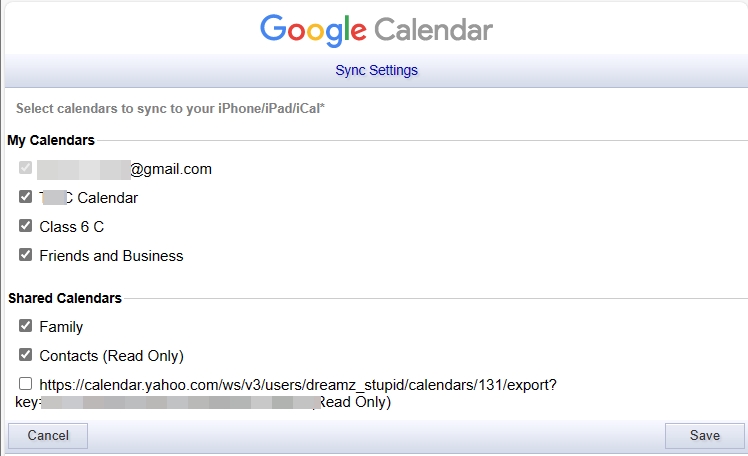How to Sync Google Calendar with Apple Calendar
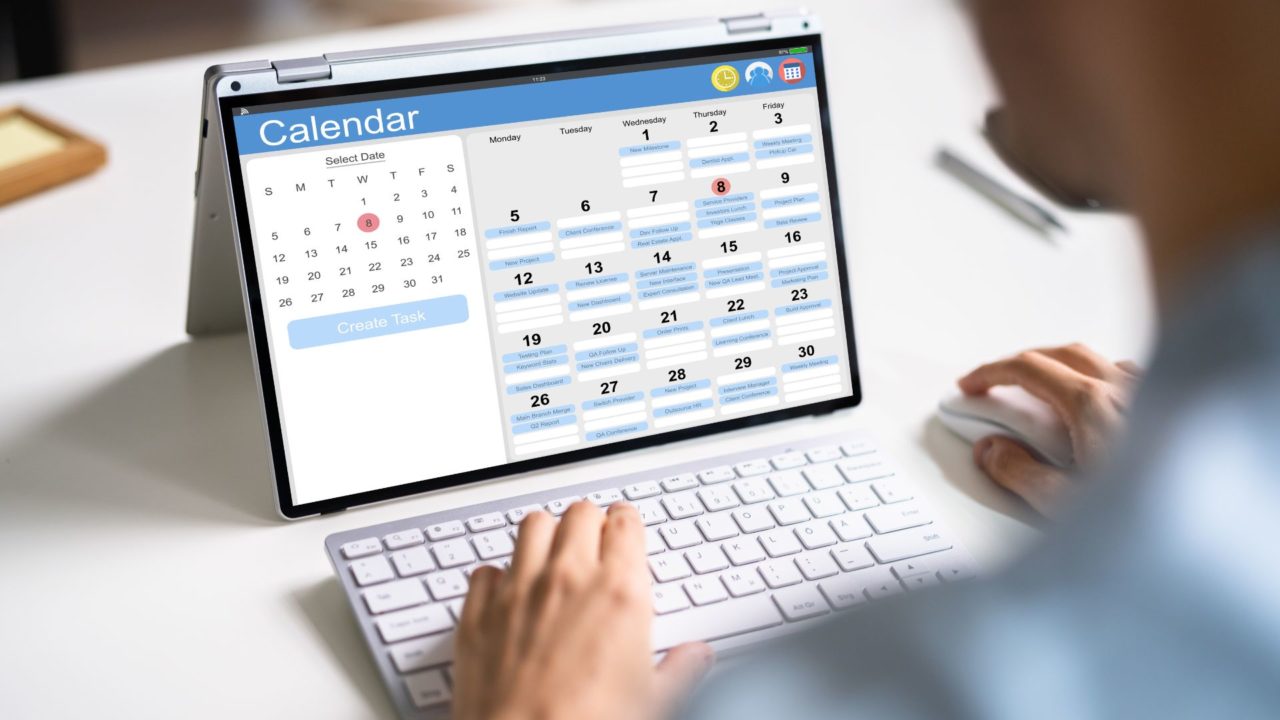
Tired of managing a calendar on your iPhone and another one on your PC? You can sync your Google Calendar with Apple Calendar to simplify your life. Yep, it is possible to sync the two calendars, allowing you to see all your calendar entries on the iPhone’s or Mac’s native Calendar app. Follow this guide to learn how.
How to Sync Google Calendar with Apple Calendar on Mac
If you sync Google Calendar with Apple Calendar on your Mac, the entries will also automatically appear on your iPhone’s calendar.
- Open Apple Calendar on your Mac.
- Select Calendar from the top menu bar.
- Select Accounts from the drop-down menu.

- This will open the Internet Accounts section in System Preferences.
- Select Add Account.

- Choose Google from the list of options.

- Click on Open Browser for Google Account authentication.

- Follow the on-screen instructions to add information related to your Google account.
- You must sign in with the account you want to sync with Apple Calendar.
- If you have two-factor authentication enabled, you need to enter the app password. Create one from your Google account settings if you have not already.
- Go to the Accounts tab again. Click the Google option.
- Toggle on the Calendars option to sync Google Calendar with Apple Calendar.

If you use Google Sheets for managing as your to-do list, you can insert a calendar in Google Sheets to make your life easier.
How to Sync Google Calendar with Apple Calendar on Your iPhone
If you don’t have access to a Mac, worry not. You can sync Google Calendar with Apple Calendar directly on your iPhone or iPad. This process will also require you to log into your Google account.
- Open Settings on your iPhone/iPad.
- Choose Calendar from the list.

- Go to Accounts from the next screen.
- Press the Add Account option.

- Choose Google from the list of options.

- Type your Email ID and Password when prompted.

- If you use 2FA with your Google account, you must enter the app password instead of the account password.
- Tap on Allow so that iOS can access Google Account.
- On the next screen, choose Calendar and anything else you want to sync from your Google account to the iPhone.

- Open Calendar on your iPhone. You will see the Google Calendar events now.
You should also sync Google Calendar with your Slack status to prevent people from disturbing you when in meetings.
Select Which Google Calendars Calendars Are Synced to Apple Calendar
If you go to Google Calendar, it lists all your calendars under My Calendar. Other calendars like corporate calendars, i.e., anything you haven’t created, are listed under the Other Calendar section.
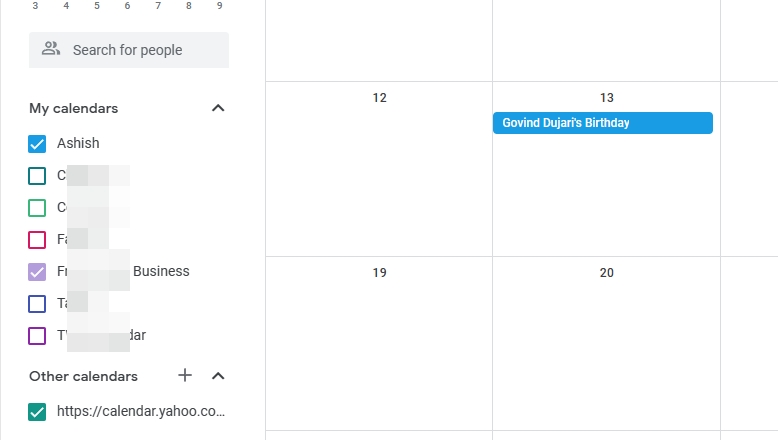
When you set up sync between Google and Apple Calendar, all calendars under My Calendars are synced. However, you can only set certain calendars to sync with Apple Calendar. That way, you will only have important events show up on your iPhone or Mac’s calendar and avoid unwanted clutter.
- Open Google Calendar Sync settings.
- Uncheck the calendars you don’t want to sync

- Save the settings.
Keep Your Calendars Synced Everywhere
It is vital to understand that some Google Calendar features will not work on Apple Calendar. So if you have set up working hours in Google Calendar, it will not reflect in Apple Calendar. Similarly, you won’t get email notifications for events, and so on. But with Apple Calendar, it is easy to manage all your events from your Mac or iPhone, especially if you have multiple calendars from different sources.
FAQs
A: Several Google Calendar features don’t work on Apple Calendar. These are – email notifications for events, room scheduler, and creating new Google calendars.
A: The Delegation tool in Apple Calendar is an exciting feature that allows other users to edit your calendar. They can view, add, or make changes to the events.