How to Take Notes in Google Chrome
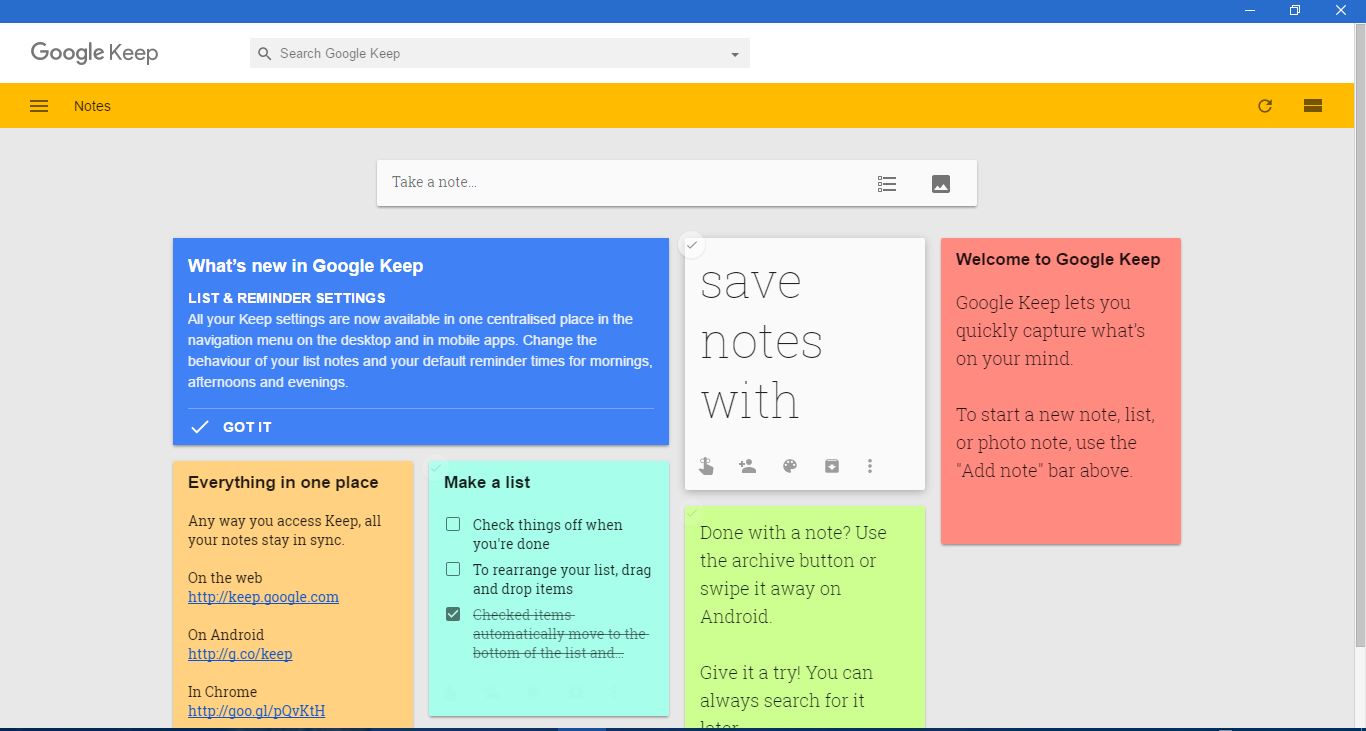
Google Chrome does not include any note options. However, with extensions and apps there are a number of note-taking tools you can add to this browser. Google Keep and Note Anywhere are two great note tools you can add to Chrome.
Taking Notes with Google Keep
Google Keep is a note app you can add to Chrome, and it’s also available for the Android platform. Add it to the browser from this page. When you’ve done that, you can open it by pressing the Show apps button on the bookmark bar. Select Google Keeps to open the window in the shot below.
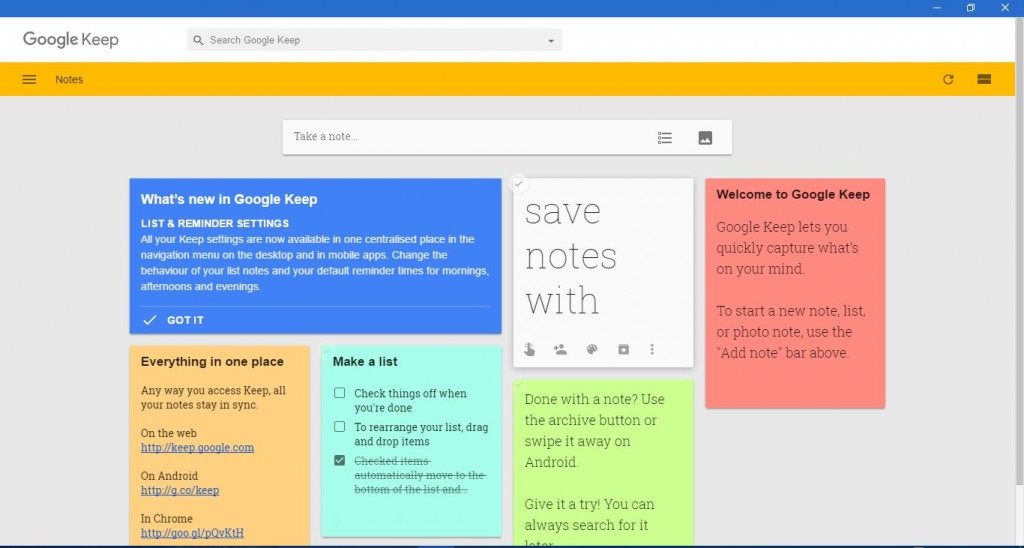
Then enter some text into the note box at the top and press Done to save it. At the bottom of the note there are some extra options such as a color palette. Press Change color there to switch the note’s color as shown below.
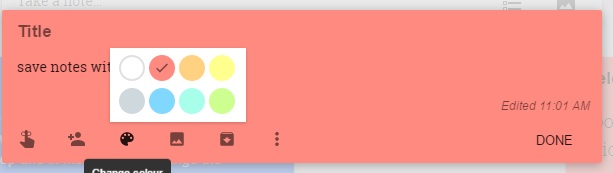
You can also add images to the note. Press the Add image button to choose a picture for your note. Then press the Open button on the Open window to add it.
Click the three dot button for some further options. There you can select Show tick boxes. Select that to add a tick box list to the note as shown below. Select a tick box there to add it to the selected items. You can also drag and drop list items by selecting the six dots at the far left of the note.
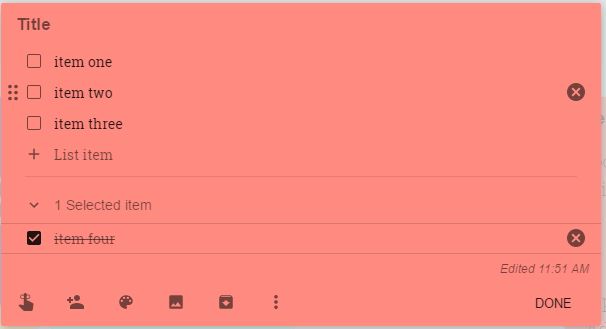
Add Notes to Website Pages With Note Anywhere
You can’t add sticky notes to website pages with Google Keep. Note Anywhere is a Chrome extension that adds sticky notes to pages. Head over to the extension’s page to add it to the browser. Then you’ll find a Note Anywhere button on the toolbar as below.
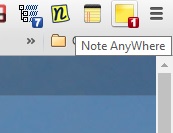
Open a page to add the sticky note to. Then press the Note Anywhere button on the toolbar to add the note to page as below. You can move the note by dragging it.
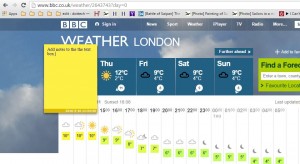
Right-click the Note Anywhere button on the toolbar and select Options to open the tab below. There you can click Notes Summary to open a list of websites that you’ve added notes to. Thus, you can find and open your notes from there.
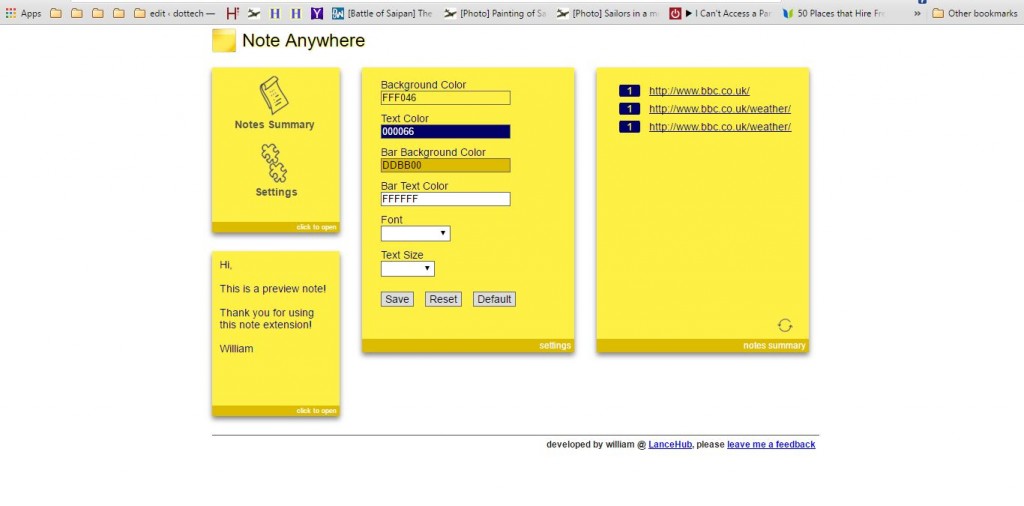
Select Settings for some extra options. These are mainly color options with which you can customize the note background and text colors with by selecting the palette boxes. Then choose a color from the palette. In addition, you can also choose alternative fonts from the Font drop-down list. Press Save to apply any selected settings to the note.
So you can take and save notes in Chrome with Google Keep and Note Anywhere. With them you can note down URLs instead of adding them to the bookmarks, login details, lists and much more besides. To take notes in Firefox, check out this article.
















