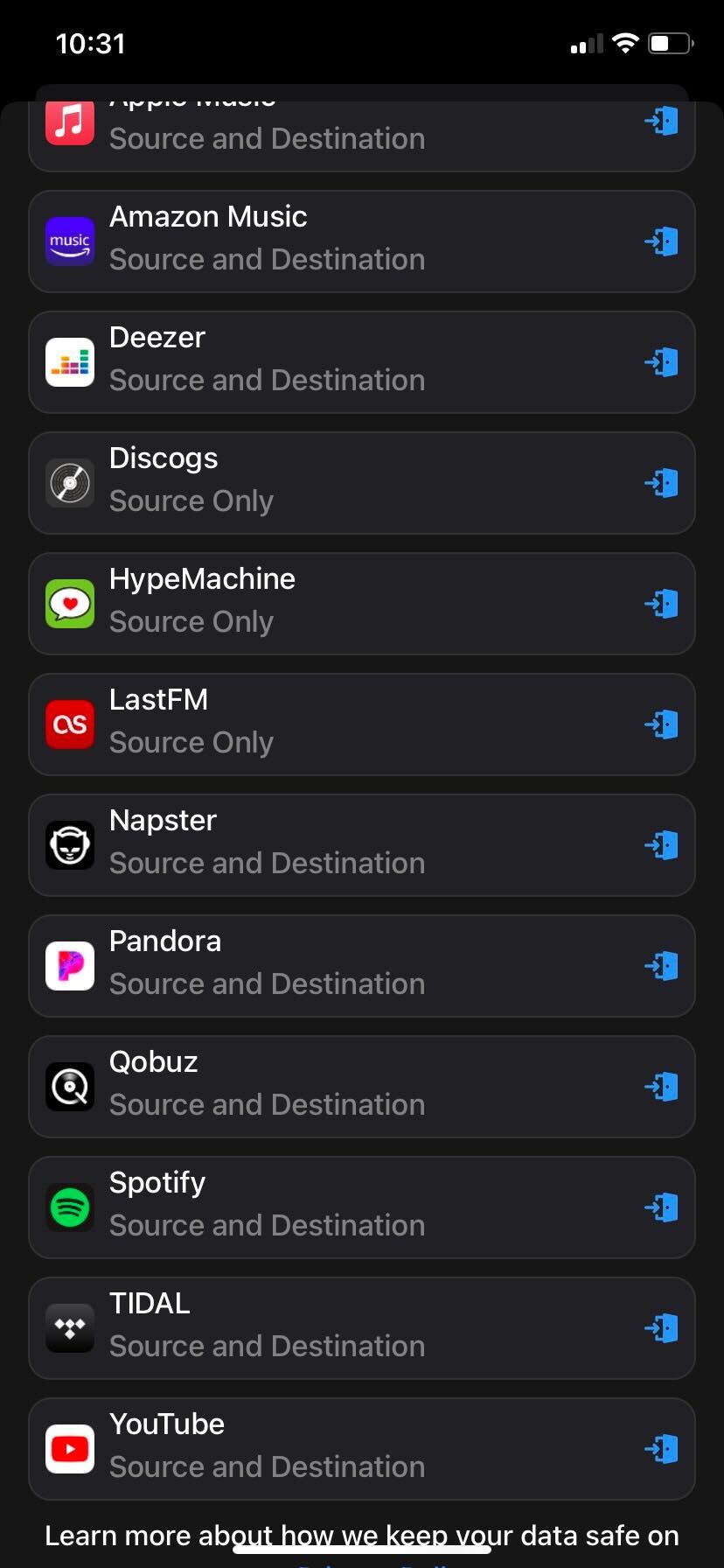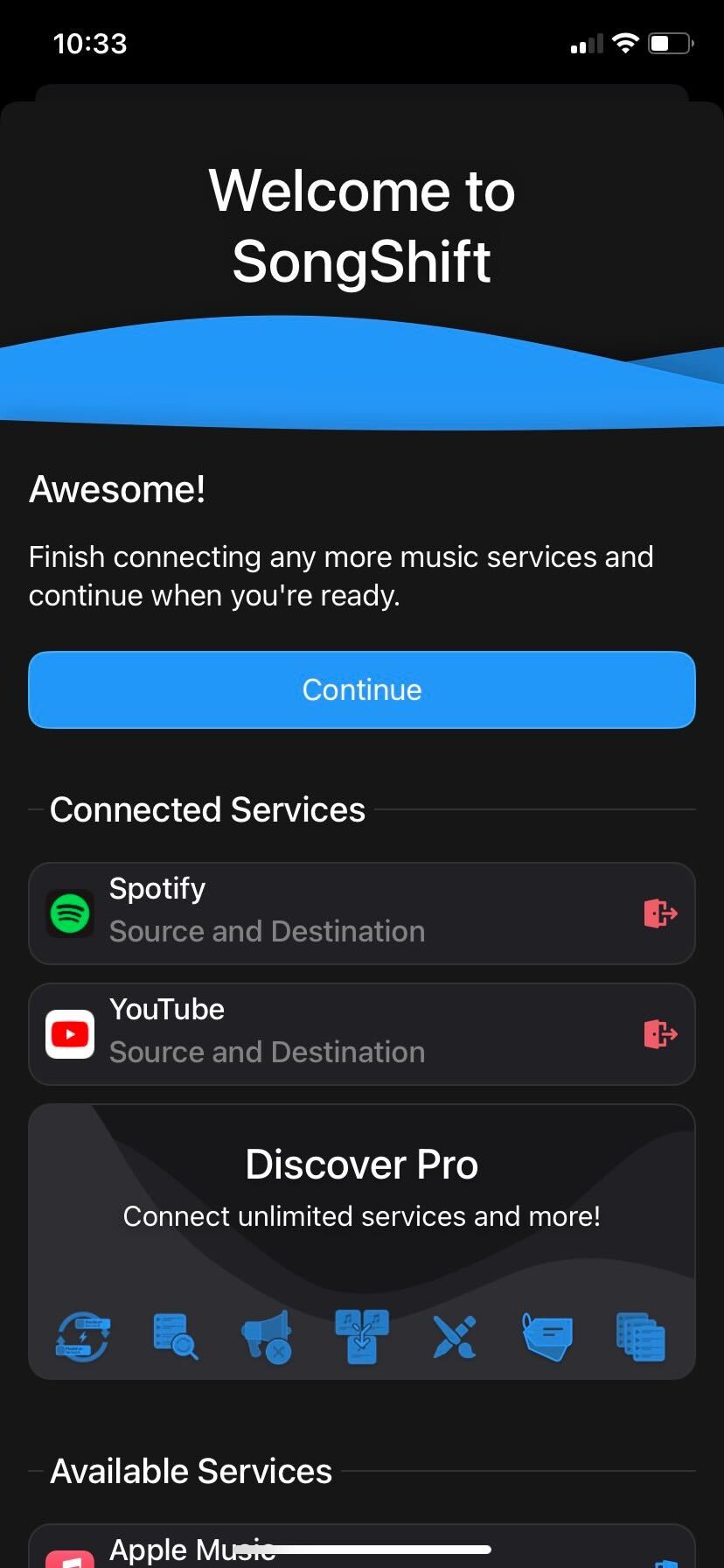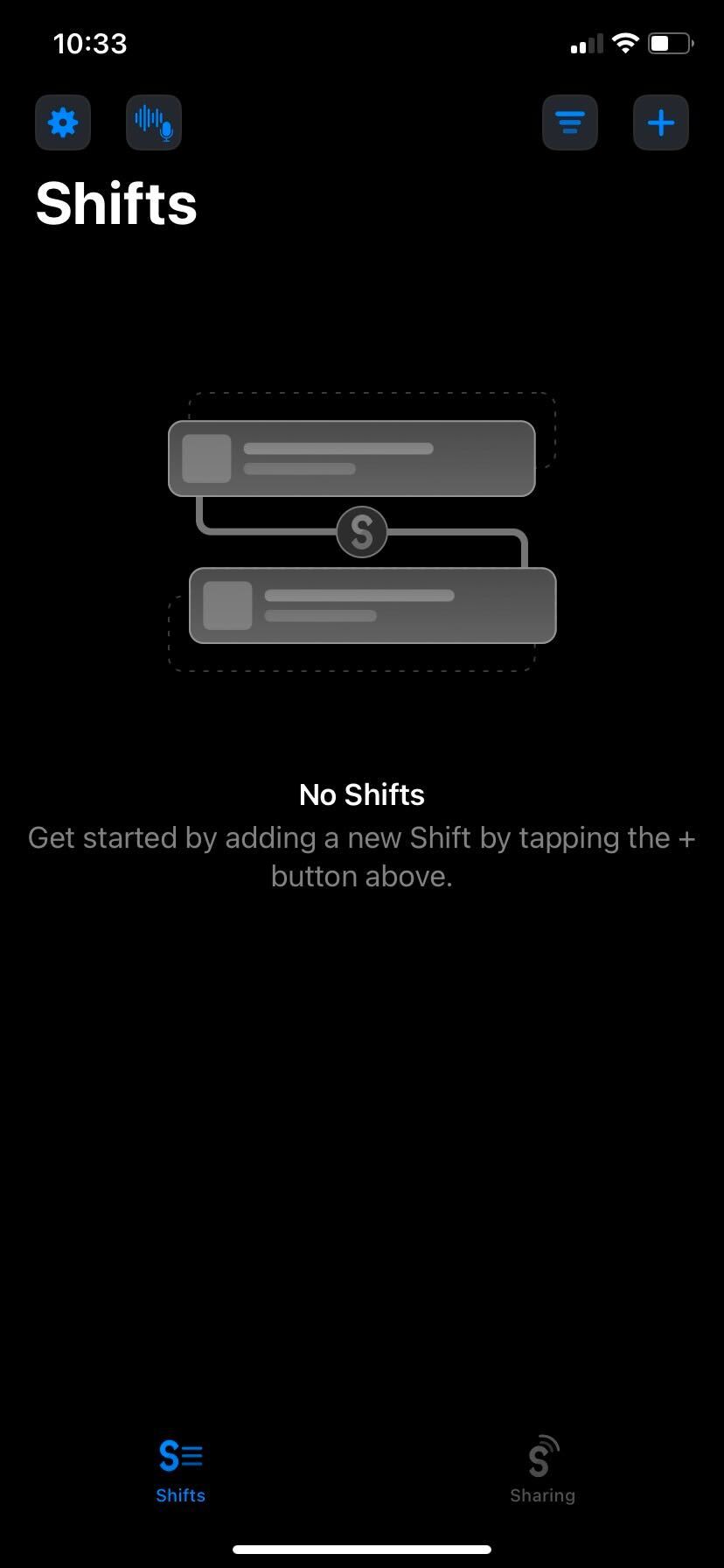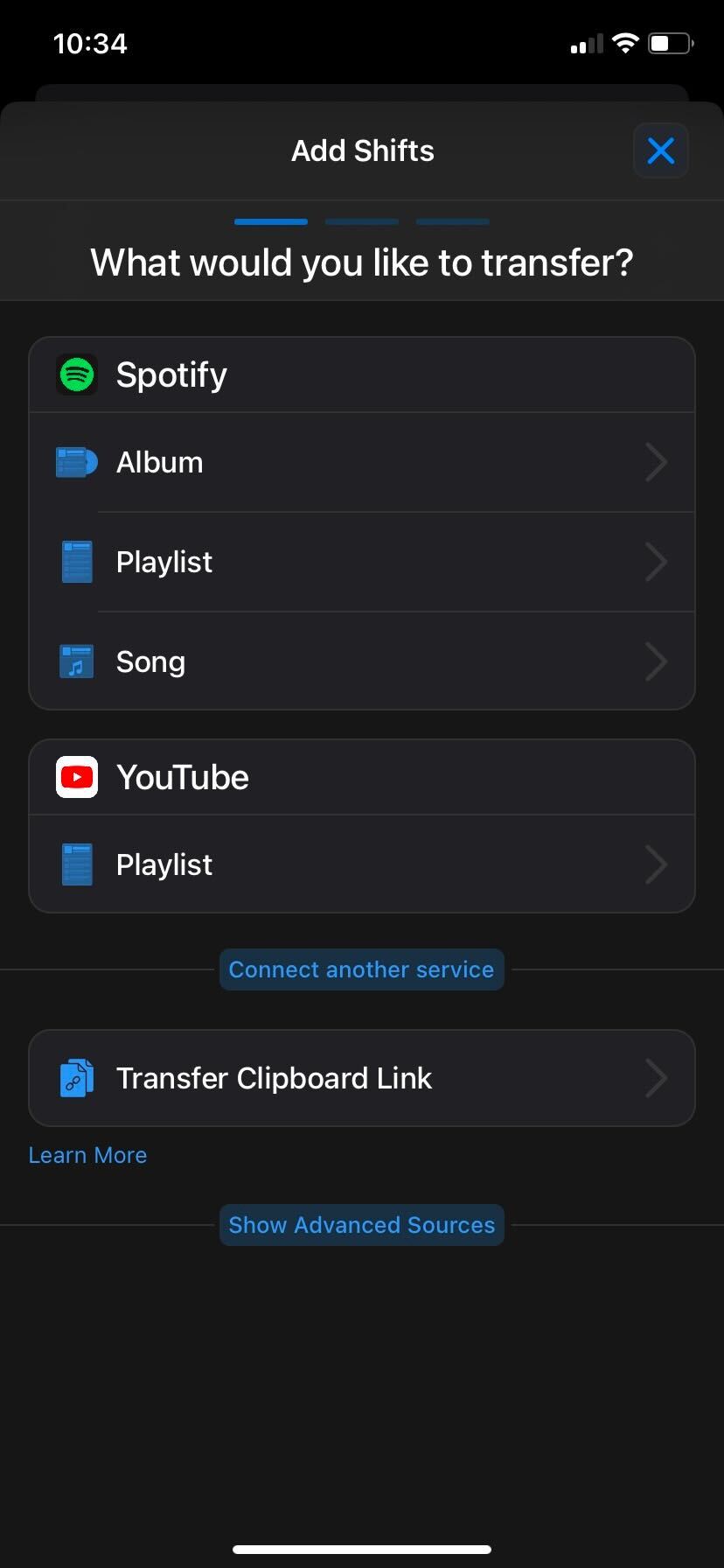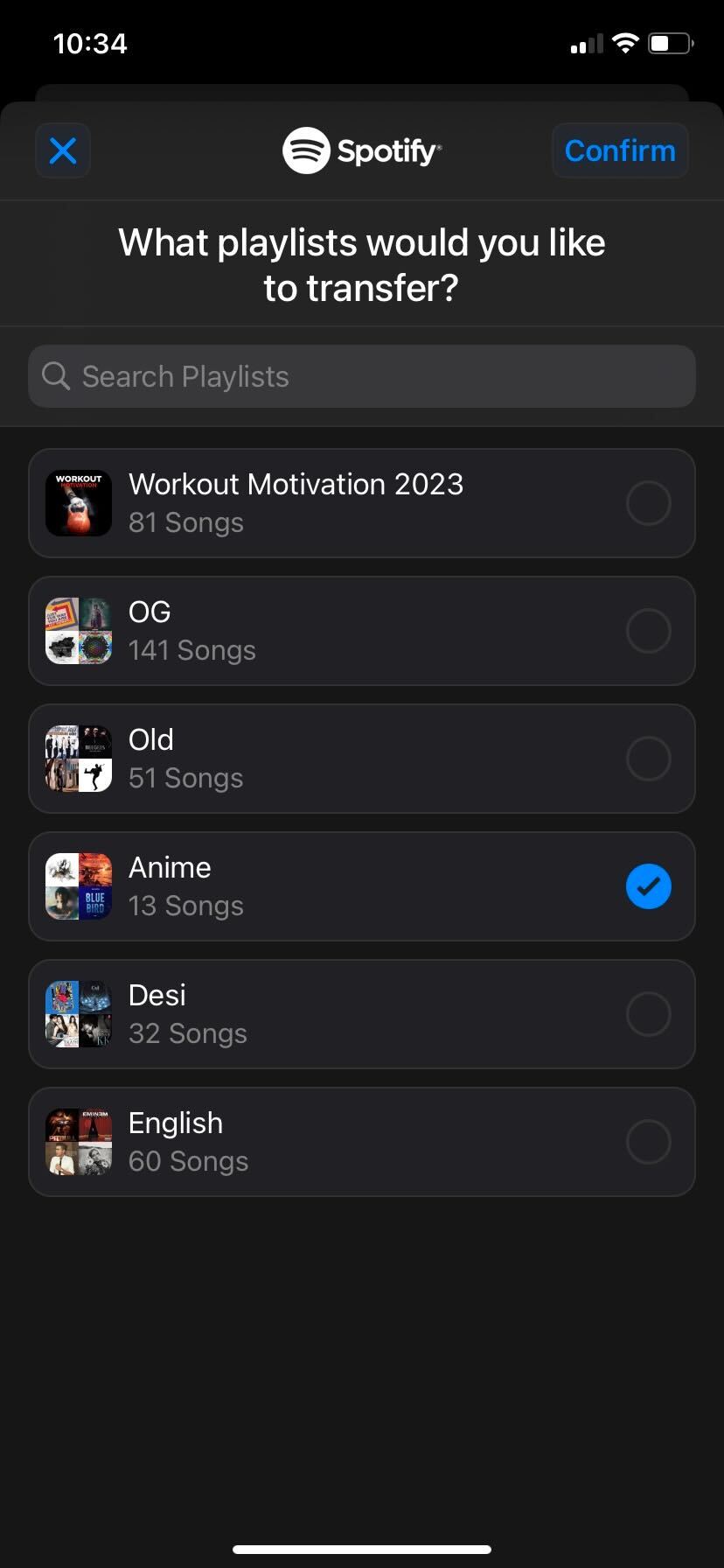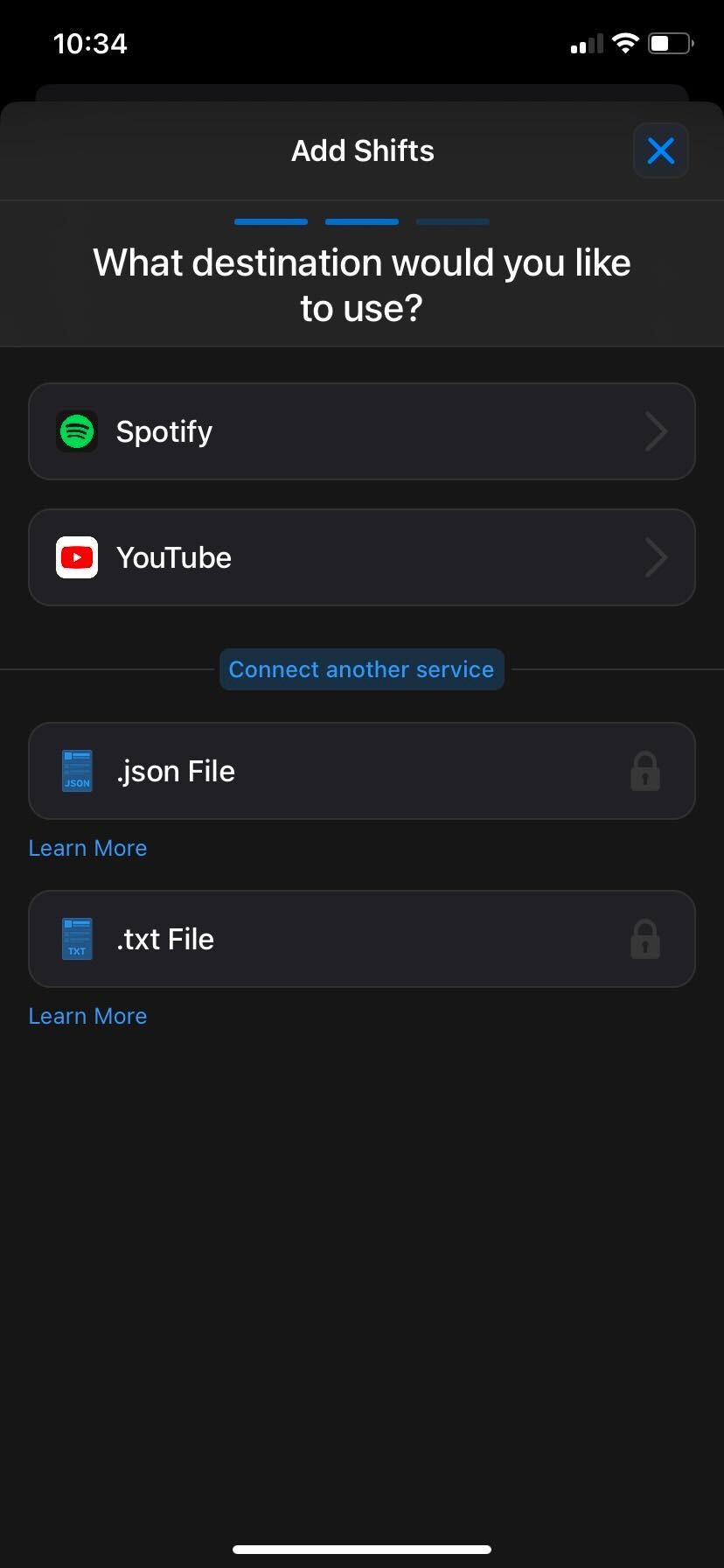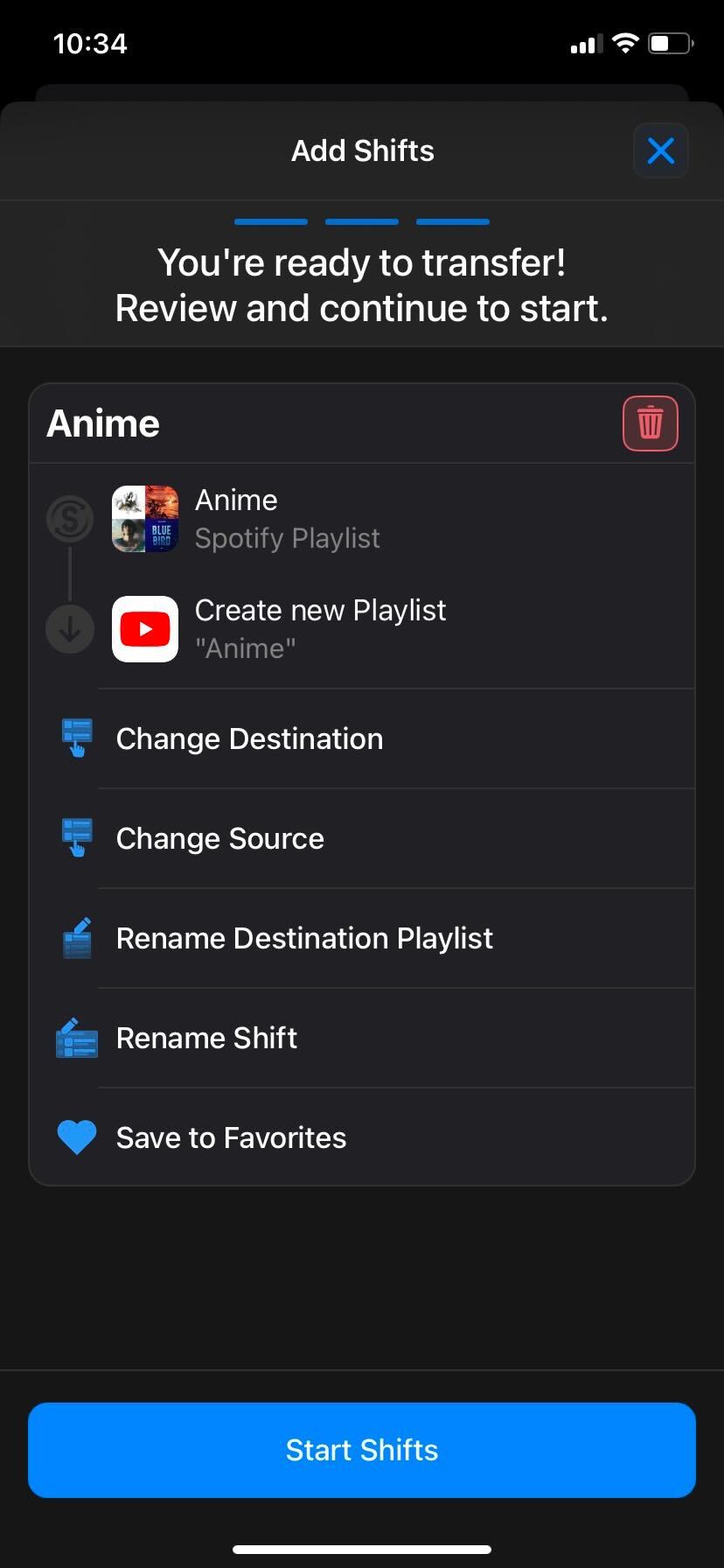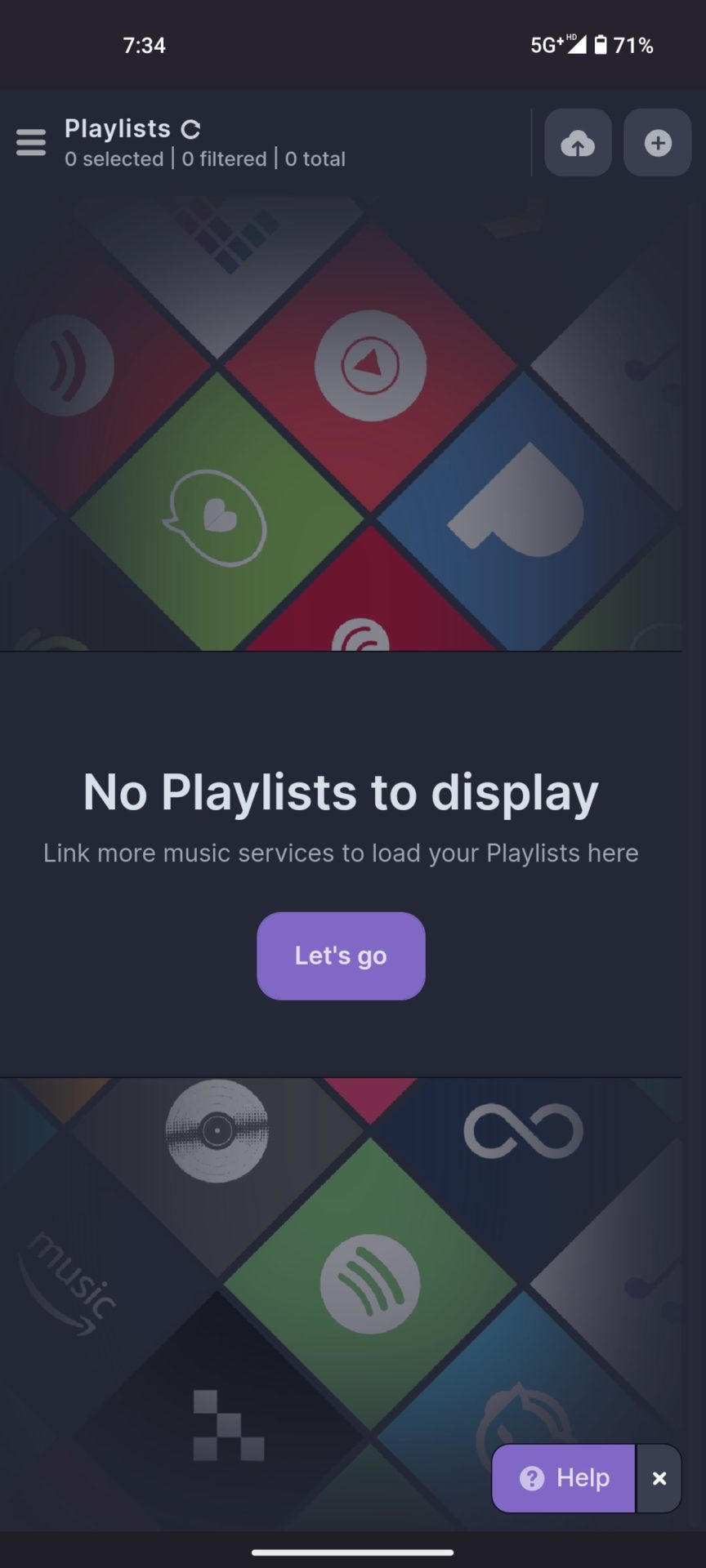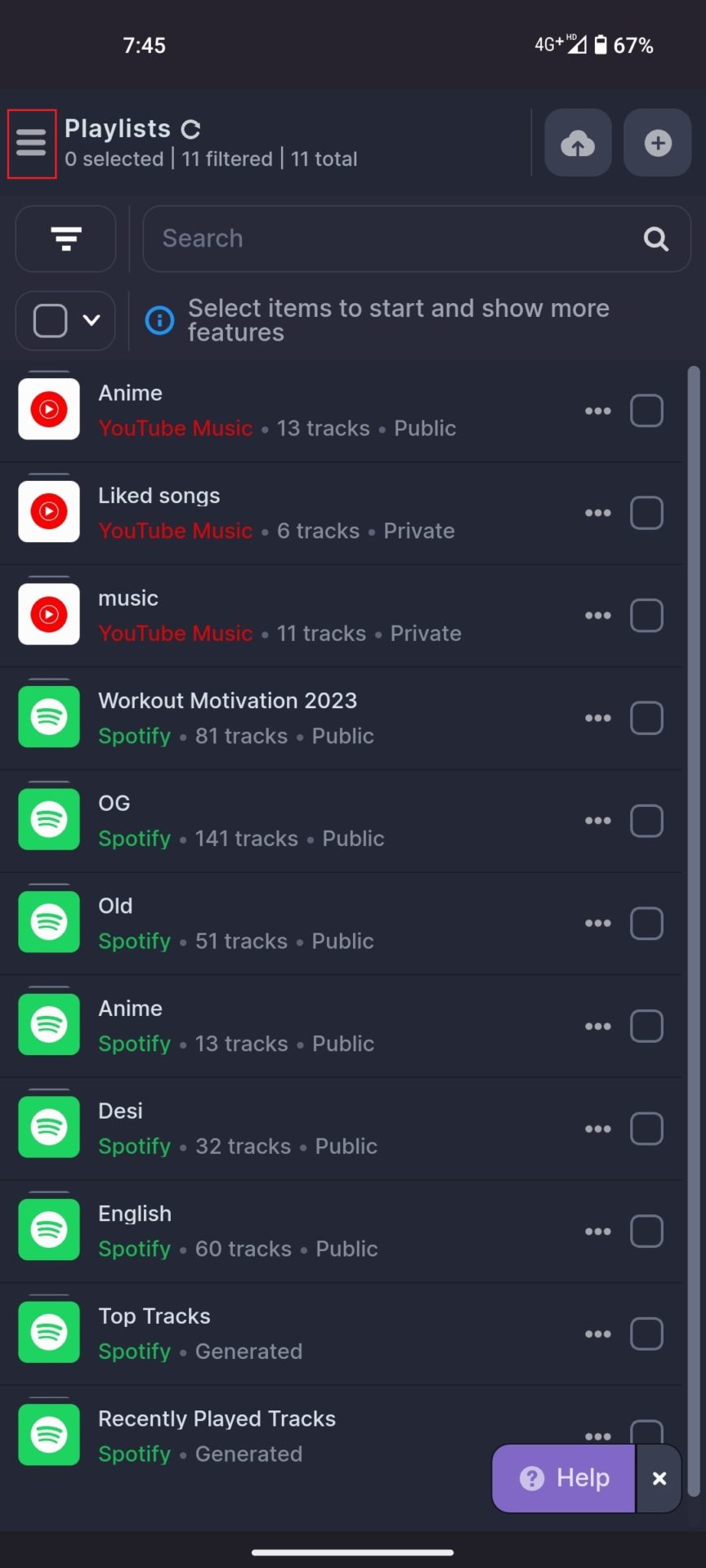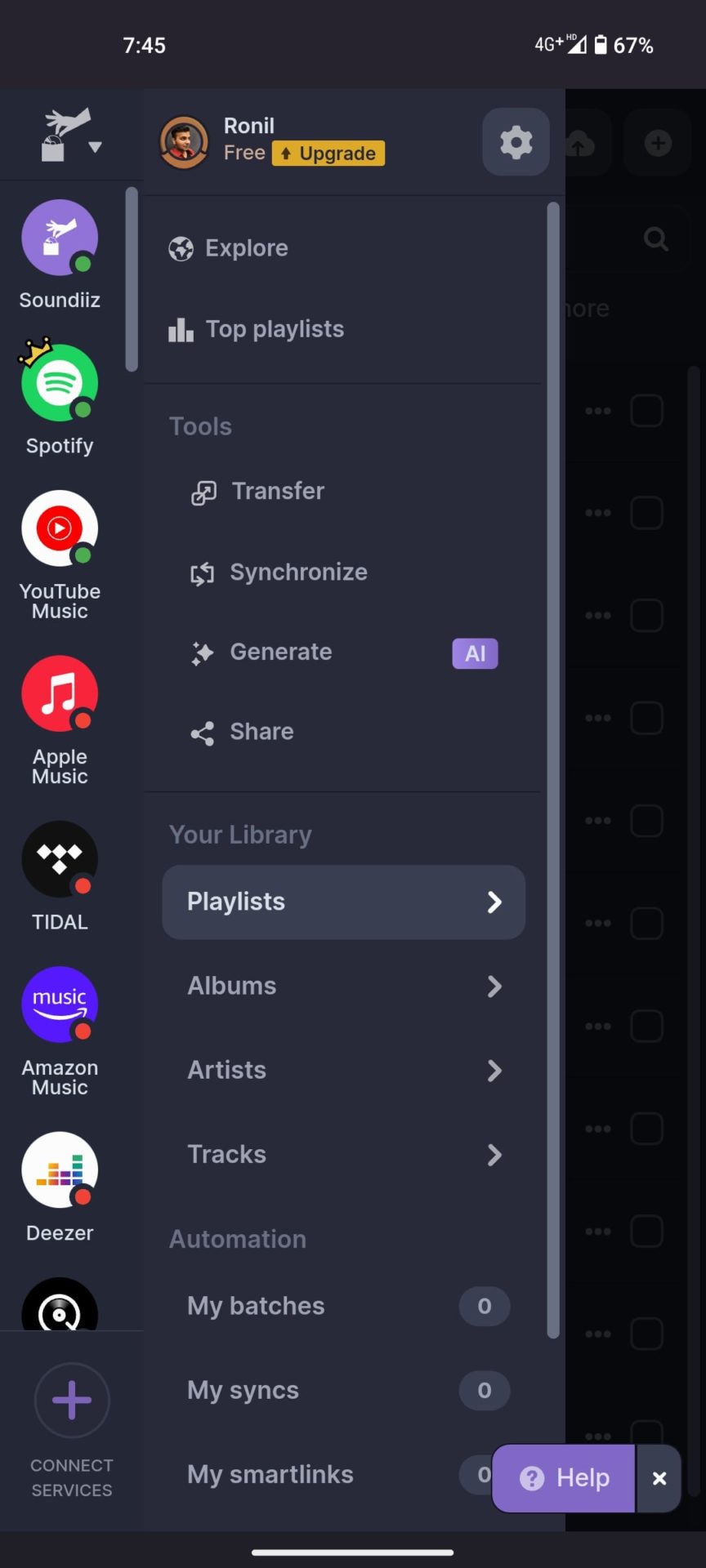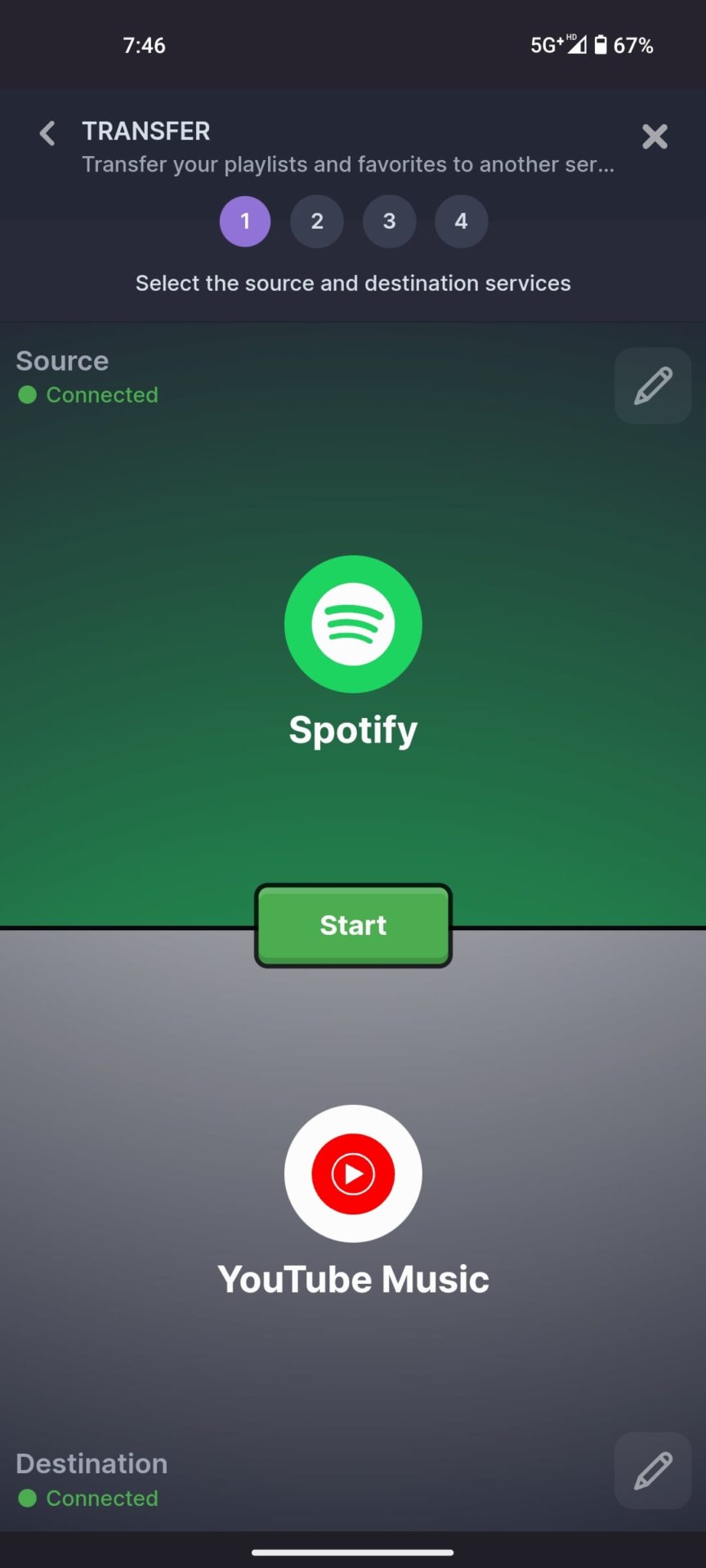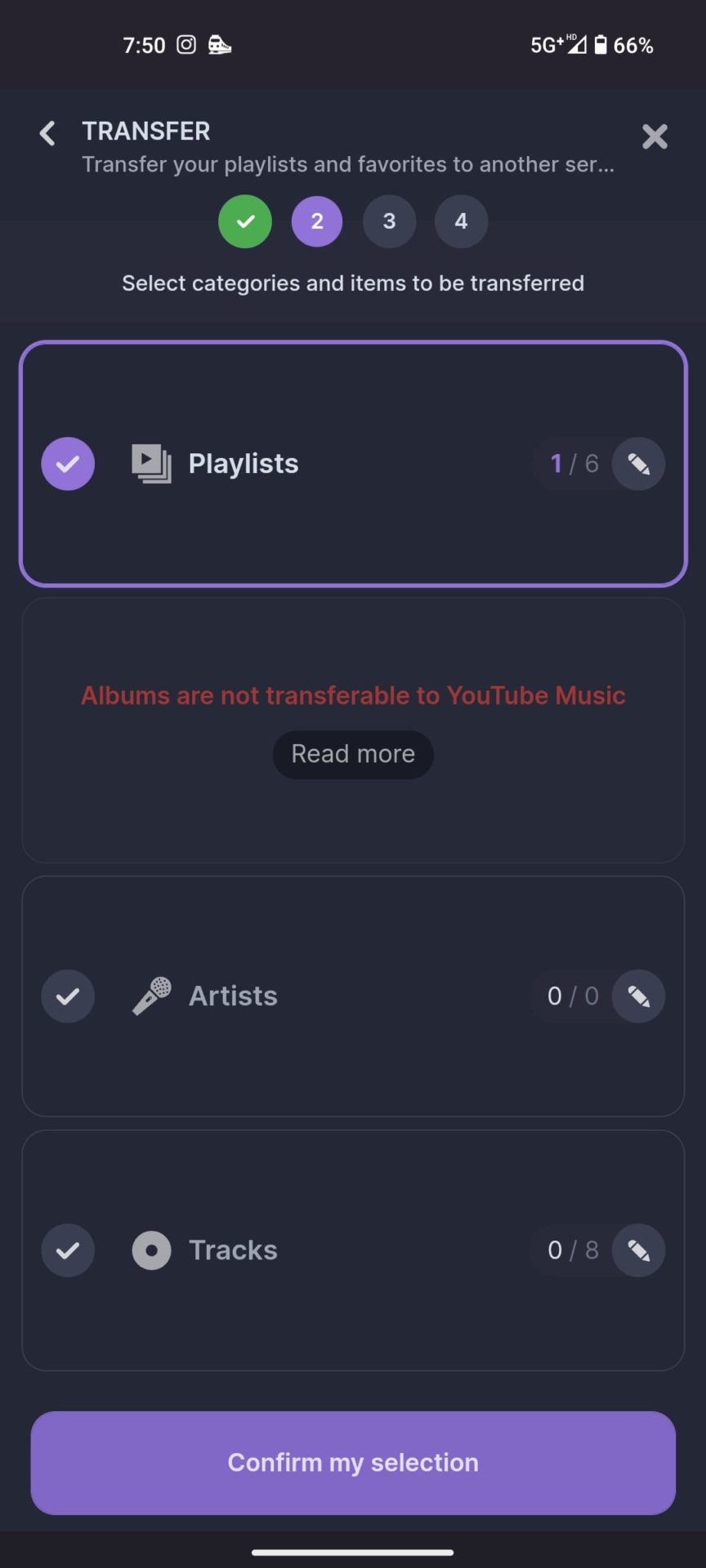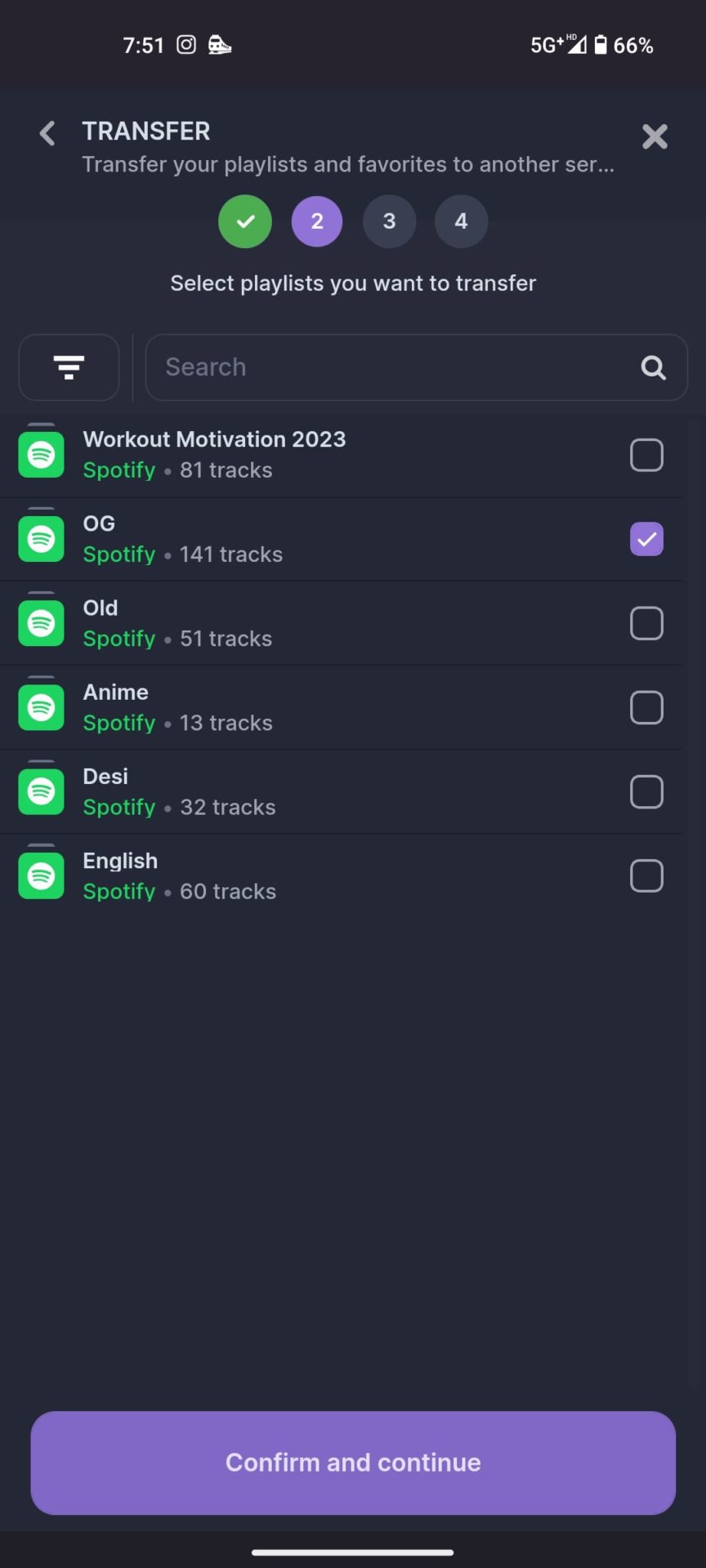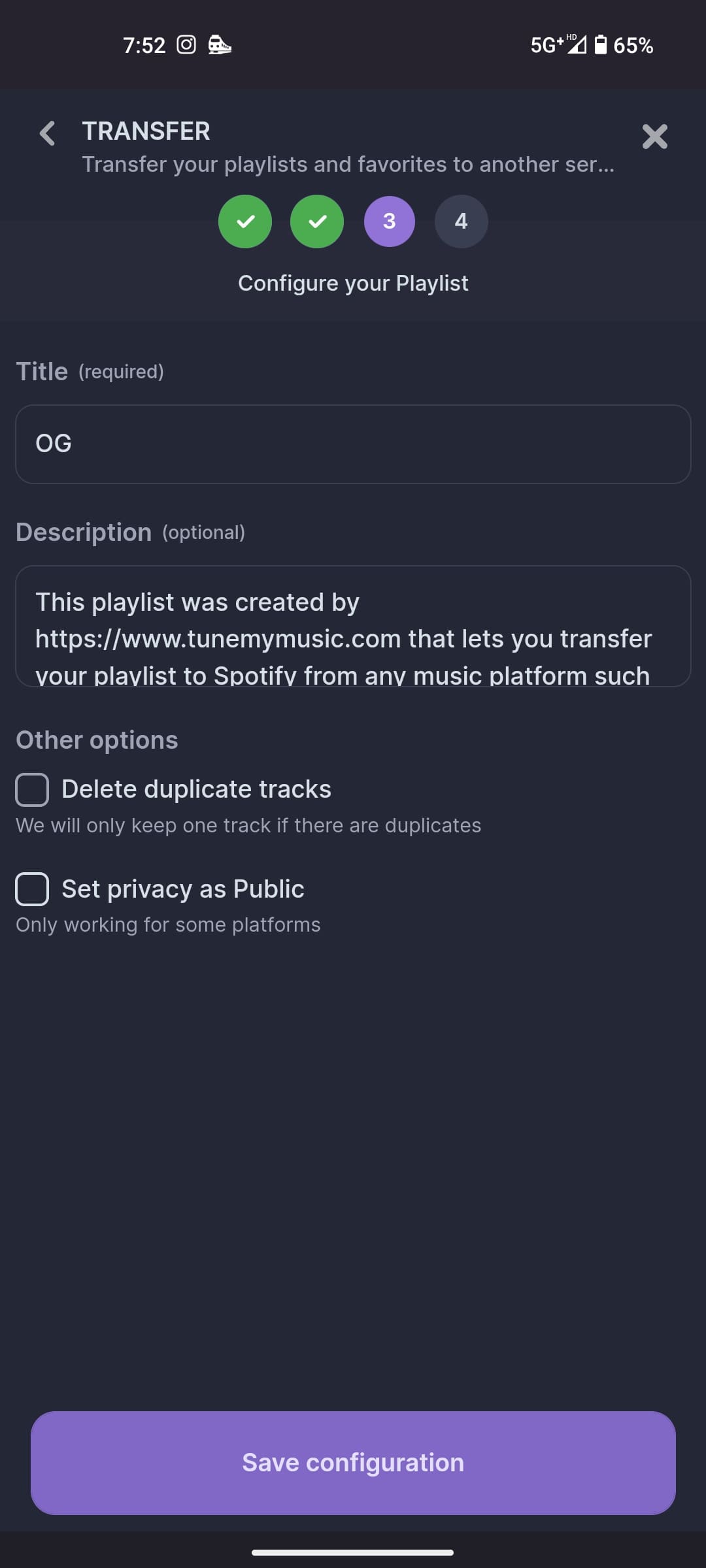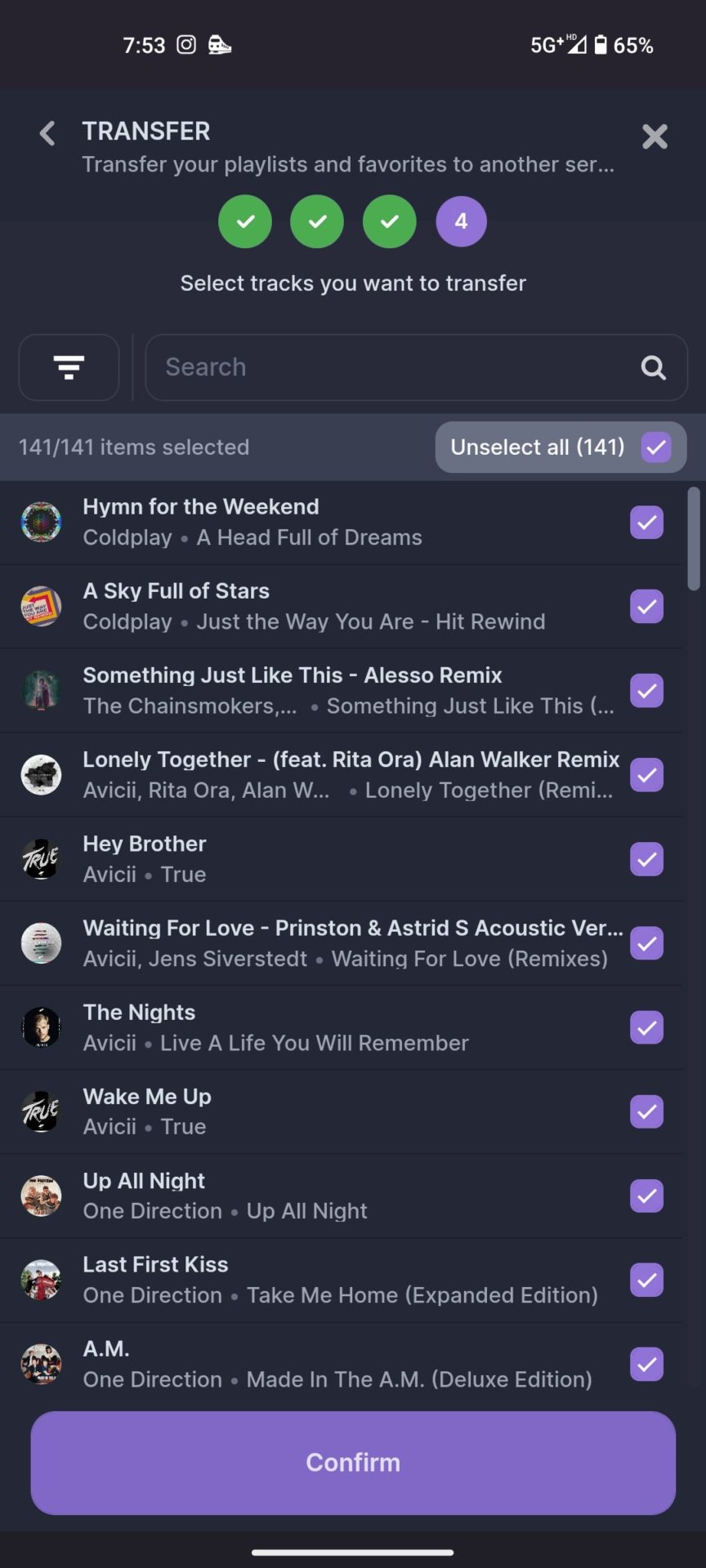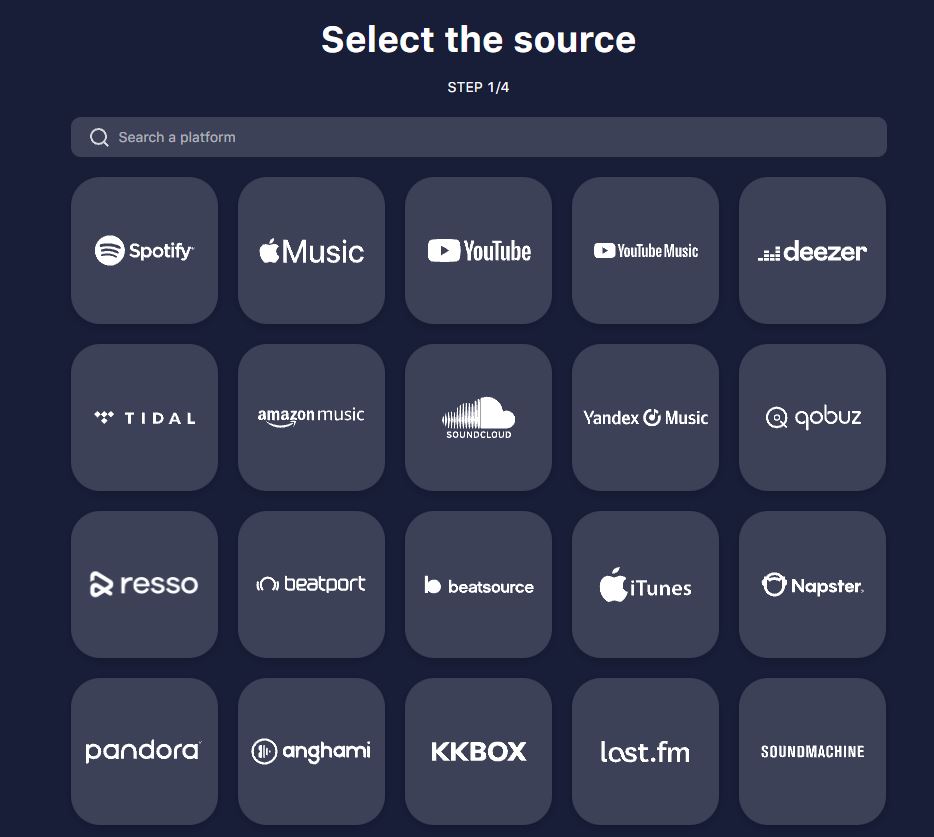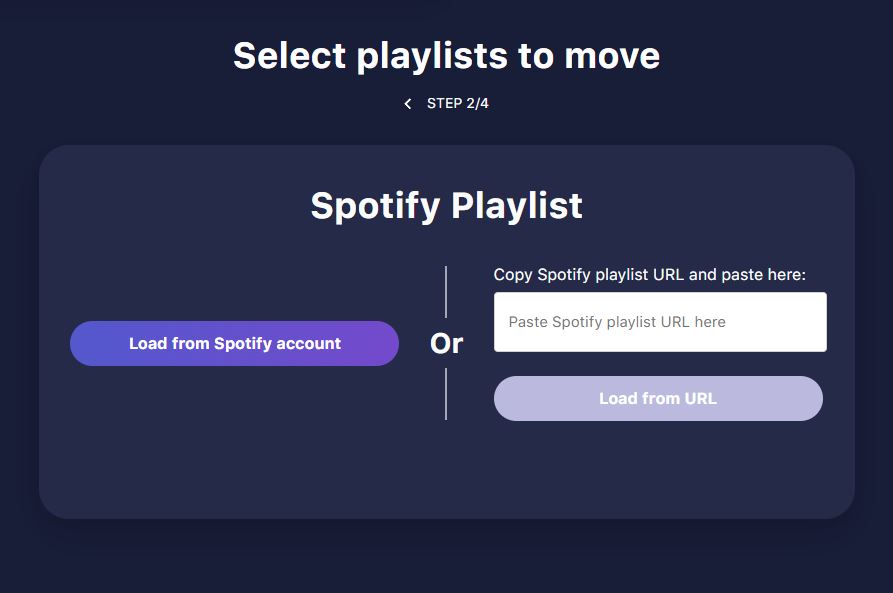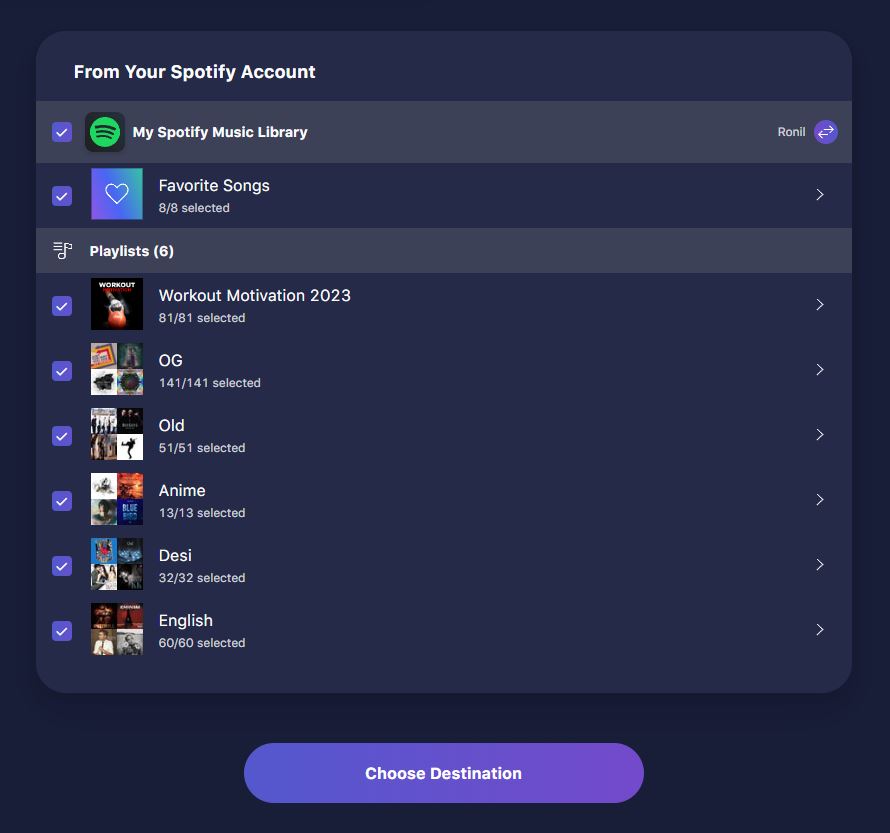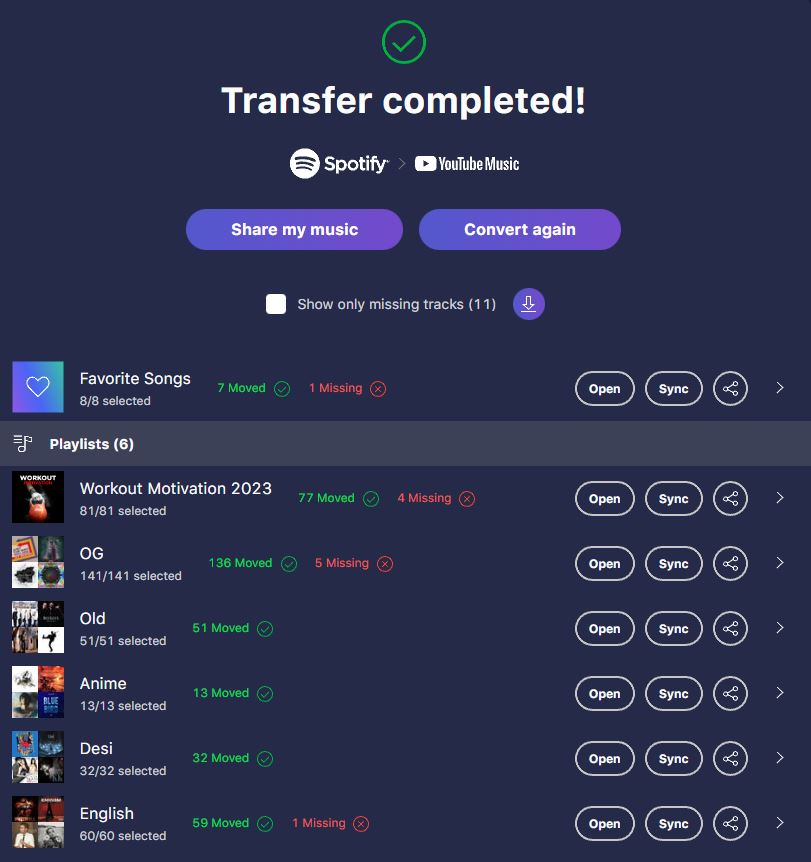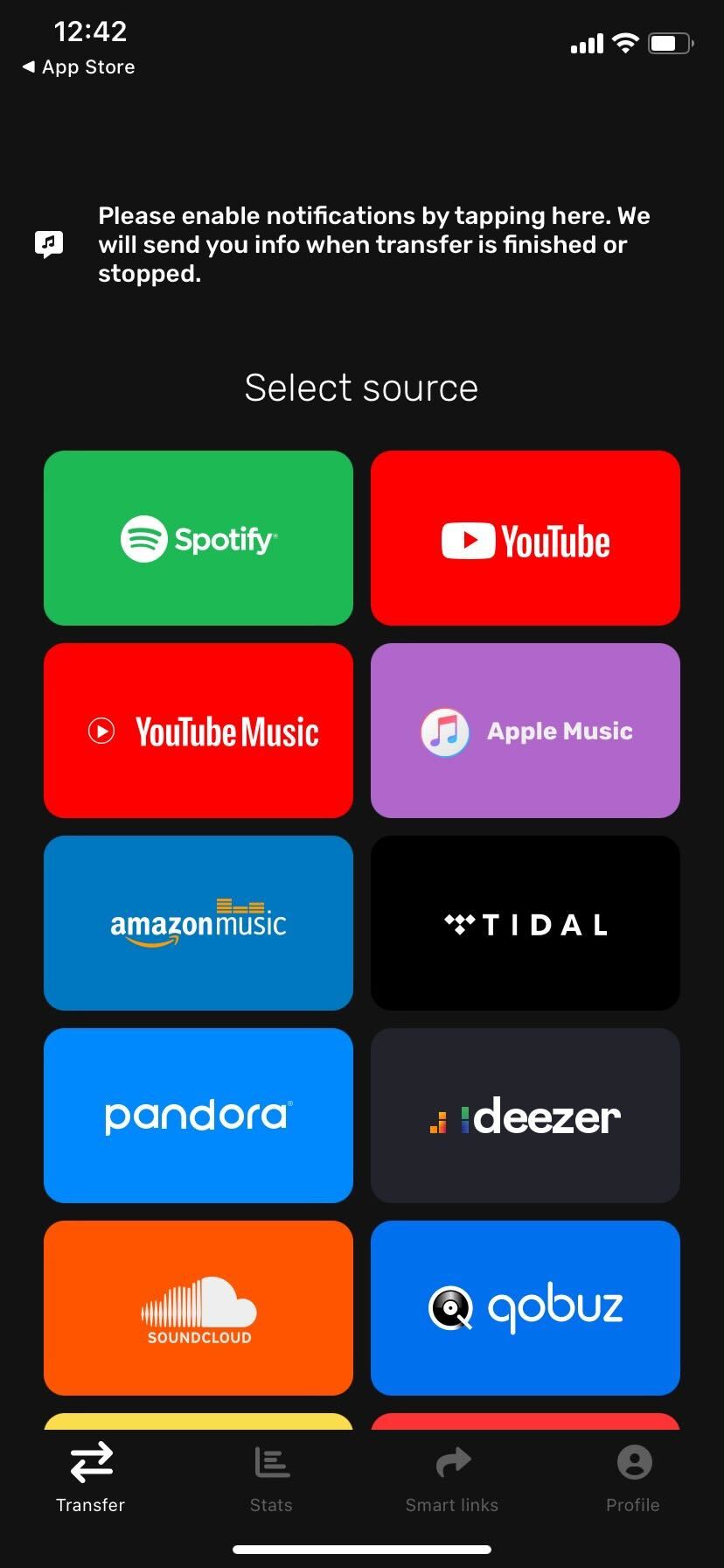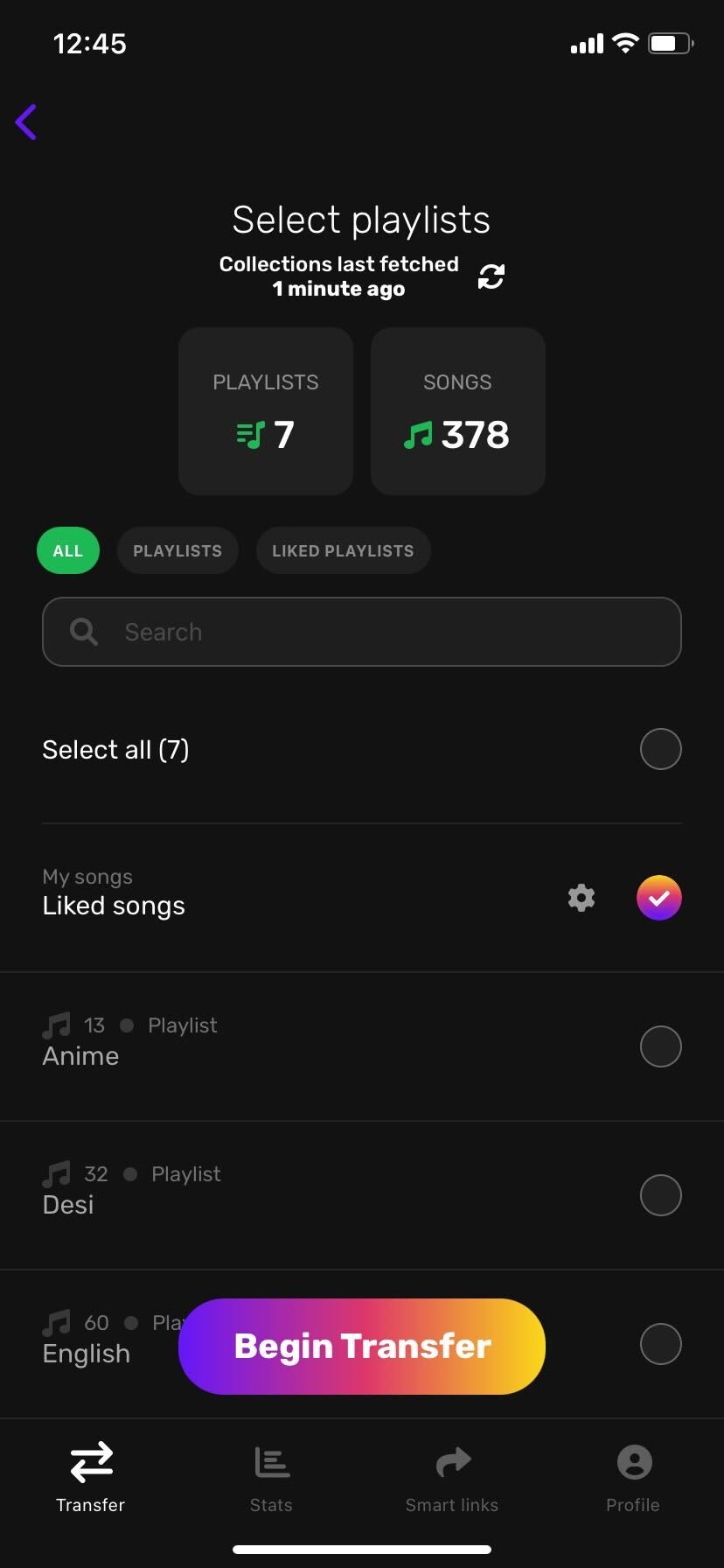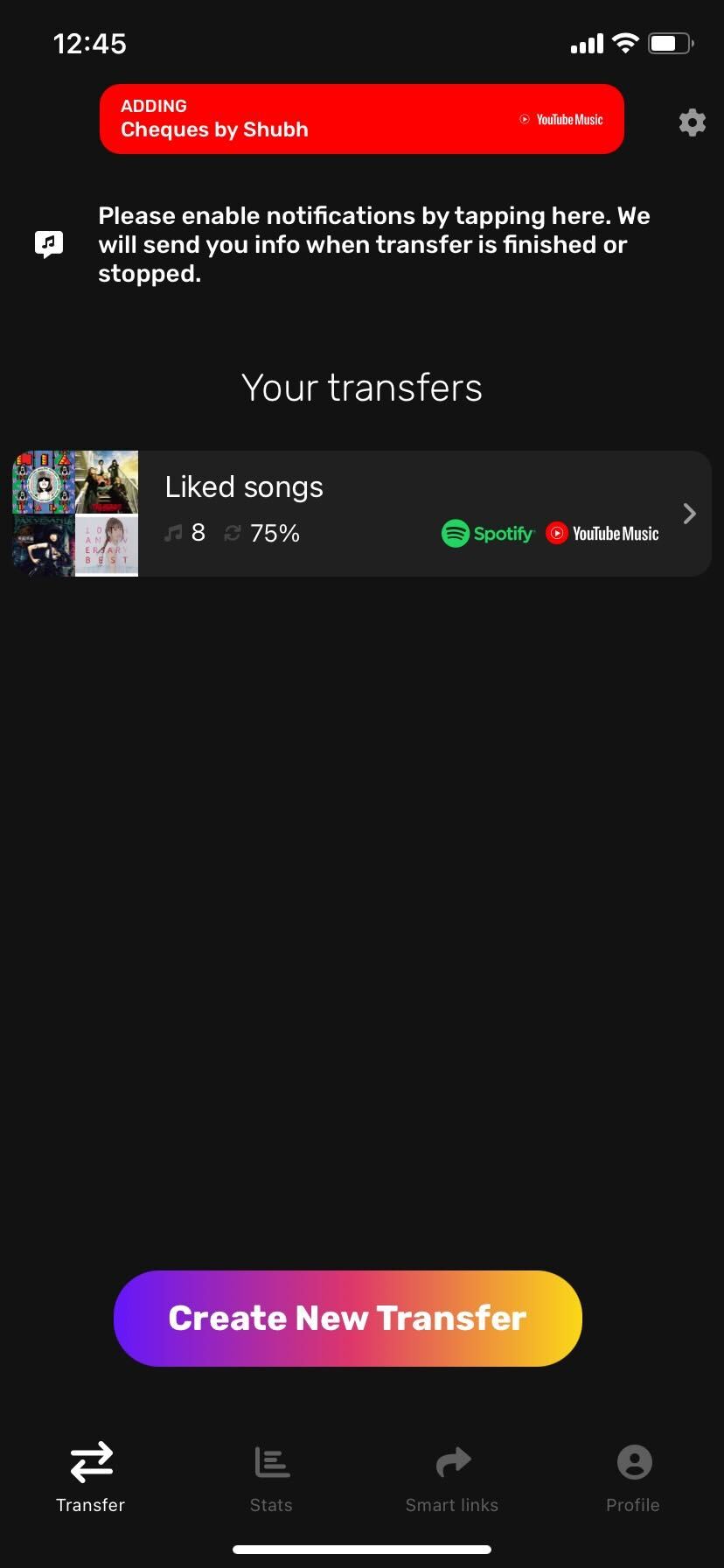How to Transfer Spotify Playlists to YouTube Music
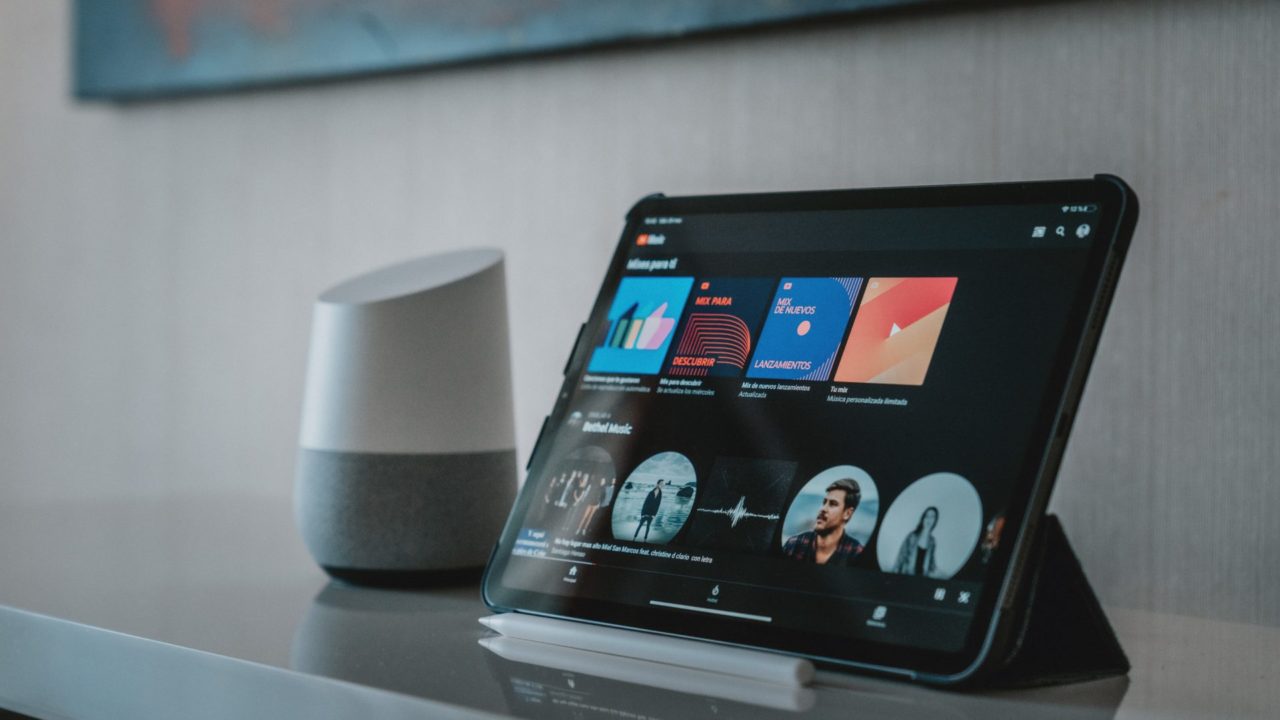
Finding good music for your playlist takes painstaking work, patience, and time. If you’ve curated a playlist with all your favorite songs on Spotify and want to switch to YouTube Music, you might want to take those invaluable songs.
While neither YouTube Music nor Spotify allows you to transfer playlists natively on the platform, there are a few ways you can import your precious Spotify playlists to YouTube Music using third-party tools.
Why Switch From Spotify to YouTube Music?
Both Spotify and YouTube Music offer more than 100 million tracks, and there’s a good chance that all your favorite songs and artists are available on both streaming services. However, each service has a few limitations if you use the free plan.
Spotify is one of the best YouTube Music alternatives, but the free plan has certain limitations. This includes being limited to using shuffle mode when playing songs from playlists. You can only play songs of your choice if it’s in a personalized Daily Mix. You are also restricted to skipping six songs every hour. Plus, you can’t download music for offline playback, and the audio quality is limited to 160kbps.
YouTube Music has no such restriction. You can play any song you desire and skip unwanted songs an unlimited number of times. However, the biggest disadvantage of YouTube Music is that it won’t play music in the background or when you lock your phone. Like Spotify, you can’t download songs for offline listening. On the plus side, YouTube Music streams songs at up to 256Kbps, leading to better audio quality.
YouTube Music is one of the best Spotify alternatives. And if you’re using the free plan, it has an edge over Spotify with higher audio quality and the ability to skip tracks as and when needed. So, if you are switching to YouTube Music from Spotify, you are making the right decision.
How to Transfer Your Spotify Playlist to YouTube Music on iPhone
If you want to transfer your Spotify playlist to YouTube Music on your iPhone, SongShift is your best option. It can transfer your playlists from over a dozen streaming services.
SongShift is designed for iPad, but it also works fine with iPhones. You can transfer unlimited tracks per playlist and even review the process using the free plan. However, to add multiple source platforms or batch transfer your playlists, you need to get the premium plan.
- Download and open the SongShift app on your iPhone.
- Select Spotify from the list and connect your account.
- Now, select YouTube from the list and log into your Google account.

- Tap the Continue button, and then Get Started.

- Select the Plus (+) icon in the top-right.

- Tap Spotify > Playlist > Select the playlist you want to transfer.

- Hit the Confirm button.

- Select YouTube as the destination.

- Hit the Start Shifts button.

Your playlist transfer process will begin. After the procedure is over, you can tap the Review button to check if all the songs were transferred from Spotify to YouTube Music.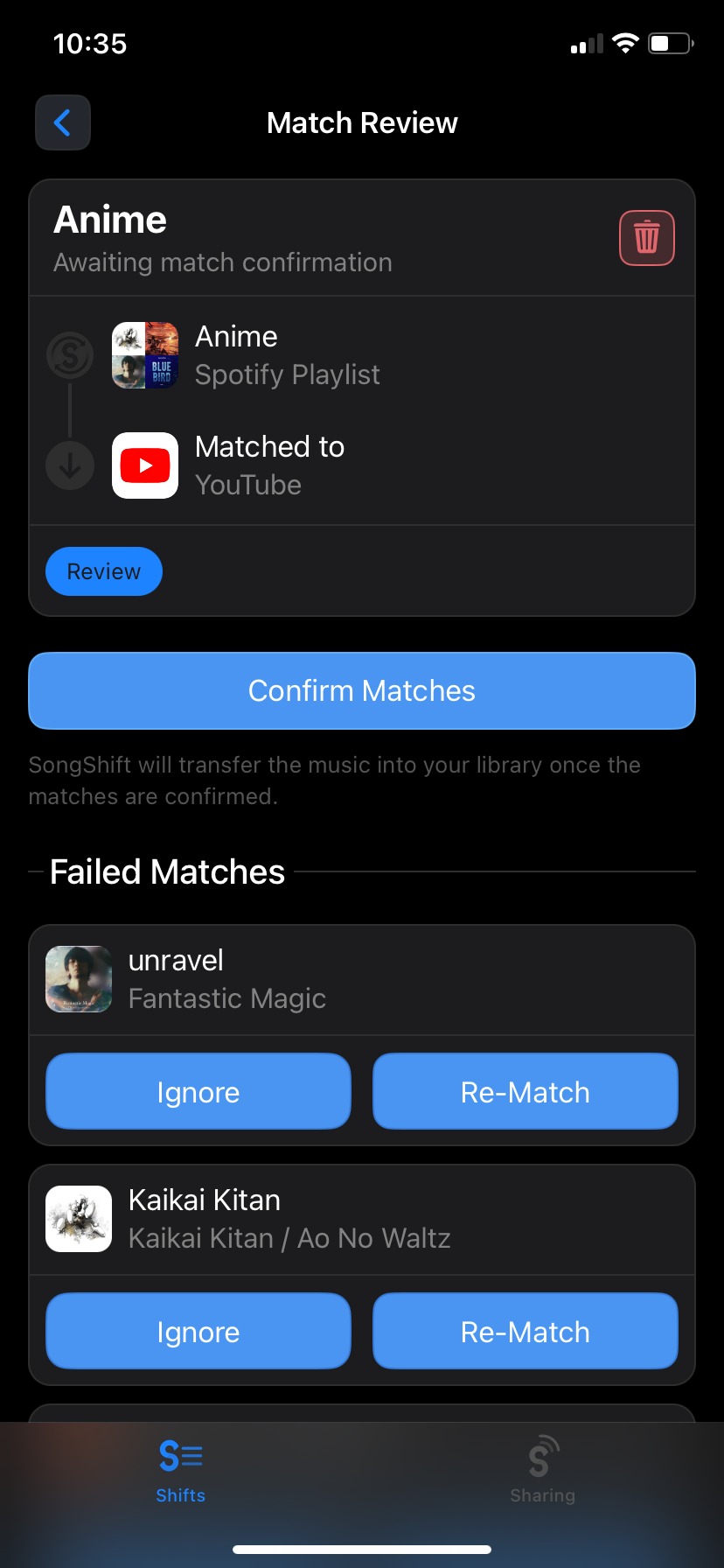
Once done, you can enjoy your favorite Spotify playlists on YouTube Music on your iPhone.
How to Transfer Your Spotify Playlist to YouTube Music on Android
If you use an Android phone, use Soundiiz to migrate your Spotify playlists to YouTube Music. It’s available as a free download on the Google Play Store. The free version lets you migrate playlists, artists, and tracks from Spotify to YouTube Music, but you can only choose one playlist at a time. There’s also a restriction of moving up to 200 songs at once, though the transfer process is smooth and fast.
- Install and launch the Soundiiz on your phone and create an account. There is also an option to sign in using a Spotify account.
- Tap the Let’s go button if you didn’t use your Spotify account to log into the platform.

- Connect your Spotify account and YouTube Music using your Google account.
- Tap the three bars icon in the top-left.

- Tap on the Transfer option from the menu.

- Select Spotify as your source platform and YouTube Music as your destination platform.

- Tap the Start button.
- Select Playlists and tap the edit button (pencil icon).

- Select the playlist you want to transfer and tap Confirm and continue.

- Tap the Confirm my selection button and hit the Save configuration button.

- You can select/unselect tracks from the playlist you want to transfer. Once done, tap the Confirm button.

- Hit the Begin the transfer! button.
The playlist transfer will begin, and you should see the time it will take to complete the process. Once your transfer is over, the app will show you that the conversion was a success and errors if there were any!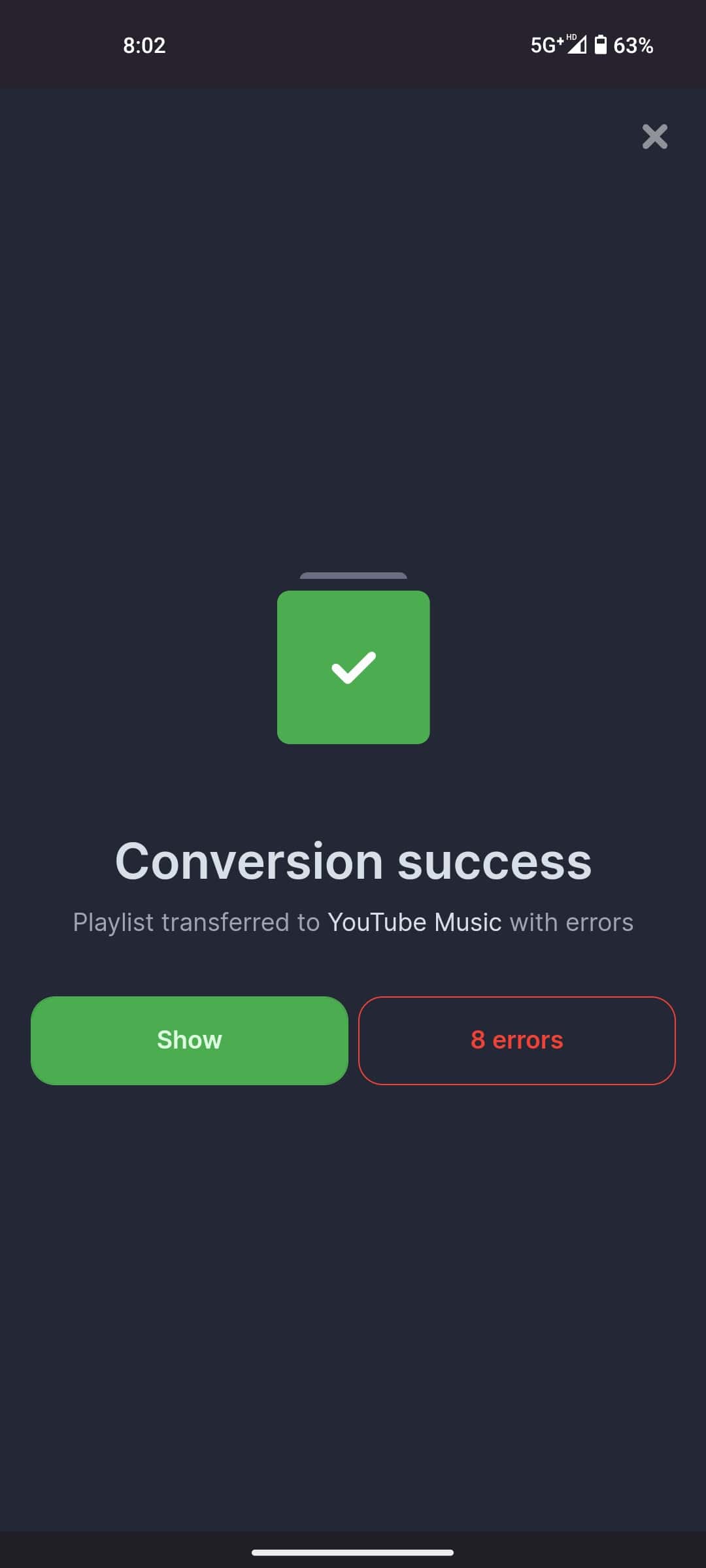
How to Import Your Spotify Playlist Into YouTube Music on the Web
Now it should be easier for you to transfer a Spotify playlist to YouTube Music on Android and iPhone. But what if you want to move multiple playlists from Spotify to YouTube Music for free? You don’t have to buy premium plans for any platform to do this, you can use TuneMyMusic on the browser of your computer or phone for batch playlist transfer. Here’s how:
- Open TuneMyMusic on your browser.
- Hit the Let’s Start button.
- Select Spotify as the source platform.

- You can either import your playlist using the Load from Spotify account button or paste the URL of your playlist and hit the Load from URL button.

- Once you’ve selected all the playlists that you want to transfer, select the Choose destination button.

- Select YouTube Music as the destination platform.
- Hit the Start Transfer button.

That’s it. Your playlists will get copied from Spotify to YoutTube Music. Once your transfer is over, you will see all the moved and missing songs.
How to Transfer Liked Songs From Spotify to YouTube Music
While the tools mentioned above allow you to transfer Spotify playlists to YouTube Music, you might also want to move your liked songs from Spotify to YouTube Music. To do that, you need to install the FreeYourMusic app on your device. The tool is available on Windows, Linux, macOS, Android, and iOS.
You can transfer liked songs from Spotify to YouTube Music with the free plan, but there is a limit of 300 songs.
- Launch the FreeYourMusic app on your device.
- Select Spotify as the source platform and log into your Spotify account.

- Now, select YouTube Music as your destination platform and log into your Google account.
- Choose Liked songs from the list.

- Hit the Begin Transfer button.

Once the transfer process is over, you can check the all liked songs on YouTube Music by going to Library > Liked songs. Besides Liked songs, you can also move multiple playlists from Spotify to YouTube Music at once. You can now enjoy all songs in your Spotify library on YouTube Music.
If you don’t want to download the FreeYourMusic app on your device, you can use the TuneMyMusic website to transfer Liked songs across platforms as well.
Transfer Your Favorite Songs
Now that you know about the service mentioned in this article, you won’t have to recreate your Spotify playlists on YouTube Music. You can easily move songs in your Spotify playlist to YouTube Music without breaking a sweat.
FAQs
A. You can use third-party tools like TuneMyMusic, Soundiiz, FreeYourMusic, and SongShift to export a Spotify playlist to any other music streaming platform.
A. If you’re using the free plan, YouTube Music offers a better music streaming experience than Spotify. However, if you’re planning to get a premium subscription, Spotify has an edge over YouTube Music.
A. TuneMyMusic is the best service for transferring playlists between music streaming sites for free.