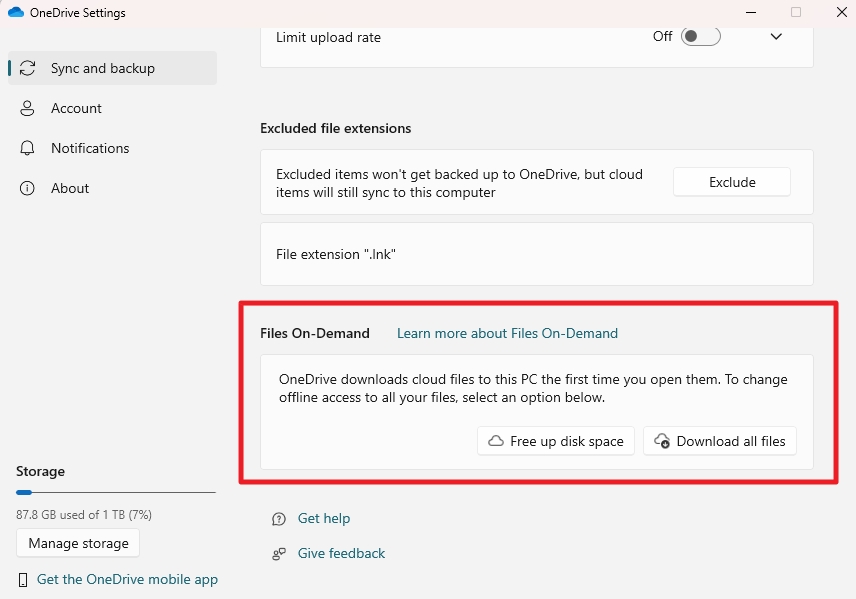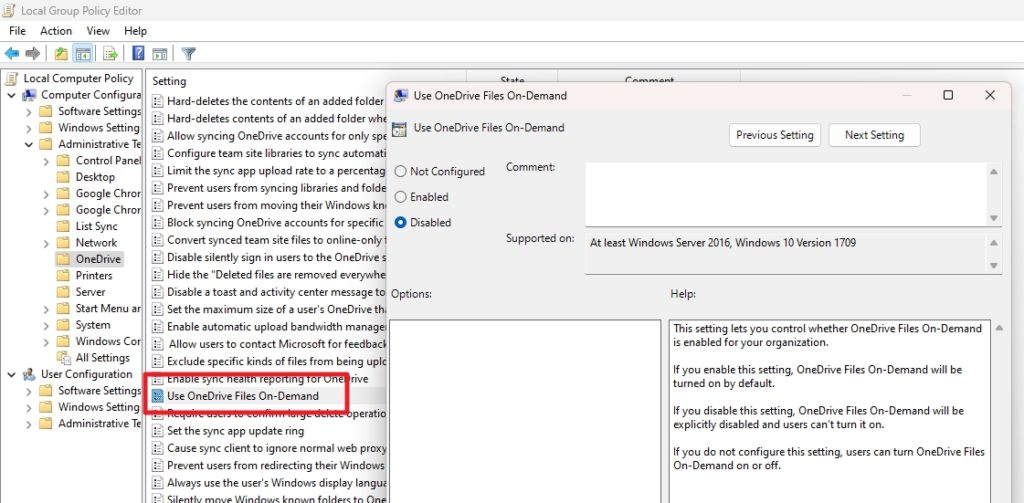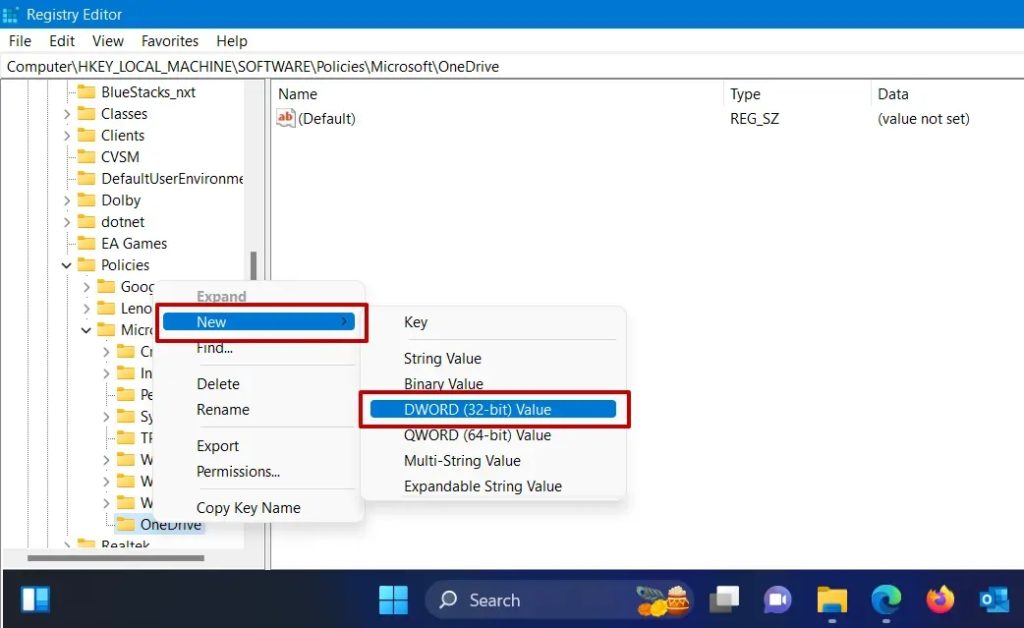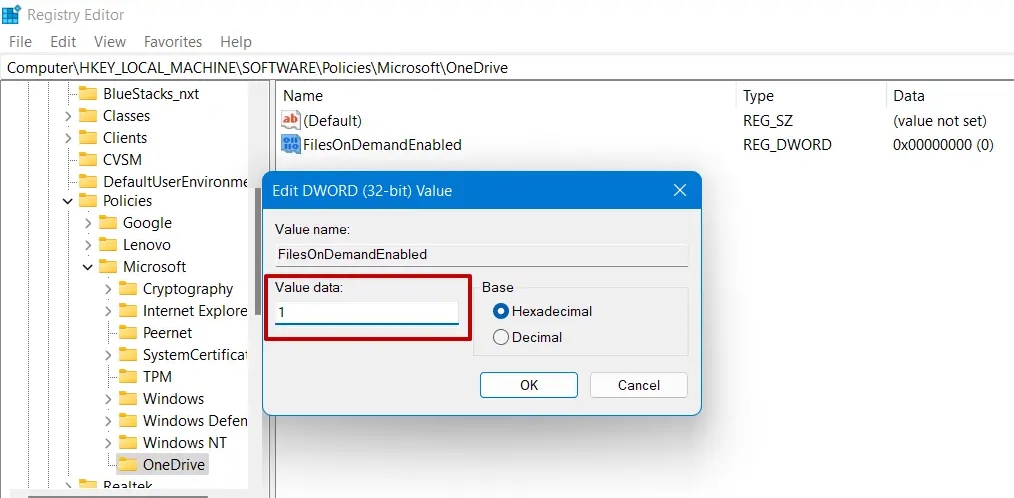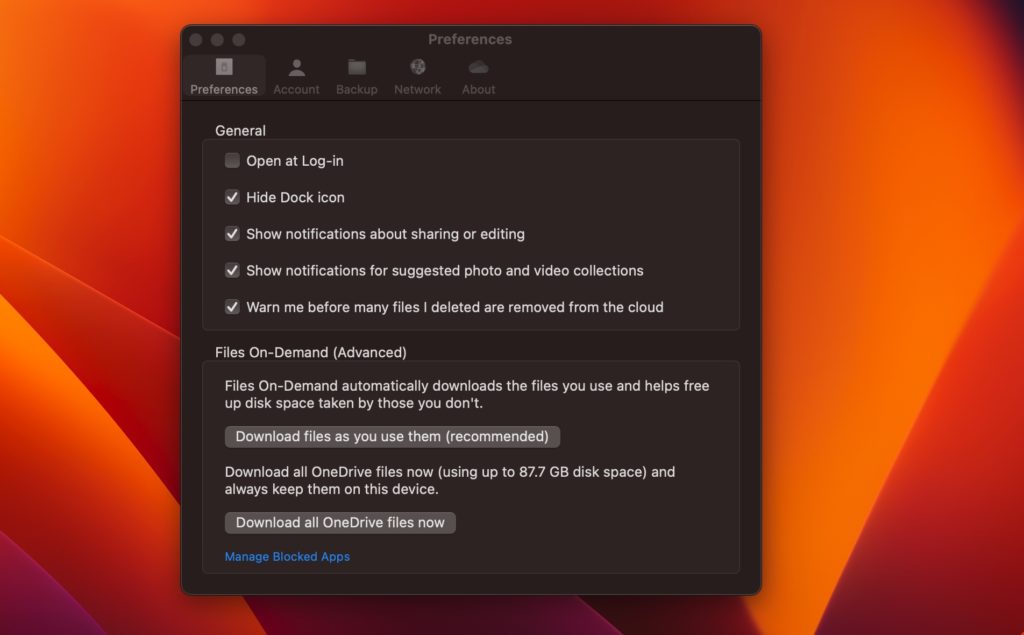How to Turn Off Files On-Demand in OneDrive
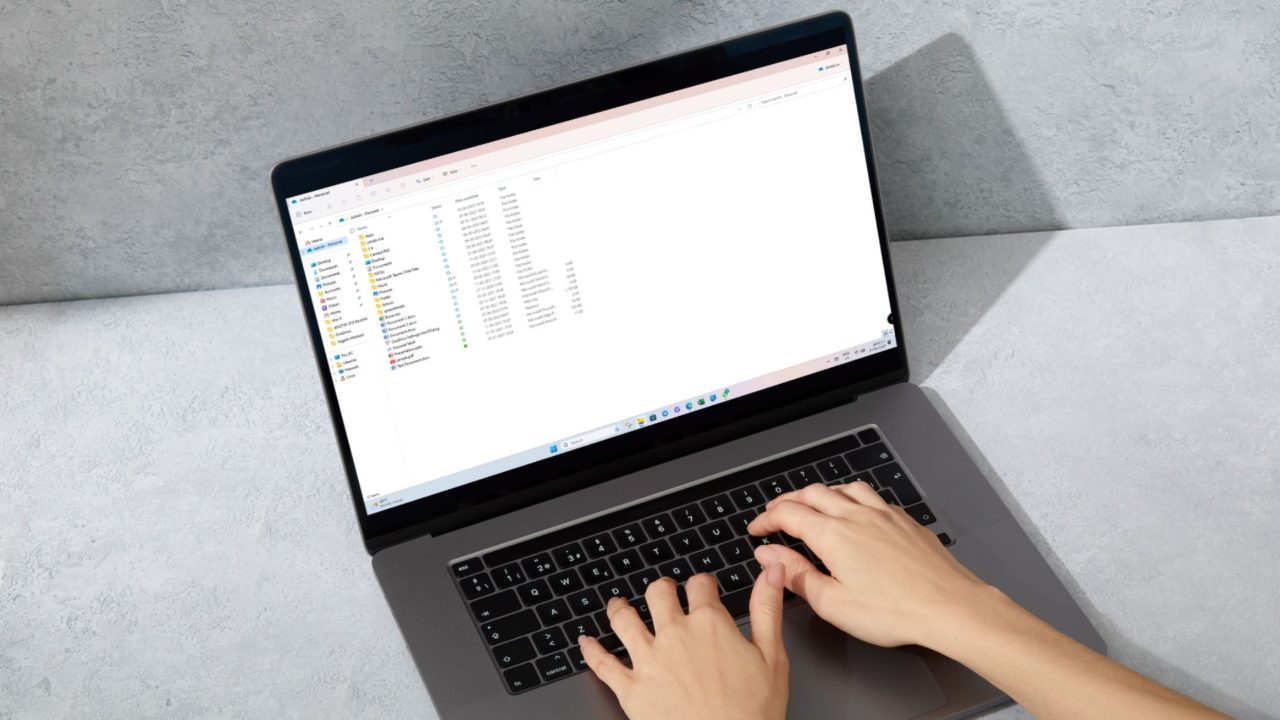
Many of us now rely on cloud storage for our everyday needs. However, the files you upload will still occupy space locally on your computer. This issue becomes more pronounced when we need to sync files across multiple devices, as they take up the same amount of space across all PCs. Even if you might not need the files immediately. Fortunately, OneDrive’s On-Demand feature offers a solution to this problem.
What is OneDrive’s Files On-Demand Feature?
As the name indicates, OneDrive’s File On-Demand ensures the files are locally made available when you need them. So, they are not downloaded beforehand and don’t take up precious space on your PC. A shortcut to the files will be shown. When you click on it, they will be downloaded and made ready for use.
When you set up OneDrive for the first time, it automatically enables the On-Demand feature to save on space.
Why You Might Want to Turn Off Files On-Demand in OneDrive?
In situations where file availability is crucial, the Files On-Demand may present some challenges. To access On-Demand files, the OneDrive desktop application must be actively running, and you must have access to an active internet connection.
Unfortunately, if the OneDrive server or application encounters an issue, attempting to access these files will result in an error. This could have a significant impact on productivity. Plus. you might not always have access to an internet connection, especially when traveling. As a solution, consider disabling File On-Demand in OneDrive.
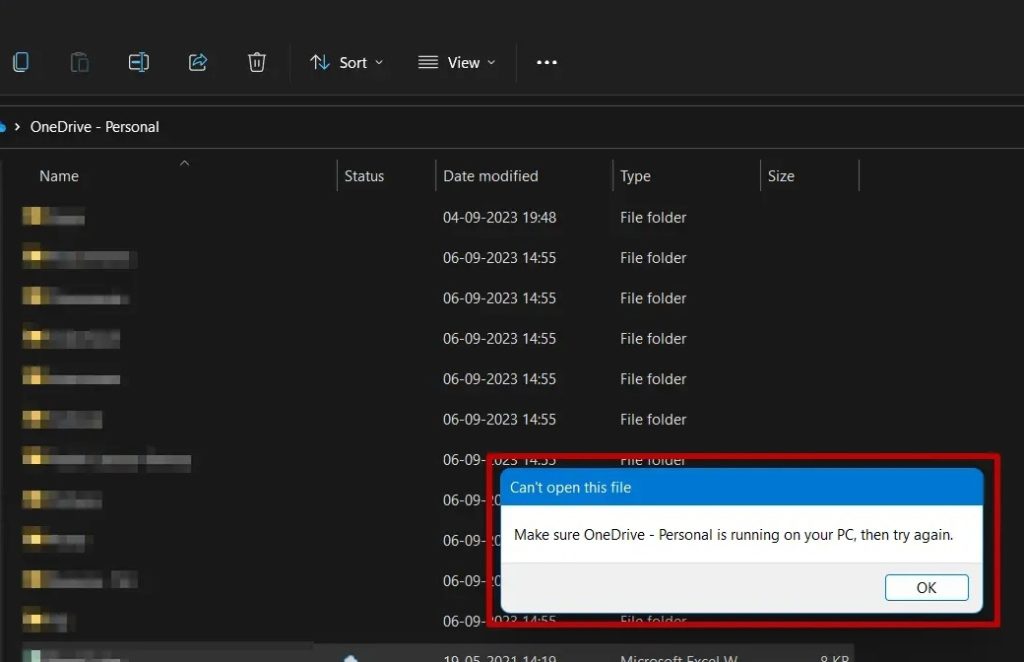
How to Turn Off Files On-Demand in OneDrive on Windows
We have listed below three possible methods to turn off the OneDrive Files On-Demand feature in Windows.
1. Through OneDrive Settings
- Click on the OneDrive icon in the tray to bring up the OneDrive tray window.
- Open the OneDrive settings by clicking the Settings icon at the tray window’s upper right corner.
- Under the sub-section Files On-Demand, click on the Download all files button.

- With this action, all your OneDrive files will be downloaded to your local hard drive, and the Files On-Demand feature will be turned off.
If you start running out of space on your computer, check out how to free up disk space on Windows 10 or on your Mac.
2. Group Policy
You can also disable Files On-Demand through the Group Policy editor. It comes in handy when applying the policy on multiple computers or a group of computers connected to a domain. Here is how you can do that.
- Press Win+R to open the Run prompt.
- Type gpedit.msc in the prompt and press Enter to open Group Policy Editor.
- Navigate to Computer Configuration >Administrative Templates.
- Scroll down until you find OneDrive, and then double-click to open it.
- Open the Use OneDrive Files On-Demand settings policy.

- Choose the Disabled option.
- Click the OK button to apply the changes.
If you do not see OneDrive policies on your PC, follow this guide to add it to your Group Policy.
3. Windows Registry
- Press Win+R to open the Run prompt.
- Type regedit in the prompt and then hit the Enter button. This would open up the Windows Registry.
- Go to HKEY_Local_Machine > Software > Policies > Microsoft.
- Right-click on Microsoft, click on New, then choose Key, and name it as OneDrive.
- Right-click on OneDrive > New > DWORD (32-bit) Value.

- A new file will be created. Rename it as FilesOnDemandEnabled.

- Double-click on the file to change the Value data from 0 to 1.
- Click the OK button and restart your computer for changes to take effect.
How to Turn Off Files On-Demand in OneDrive on Macbook
If you prefer using OneDrive over iCloud, Microsoft also has the On-Demand feature for macOS. The options are similar to what’s available on Windows PC.
- Click the OneDrive icon on the menu bar to open the flyout menu
- Click the Settings icon in the top-right corner and select Preferences
- Under the section Files On-Demand (Advanced), you have two options: Download files as you use them and Download all OneDrive files now.

- Click on the download all option to ensure all files are available on the Mac, even with no network connection.
How to Know if a File Is Local, on Cloud, or Both
OneDrive defines three states for each file- on Cloud, Locally available, and Always available. Each state has its unique icon, displayed next to the file under the Status tab in File Explorer for easier identification.
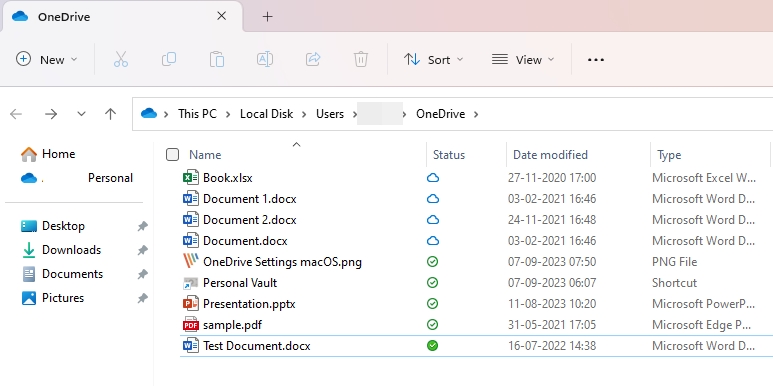
Locally available: This means that the files are downloaded and are available locally. However, if these files are not accessed long, OneDrive might change their online-only status and delete them locally to save space.
On Cloud: These files are only available on the Cloud; you will always need an internet connection to access them.
Always available: You can manually make files or folders to Always keep on this device. OneDrive will not delete these files from the Cloud or the local storage.
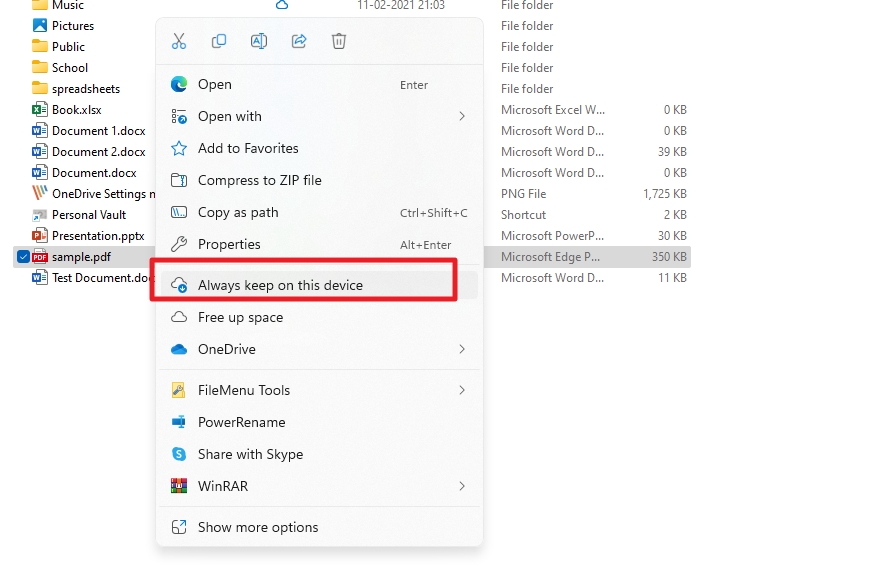
Cloud Sync Without Taking Space
In conclusion, Files On-Demand in OneDrive is a great feature that lets you store gigabytes of files without occupying space on your device. Hence, one of the significant drawbacks of turning off this feature is that you will need to download all the OneDrive files to your device. This is a pain, especially when you have limited storage space available and are on a slow internet connection.
OneDrive doesn’t offer the option to download all the files on a smartphone. Instead, it allows you to choose files or folders to make them available offline individually.
If you are not happy with OneDrive, transfer your OneDrive Files to Google Drive.
FAQs
A: Yes, online-only files can be moved within your OneDrive folder. However, if you move files outside the OneDrive folder, the files get downloaded to the new folder and removed from OneDrive.
A: When you delete an online-only file from your device, it gets deleted from your OneDrive across all your devices. However, the deleted files can be restored from your OneDrive recycle bin for up to 30 days on the web and for up to 93 days for items stored in OneDrive for work or school.