How To Turn OFF Parallax Effect In iOS 9
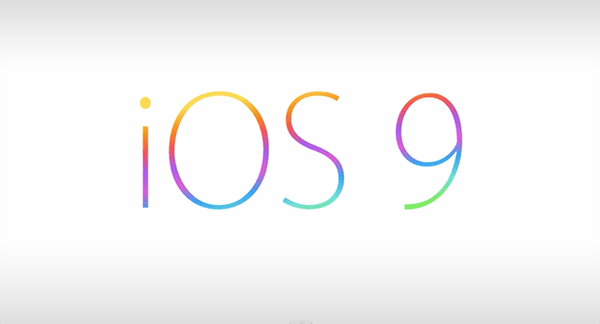
The recent release of iOS 9 saw a lot of new features that Apple users like, but one new feature that is still the same from iOS 8 is the parallax effect feature. The parallax effect feature on your iPhone and iPad makes the home screen look 3D without actually being 3D. So when you move the screen around it looks like the apps or wallpaper is moving around.
But this feature simply uses the gyroscope and accelerometer together to create the illusion like it’s actually 3D. Even though it’s cool at first, some users get tired of it and want to disable the parallax effect feature.
For those interested in getting the most out of your Apple device, then make sure to check out this iPhone 6/6s case, Logitech’s Harmony Home Hub, Olloclip’s 4-in-1 lens for iPhone, Mophie’s iPhone juice pack and the Fitbit Charge HR Wireless Activity Wristband to have the ultimate experience with your Apple device.
Related articles:
- How to turn OFF moving background on iOS 9
- How disable auto wallpaper size & auto zooming on iOS 9
- Remove iMessage typing notification on iPhone
- How to fix common iMessage not working problems
Turn Off Parallax Effect Feature
// <![CDATA[
(function() {
var ARTICLE_URL = window.location.href;
var CONTENT_ID = 'everything';
document.write(
'’+’\x3C/scr’+’ipt>’);
})();
// ]]>
Other Accessibility Features
- Zoom: Even if you can see just fine, smartphone screens are still small, and sometimes text or images can be hard to read. You can enable zooming options here.
- Invert Colors: This will invert the colors of iOS, and since all the menus are white, this provides a good “night mode” when using iOS 7, providing a black theme instead.
- Grayscale: This feature turns your entire screen black and white, getting rid of all color, which can essentially give you better battery life.
- Speech: This menu has a feature called “Speak Selection,” which can read aloud any text you select. Great for reading aloud articles natively while you do some chores.
- Larger Text: It can be nice to have larger text on the iPhone. Even if your eyesight is good, larger text is always easier on the eyes.
- On/Off Labels: This feature adds the I/O letters to toggle switches, providing a neat UI aesthetic to iOS 9.
- LED Flash for Alerts: One thing Android users love is LED notifications, and iPhone users can enable these in iOS 9.
- Phone Noise Cancellation: This feature reduces ambient noise while you’re on a phone call so that you can hear the other person more clearly.
- Subtitles & Captioning: Subtitles aren’t just for people who are hard of hearing. You can enable them here and have them show up in videos when available.
- Guided Access: This feature can restrict your iPhone to just one app, as well as disable parts of the screen or turn off any of the hardware buttons. This makes it great if you ever hand over your device to a friend or child.
- AssistiveTouch: This is meant to help people who have problems navigating using the touch screen, but it can also be used for creating your own set of custom gestures.
//
















