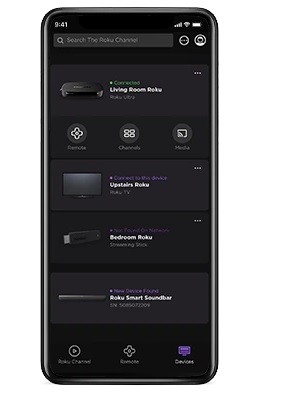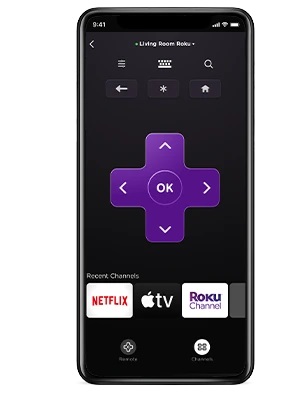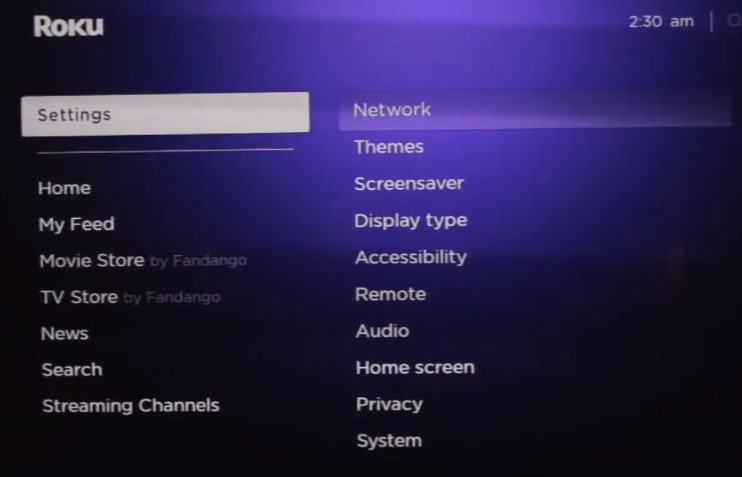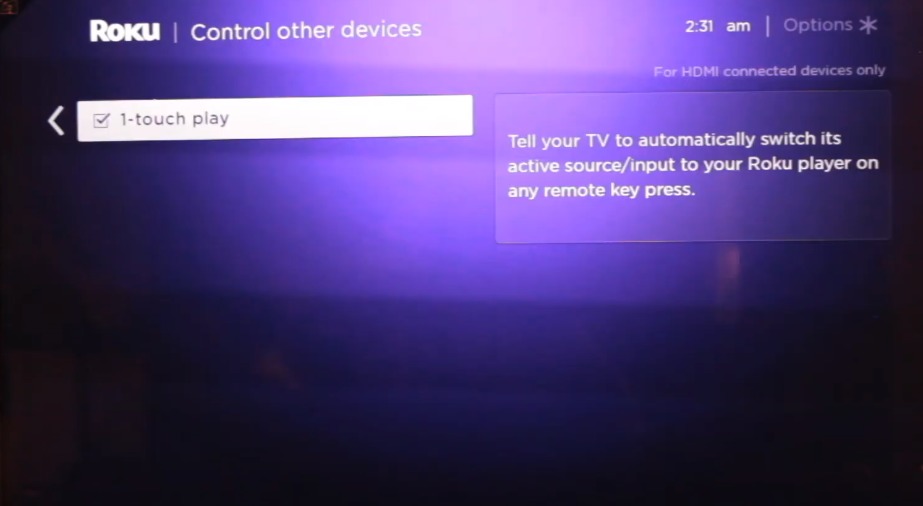How to Turn On Roku TV Without Remote
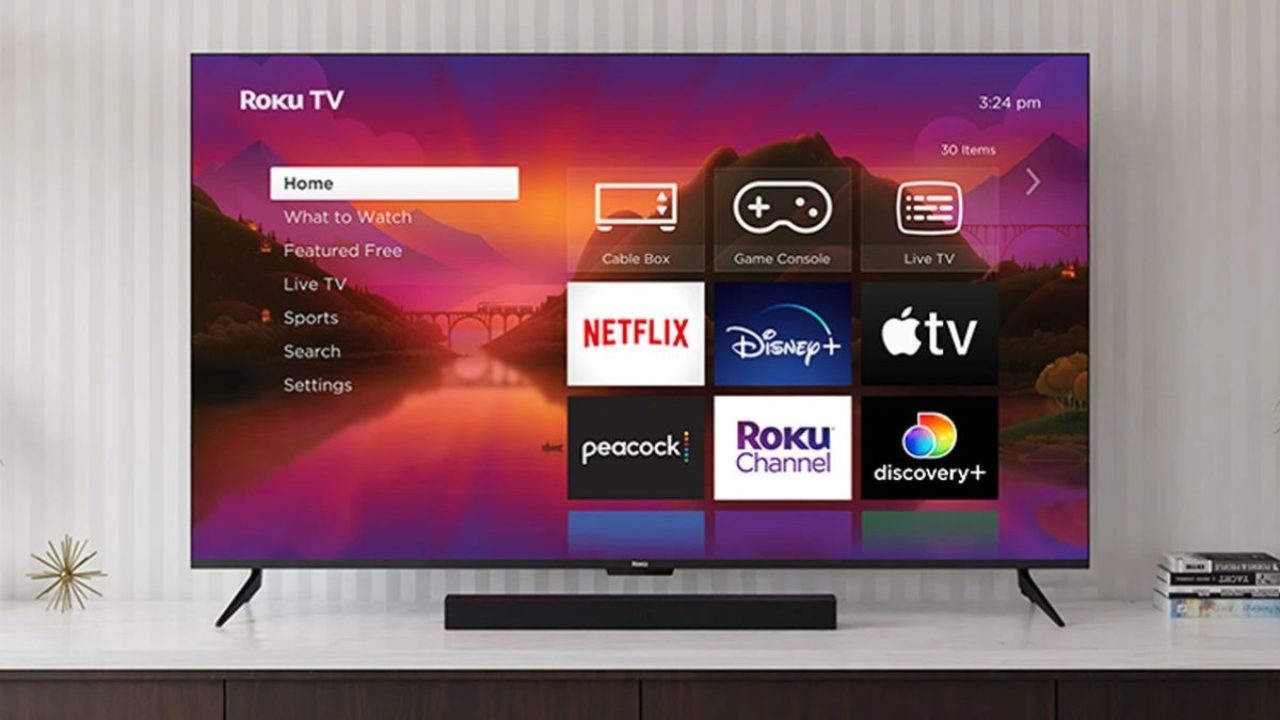
Every Roku TV comes with a remote, which lets you switch the device on/off, change channels, and navigate around the UI. It is difficult to imagine using a Roku without a remote. But there can be instances when you are in a hurry to turn on your Roku and can’t find its remote? Thankfully, there are a few ways through which you can turn on your Roku TV without a remote.
How to Turn On Your Roku TV Without Remote
1. Using Physical Buttons
Like every TV, Roku TVs have a power button and basic controls housed in their body. If the remote isn’t working or its batteries are out of juice, don’t worry. You can use the physical buttons to power on and off, navigate around the UI, switch channels, and adjust volume.
On newer Roku TV models, the control buttons are usually on the bottom side in the middle. Press the cogwheel button to turn the TV on. To switch it off, tap the button to access the Inputs menu and select Turn off TV.

However, if you own a slightly older model, the buttons may be on the TV’s right side. The power button should have an I/O sign on it.
2. Use Your Phone As a Remote
The Roku app is the perfect alternative for the remote. Installing the app on your phone lets you easily control your Roku TV. Just make sure both devices are connected to the same Wi-Fi network. The bummer is that you can’t use the app to turn on your TV, as your Roku is not connected to a Wi-Fi network when in sleep mode.
However, once you have manually powered on your Roku TV using the physical power button, use the Roku app on your phone to navigate around the UI.
If the two devices are not on the same network, follow our guide on how to connect your Roku to Wi-Fi without a remote.
- Open the Roku app on your phone, agree to the terms, and follow the on-screen instructions.
- Tap Devices at the bottom and select OK.

- It should start searching for nearby Roku devices. Select your device from the list.
- Press the Remote icon at the bottom — a plus-shaped symbol.

- Use the on-screen buttons to navigate around the UI or turn the TV off.
That’s it. Now, you can easily control the Roku TV using the official app. We do not suggest using any third-party apps to control the Roku TV.
The Roku app – Android (Free) | iOS (Free)
3. Use HDMI CEC to Turn On Your Roku TV
Thanks to HDMI-CEC (Consumer Electronics Control), connected HDMI devices can communicate with one another. The purpose of this function is to increase convenience by enabling you to use a single remote control to operate several devices connected to a display.
For instance, if CEC is enabled, you can control the level of a connected audio device, like a Roku Streambar, Roku Streambar Pro, or Roku Smart Soundbar, using your TV remote. Alternatively, you can quickly turn the TV on and off with your Roku remote without getting out another one.
If HDMI-CEC is enabled on your TV, turning on any connected DVR or speaker will automatically turn on the connected Roku TV as well. In case the feature is not working for you, ensure HDMI-CEC is enabled on your Roku TV by following the below steps:
- Press the Home button on your Roku remote or use the Roku app.
- Scroll down and select Settings.
- Choose System from the list.

- Select Control other devices (CEC).
- Navigate to System audio control and check the box next to it.
- Check the 1-touch play box as well.

That’s it. Now, thanks to HDMI-CEC, you can turn the connected device and your Roku TV without a remote.
4. Get a New Remote
Your last option is to get a replacement remote. While it’s not the most pocket-friendly solution, a new remote shouldn’t cost much. It is also a better long-term solution that will give you peace of mind, instead of using the Roku app on your phone to control your Roku-connected TV. After all, no app can match the convenience of using an actual physical remote.

Make sure to first identify which Roku stick you have and then buy a compatible remote. Refer to this Roku guide if you aren’t sure which remote would be suitable for your device.
Use Your Roku TV Without Remote!
These are the best solutions if you want to turn on and use your Roku TV and don’t have access to the remote.
In case your remote is not working, don’t throw it away. Try resetting your Roku remote to see if that helps. Sometimes, a simple reset can fix the issue that’s keeping the device from functioning properly. If it still doesn’t work after a reset, maybe it’s time for you to get a new remote and use the Roku app on your phone in the meantime.
FAQs
A. On the newer Roku TV models, the power button is usually on the bottom side in the middle. But if you’re using a slightly dated model, check the right side of the TV for the power button.
A. Almost every Roku device has a physical reset button on it. Find and simply press and hold the reset button for a few seconds to reset your Roku device.
A. No, Roku TV remotes aren’t universal, but they are interchangeable. While you can connect your Roku remote with another Roku device by pairing it with another device, you still need to make sure that the other device supports your Roku remote for this to work.
Usually, remotes of the same Roku models can be paired with each other. So, if you lose your remote, you can borrow the remote from someone with the same Roku device as yours.