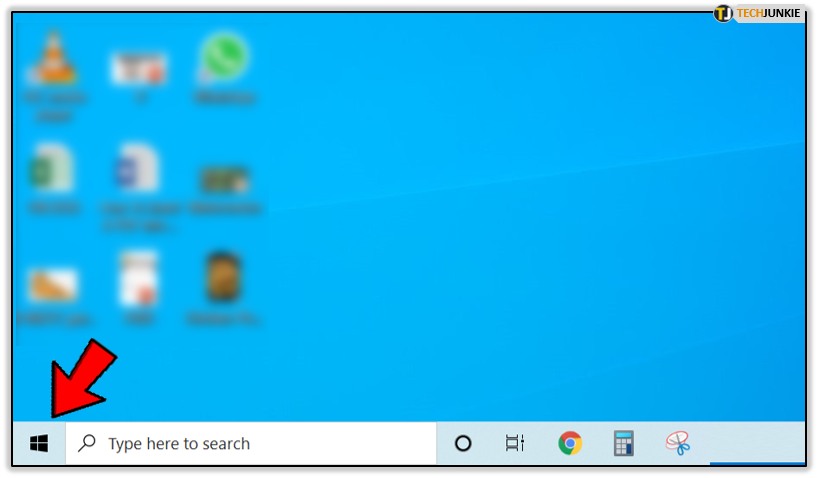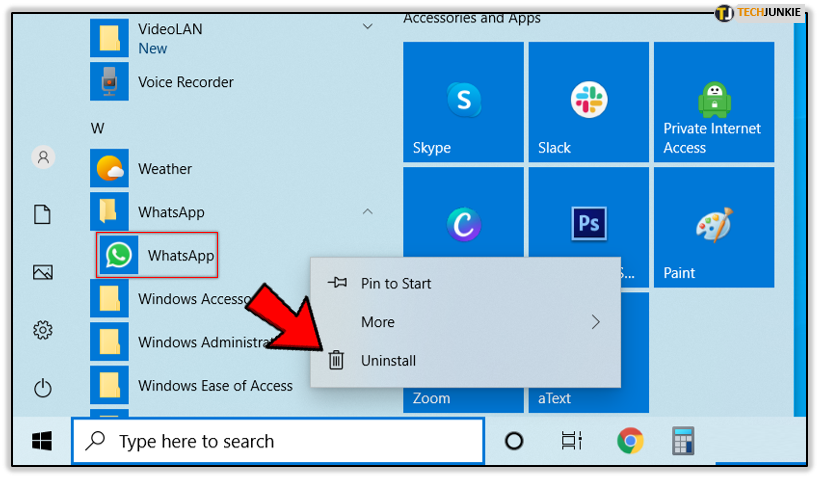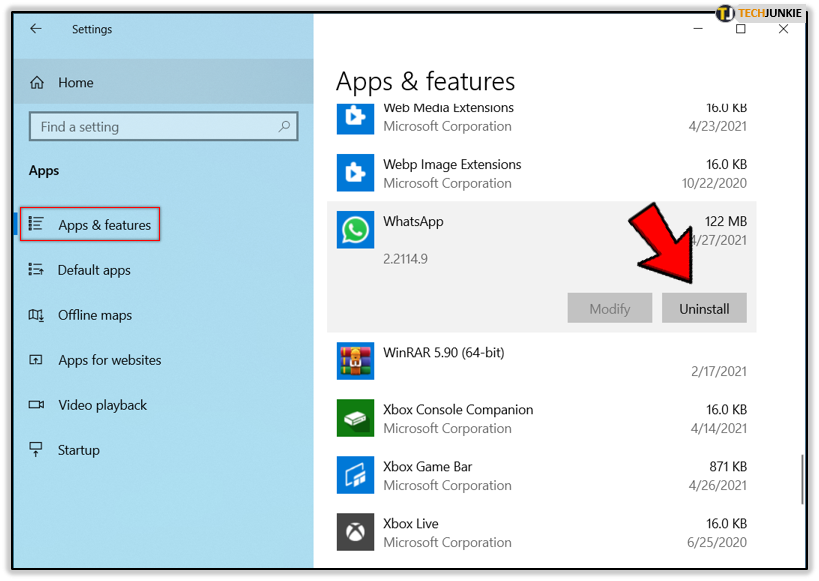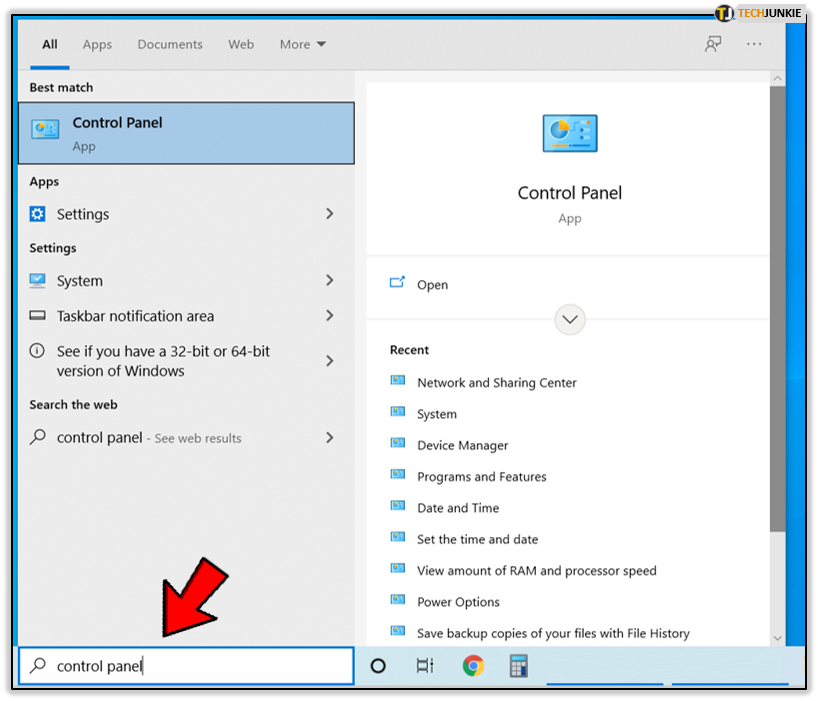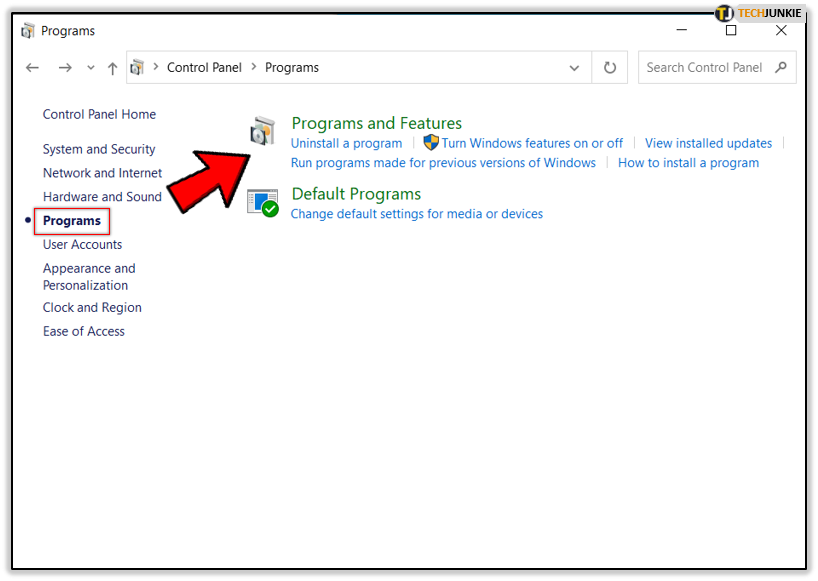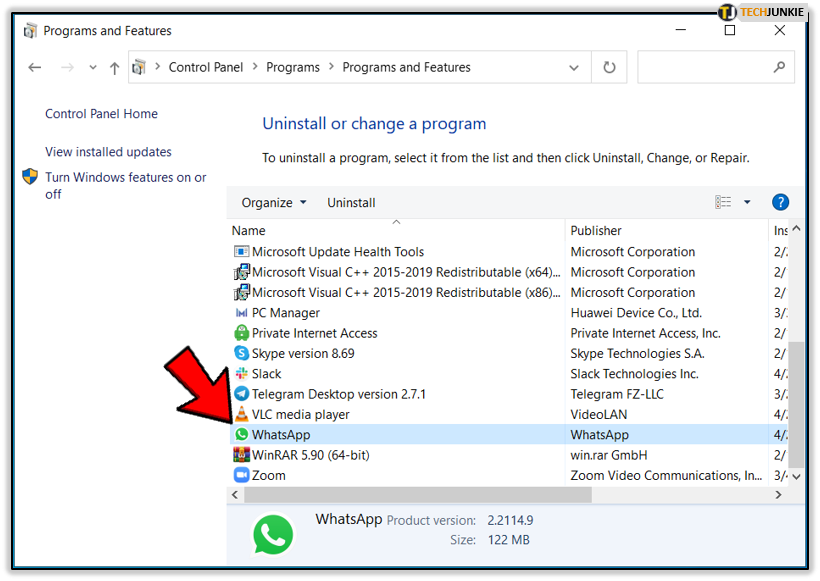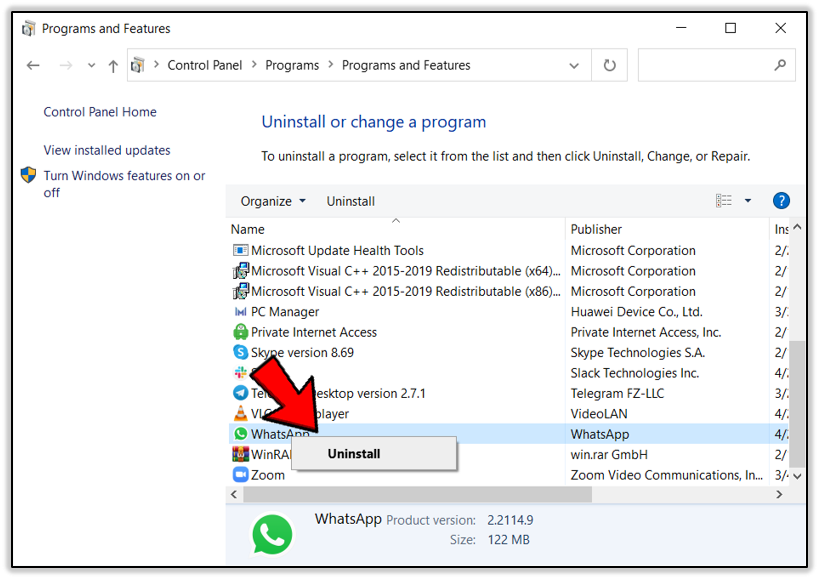How to Uninstall a Program Completely
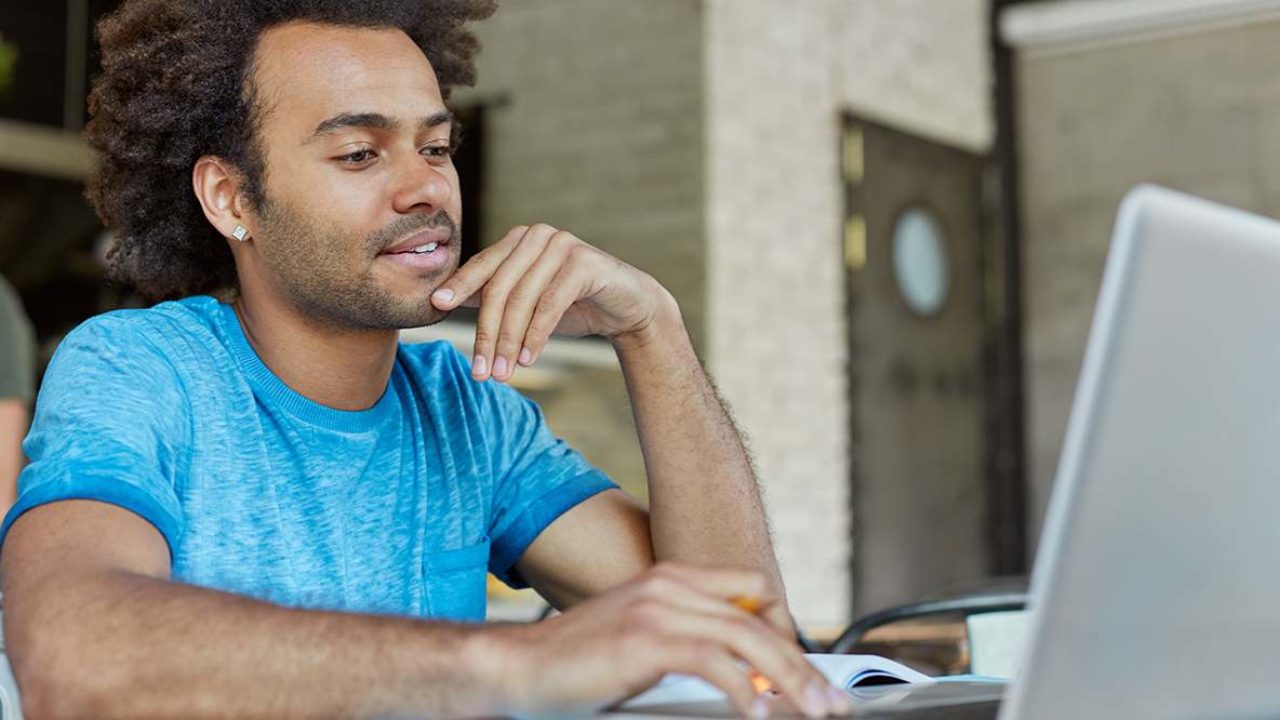
Regularly cleaning up the clutter in your PC will improve its performance and contribute to your device’s longevity. And one of the best ways to achieve this is to uninstall programs you’re not using.
They are just taking up space and possibly even slowing down your PC unnecessarily. The good news is that the uninstallation process is usually straightforward, regardless of which operating system you’re using.
In this article, we’ll guide you through all the steps on how to uninstall a program from your computer completely. Even when you run into a few issues along the way.
How to Uninstall a Program Completely From Windows 10
If you are a Windows 10 user, installing apps and programs is fast and straightforward. But if you find yourself not using the said program, then you can remove it in two different ways and never have to worry about it again.
Method 1 – From the Start Menu
Here’s what you need to do to uninstall a program or app from the Start Menu in Windows 10:
- Press the Win key on the keyboard or press the Windows icon in the bottom left-hand corner of the screen.

- Find the app you want to remove, right-click in the app and then click “Uninstall.”

- Another way to do this is to go to “Settings” from the Start Menu them “Apps>Apps & features,” then select the app you want to remove and click “Uninstall.”

That’s all there is to it.
Method 2 – From the Control Panel
This method is the standard approach when it comes to uninstalling programs in Windows operating systems, and some version of it is available for all Windows versions:
- Type “Control Panel” in your search box in Windows 10.

- Then, select “Programs,” followed by “Programs and Features.”

- Right-click the program you want to uninstall.

- Select “Uninstall.”

In some cases, you’ll have the option to select “Repair” and “Change” too.
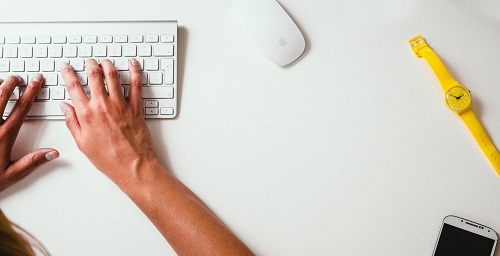
The process is automatic, and the program will usually be removed in a few seconds.
How to Uninstall Program Completely From Mac
The most convenient way to uninstall apps and programs from Mac is to use the Launchpad. It’s a tool that helps users find and open their apps and even arrange and delete them. Here’s how it works:
- Click on the Launchpad icon on the macOS Dock. Or you can open it from the Applications folder.
- Find the app you want to uninstall, then click and hold the app until it jiggles.
- Select the “x” symbol next to the app and then select “Delete” to confirm your choice.
The app will immediately be deleted. However, keep in mind that this method works only for the apps that were downloaded from the App Store.
Apps that didn’t come from there need to be deleted via the Finder. All you need to do is find the app in the Finder and press and hold the Command key on your keyboard and double click the app. Then, just drag the app to the Trash.

How to Uninstall Program Completely From Ubuntu
If you are an Ubuntu user, then you know that there are parts of the system that are predefined. And some you have to configure on your own.
That means installing and uninstalling programs. If you need to remove a program from Ubuntu permanently, you can do that using Ubuntu Software Center. Here are the steps you should take:
- There is a search bar on the top of the screen in Ubuntu where you need to type “Ubuntu Software.”
- Click on the “Ubuntu Software” orange icon that appears.
- Now, select the “Installed” tab on the new window that has opened.
- Find the program or app you wish to uninstall and then select the “Remove” button next to it.
The installation process will begin immediately. And you will be asked the password to your account. You can repeat this process as many times as necessary.
How to Force Uninstall the Program
Sometimes the program no longer seems impossible to uninstall. Perhaps you’ve tried all the traditional ways to remove it, but it’s stubbornly still there.
The fact is that most pre-installed programs in your Windows or Mac computer shouldn’t be uninstalled because they perform an essential function.
But when it comes to non-essential programs that refuse to budge, the best way to go about it is to try a third-party uninstaller tool that can perform this task for you.
Alternatively, in Windows, you might be able to force uninstall by using the Windows Registry, but that can be a complicated task, and you have to be careful to not delete the wrong file.

Additional FAQs
1. How to Remove All Traces of Uninstalled Programs?
When you uninstall a program or app from your computer, you won’t see the icon in the start menu or on the desktop anymore, it’s officially gone. However, that doesn’t mean there are no leftover files and folders scattered about the computer. If you wish to delete all traces of the program you’ve just uninstalled, you have to find all these files and remove them.
Here’s how it works for Windows 10:
• Open the folder where the uninstalled program used to be. The folder is usually somewhere in Program Files.
• You should be able to see the “uninstall.log” or “setup.log” file. Open this file in Notepad, and you’ll get a full list of files that are the leftover files in your computer’s system for the program you’ve removed.
• Search for each and delete.
2. What Programs Can I Delete?
You can delete every program that you have downloaded and installed. You can even delete pre-installed programs, but you have to be more careful with these because you could lose important functions on your computer.
3. Why Should You Keep Your PC Clean?
Not only is it vital to keep your PC hardware clean by dusting it regularly and removing any debris, but it’s crucial to keep your software clean too.
Cleaning up temporary files such as internet cookies and cache will improve your PC’s performance considerably. Also, decluttering your software programs will ensure unnecessary data do not burden your computer. It’s a great idea to use a third-party software cleaner to make this process more efficient.
4. What Is the Best Uninstall Software?
There are many excellent uninstall apps you can download for free and even purchase for your PC. Some will work on Windows only or for macOS only, but others work well on both.
Revo Uninstaller is an excellent option for Windows users, and aside from having a Pro version, you can download a free version as well. AppCleaner for Mac is a great option for macOS users, and the fantastic news is that it’s completely free of charge.
If you want to use software that will work on both operating systems, consider
CCleaner, a free version, and a Pro plan. It’s also available for Android devices.
Keeping Your Files Organized and Your Computer Clean
Hopefully, you now have all you need to know about how to approach the removal of unnecessary programs from your computer. Depending on whether you’re a Windows, Mac, or Ubuntu user, the process will differ, but ultimately it requires just a few steps.
Sometimes, you might have to dig around to find leftover files or install a helpful uninstall software to perform the task more efficiently.
How do you go about removing programs from your computer completely? Let us know in the comments section below.