How to Use 2 Computers Within One Monitor

Nowadays, many households own multiple computers for work and personal tasks. Although a dedicated computer is necessary for your needs, separate monitors and other peripherals take up space. Now, are you wondering how to save space by using two computers with one monitor? Is this even possible? Thankfully, some tools make this possible.
If you want to run two or more computers from one monitor, read on to learn what options are available and how to implement them.
Ways to Use 2 Computers Within One Monitor
The most common ways to run multiple computers via one monitor are:
- You can use a cable to connect the computers to the HDMI or DisplayPort on your monitor.
- Use a keyboard, video, and mouse (KVM) switch device to connect your computers, monitor, keyboard, and mouse. Then, flip a switch to swap between computers.
- Install a remote desktop client to connect to another computer.
1. Use Multiple Ports
Your monitor has multiple input ports, just like your smart TV. Most modern monitors have two HDMI or DisplayPort sockets, and depending on the model, some may have a combination of HDMI, VGA, and DVI ports. Even the not-so-new models have at least two ports.
Pros and Cons
This is an easy way to connect your computers quickly to your current monitor.
However, an individual keyboard and mouse are required to control each computer. You could switch your keyboard and mouse between computers when necessary. If you are only using one computer occasionally, this method could work.
Also, consider that simultaneously displaying the complete view of two computers is usually exclusive to modern, ultrawide monitors. If you have one of these monitors, search online for information about the model to find out how to set it up to display both outputs permanently. Alternatively, you can get a portable monitor to fix this issue without worrying about it taking up space on your desk.

How to Setup?
Once you’ve plugged leads from your computer to your monitor, to access either computer, you’ll need to access the internal menu of the monitor to change the input. You can get a multi-device keyboard and mouse combo to fix this issue.
2. Use a KVM Switch Device
A KVM (keyboard, video, and mouse) switch is a device that allows connection from multiple computers for output to a single monitor and input from one set of devices. Therefore, there is no need to constantly plug and unplug your keyboard and mouse or use multiple sets.
Pros and Cons
Working with a KVM switch is space-friendly and pretty straightforward to use. Depending on your usage and requirements, you can pick up a basic, two-device switch at an affordable price or a high-end one to support multiple 4K connections.
The main downsides of using a KVM are the added expenditure and the proximity the computers need to sit to connect to the same switch. There’s usually not much spare cable. Also, KVM switches may take a few seconds to switch between computers, which could be inconvenient for some.

How to Setup?
- Plug in the power adapter to the KVM switch.
- Connect your monitor’s HDMI cable to the console HDMI port on the KVM switch.
- Switch on your monitor.
- Connect your mouse and keyboard to the PS/2 or USB ports on the KVM switch.
To switch between computers, use the button or switch on the computer. It takes a few seconds for your monitor to change to the new computer. You can also use an HDMI switch to use two computers with one monitor.
3. Use Remote Desktop
If the above options are not suitable for your requirements, another option is to use a remote desktop client (RDC) and server application. A remote desktop is a client app that allows a computer (client) to connect to another computer from another location. Thus, the client enables access and control to your other computers from one computer.
The remote desktop works by installing the client application on the computer you’ll be physically using and then running the server app on the computer you want to access.
Pros and Cons
This simple and free solution allows you to access other computers from your main computer using the same network.
However, this method depends on a good network connection. When controlling another computer over a lousy connection, there may be a delay in your keystrokes and mouse movements. You can prevent these potential lags if your other computer is on the same local network.
How to Setup
Option 1:
Microsoft’s RDC tool is built into Windows, and you can install the Windows 10 Universal app via the Microsoft store. Here’s how to set up a desktop connection:
- Log into the computer you want to access remotely.
- To enable remote desktop on that computer:
- Select Settings > System > Remote Desktop.
- Enable the switch beside Enable Remote Desktop > Confirm.
To connect to your second computer from your current computer:
- Go to the Start menu and choose the Windows Accessories folder to open the Remote Desktop Connection app.
- Select the Remote Desktop Connection entry.
- In the computer field of the RDC window, type in your second computer’s name or IP address.
- Click the Show Options button, then enter the credentials for the account you’ll use to log in.
- Check the Allow me to save credentials option if you wish, then Connect.
- If you receive a message saying something along the lines of the identity of the remote computer can’t be verified, check the Don’t ask me again for connections to this computer, then Yes.
Option 2:
Alternatively, you can use AnyDesk to do this. It is a free app that allows you to remotely access any other computer as long you have its code. Download and install AnyDesk on both computers.
- Launch the AnyDesk app on both computers.
- On your secondary computer, copy the address from the Your Address section.

- Enter the copied address code on your main computer in the Enter Remote Desk field, and it will send a connection request to the remote computer.
- Accept the connection request from the other computer.
You’ll now have full access to your second computer.
Two for the Price of One
When using multiple computers, there are several options available to facilitate connections from one computer. If the PCs are close to each other, connect both to the monitor using the HDMI or DVI cable. Or you can plug all your hardware into a KVM switch device to switch between your computers. However, those two options require your peripherals to be close to each other.
Using a remote desktop connection is an excellent option for when your computers are physically far apart. When the PC you’re trying to access is switched on, and you’re accessing it over a good network connection, you can work from your other computer as if you were sitting in front of it.
How does connecting your computers to one monitor benefit you? Let us know in the comments section below. If you find this post useful, consider checking out our guide about how to enable your keyboard backlight on Windows 10 next.
FAQs
A. Yes, you can use two computers with one monitor. There are three ways to do this:
You can use a cable to connect the computers to the HDMI or DisplayPort on your monitor.
Use a KVM switch device to connect your computers, monitor, keyboard, and mouse. Then flip a switch to swap between computers.
Install a remote desktop client to connect to another computer.
A. A KVM (keyboard, video, and mouse) switch is a device that allows connection from multiple computers for output to a single monitor and input from one set of devices.




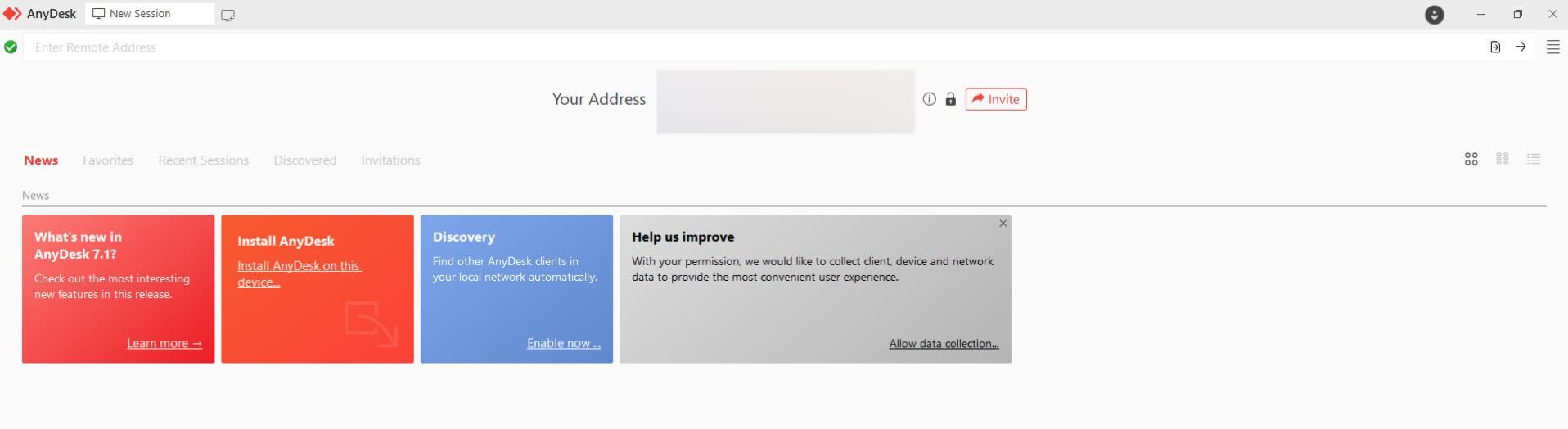
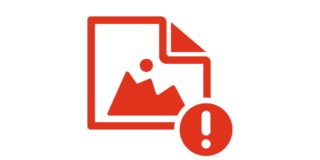
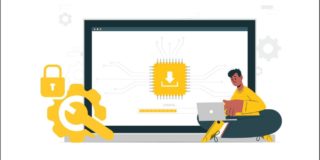






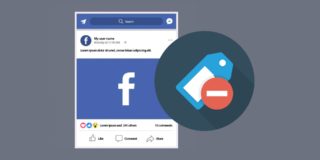




6 thoughts on “How to Use 2 Computers Within One Monitor”
Am using “mouse across borders” type of software and clicking on multiple screens is a bit slow for my purposes and it is prone to possible errors.
Is it possible to be able to for instance input a value in cell A1 of a host computer and have that value appear in cell A1 of one or more client computers on the table using the same router and program? Would not want to disturb or replace the screen on the host.
Thanks again.