How To Use AirDrop On Apple iPhone 8 And iPhone 8 Plus

 AirDrop is a feature that allows users to wirelessly transfer files between Apple devices like iPhone, iPad, and Mac. Using bluetooth and wi-fi technology, you can send files like contacts, photos, videos, map locations, pdfs, websites, passbook passes, voice memos, and more.
AirDrop is a feature that allows users to wirelessly transfer files between Apple devices like iPhone, iPad, and Mac. Using bluetooth and wi-fi technology, you can send files like contacts, photos, videos, map locations, pdfs, websites, passbook passes, voice memos, and more.
How to Receive a File with AirDrop
- Turn on Bluetooth & Wi-Fi in Control Center
To do this, swipe up from the bottom of the screen. See the bluetooth and wi-fi icons in the bottom of that top left square? When they’re blue, they’re on. If they’re grey, simply tap each one to turn them on.

- Set AirDrop to Receive Files
That top left square with all of your connectivity options (Airplane Mode, Cellular, Wi-Fi, Bluetooth) – the AirDrop icon is hiding in there. To see it, force-touch anywhere on the square. (Force-touch is when you press down on the screen harder than normal, like pushing a button.)
You’ll see this screen…

AirDrop Receiving is set to OFF by default. Tap it to see your options.

You can set your phone to receive files from everyone or just from your contacts. Choose either one. You’ll know it’s on because the icon will turn blue.
Now your iPhone 8 (or whatever Apple device you’re using) will appear as an option in AirDrop on other devices!
- Accept the File(s)
When another device attempts to send files, you’ll be prompted to Accept or Decline. Accept and the files will transfer.
Where Are AirDrop Files Saved?
On a Mac, your AirDrop files are saved automatically to your Downloads folder. On your iPhone, you’ll files will be stored within an appropriate app. You’ll be prompted upon receiving a file what app you prefer to use to access the file. By default, the file will be stored in the Files app on your phone, which will sync with your iCloud account.
How to Send a File Using AirDrop
- Open the File & Click Share
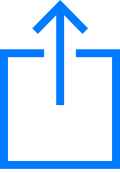 Start by opening the file you want to send. For the purposes of this instructional, we’ll send a photo…but you can send many types of files.
Start by opening the file you want to send. For the purposes of this instructional, we’ll send a photo…but you can send many types of files.
Whatever file you choose to send, look for the share icon. It looks like a little box with an arrow pointing up out of it.
- Choose the Recipient
The screen that pops up is called your Share Sheets. Share Sheets have all sorts of options for sharing a file, including third party apps. See the AirDrop section? Select the recipient. Here you can see a single recipient has been discovered.

If you don’t see the intended recipient, have them follow the instructions above to allow AirDrop Receiving.
That’s it! AirDrop is a handy feature. Once you get used to it, using it is a breeze, and much faster than emailing a file!
















