How To Use Apple iPhone 7 and iPhone 7 Plus Split Screen View

For years, Apple’s entire lineup of devices was focused on smaller phones. The iPhone’s original 3.5″ display may seem miniscule today, but in 2007, it was anything but. Apple continued to use that size display through the iPhone 4S, but in 2011, Apple finally made the upgrade to a larger display, adding a taller 4″ display while keeping the width the same. But, as Android devices continued to offer larger displays, Apple had a choice to make, and in 2014, finally unveiled the iPhone 6 and 6 Plus, offering larger displays since. From the iPhone 6 to the iPhone 8, Apple continued to offer 4.7″ on the standard models and 5.5″ displays on the Plus devices, but when it came time to reinvent the iPhone entirely, Apple moved to larger screens, with the iPhone XS Max now offering a 6.5″ display.
With these larger screens comes the addition of new features, meant to increase your productivity by allowing you to utilize the extra real estate. Whether you’re viewing additional information or adding extra apps on your home screen, the larger displays on these newer iPhones helps to add some extra functionality to your phone. Take, for example, Split Screen View. Following the introduction of the iPhone 6 Plus’s bigger screen size came the ability to view more information from every app through Split Screen View. Split Screen View is currently available for iPhone 6 Plus, iPhone 7, iPhone 7 Plus, iPhone 8, iPhone 8 Plus, iPhone X, iPhone XS, and iPhone XS Max.

Split Screen View can be a real boon to productivity if you’re trying to get real work done on your phone. Let’s take a look at how to use Split Screen on your iPhone.
Using Split Screen View
Split Screen View activation is simple. All you have to do is unlock rotation on your device, then turn your iPhone to landscape mode. To unlock rotation on your iPhone 7 or iPhone 7 Plus, unlock it, then swipe up from the bottom. In the top right-hand corner of the menu, there will be a lock with an arrow around it. Press it once to turn off rotation lock, then swipe down to close the menu. Now, when you turn your iPhone 7 or iPhone 7 Plus into landscape mode, most apps – especially ones native to iPhone – will be able to display more information on the screen. This includes Mail, Calendar, Stocks, Messages, and Clock.
For example, instead of Mail displaying a single column of either all your emails or the text of a specific email, it will show the text of an email alongside your inbox. Stocks can convert from a list of your portfolio to a detailed chart of a stock’s performance.
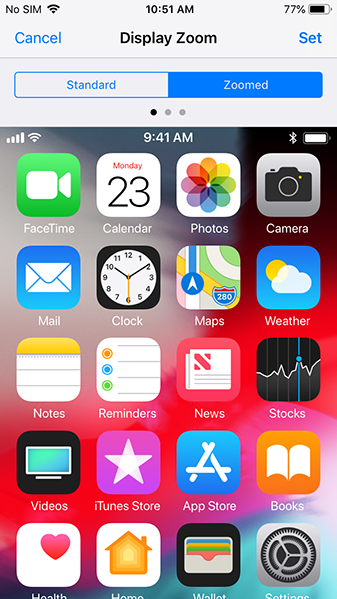
How To Turn Off Split Screen View
Of course, you might not want iPhone to change how information is displayed when you tilt your phone. Unfortunately, Apple doesn’t allow you to directly turn off Split Screen View, but that doesn’t mean you can’t implement some changes along the way. Some people might be dying to turn off the newer view. If that is the case, then follow the steps below to effectively turn off split screen view on your iPhone and iPhone 7 Plus.
- Turn on your iPhone 7 or iPhone 7 Plus.
- Open the Settings app.
- Select “Display & Brightness.”
- Tap “View” in under “Display Zoom.”
- Tap on “Zoomed.”
- Tap on “Set.”
- Select “Use Zoomed.”
Note that your iPhone will need to restart in order to switch to a zoomed display. Once the iPhone has restarted, apps will no longer change the information displayed when you switch to landscape mode.
Alternately, you can leave your rotation lock enabled to ensure you never enter Split Screen View when turning to landscape mode.
















