How To Use Facebook As Your Instant Messenger With AIM
Years ago many people used AIM (AOL Instant Messenger) as their primary means of instant messaging, but it fell out of favor with the masses with the advent of social networking, namely, Facebook.
Today you can use a traditional instant messenger just like people used to, using the same client, AIM.
The first reaction people have to this is “I don’t want everyone on my Facebook friend list having the ability to IM me.” That’s not a problem because you can specify exactly who can IM you by way of Facebook Friend Lists. Once done, the AIM client will automatically recognize these groups and you’re good to go.
Step 1. Set up your Facebook Friend Lists
When logged into Facebook, at top right click Account and then Edit Friends.
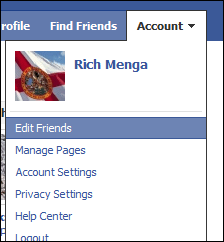
Step 2. Click Create a List
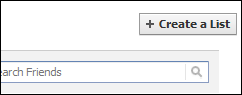
Step 3. Create new list, populate and save
For the example below I’ve created a list called IM. After I type that in, I click each friend I want in that list to be able to message me directly via IM. Once done, I click Create List at the bottom.
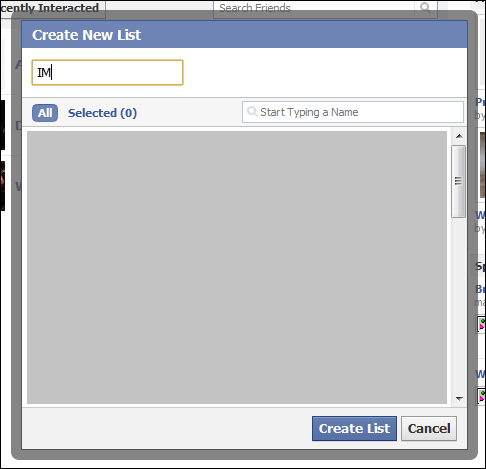
Step 4. Set the list as “Online”; others “Offline”
This is the part everybody gets confused about, but is actually very easy to configure.
You obviously can have multiple lists, and yes you can assign multiple people to multiple lists. For whatever list you want to be able to see you online when there and chat with you, click the little pill-shaped button next to the list so it turns green, and it’s enabled. If you click again, it turns gray and it’s disabled.
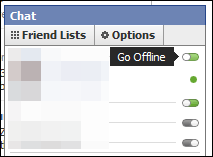
If you’re still confused, think of this as “visible” and “invisible” lists. Any list that’s green is visible; any list that’s gray is invisible.
Step 5. Download AIM, install and login with your Facebook account
Download AIM from www.aim.com and install.
I want to make one point very clear here, and sorry about the all-caps but I really need to put this across so there’s no misunderstanding:
THERE IS NO REQUIREMENT TO HAVE AN AIM ACCOUNT.
You absolutely do not need to sign up an AIM account nor using any existing AIM account to use AIM to chat with your Facebook friends.
After installing AIM and running for the first time, you will be prompted to login with either your AIM or Facebook account. All you need to login with is Facebook and nothing else.
A few screens will pop up asking you to authenticate AIM to Facebook. Follow the dots and then AIM will login to Facebook, showing you your friend lists.
AIM by default will show all friend lists, however only the lists you enabled in Facebook will be able to chat.
Notes
Can you use the Facebook.com site and AIM at the same time?
Yes. One will not ‘kick off’ the other. If you have three computers in your house and a smartphone, you could literally be logged in seven times (one browser + client for each computer, one smartphone) and it will all work.
It also should be noted that any message sent from any client or logged-in browser will show up in the history instantly. For example, if you’re downstairs on a PC sending messages, then have to run upstairs to do something and use the computer up there, the conversation stays the same and everything synchronizes.
Are messages kept in the unified messaging center?
Yes. Messages sent to those not online will be sent as a unified message instead. The same will happen when someone IM’s you but you’re not online at the time. (If you’re thinking, “Wow.. that’s really handy!” Yes, it is.)
Can I use AIM to set Facebook status updates?
Yes. You can also reply to people on your friend list via the “Lifestream” tab (you’ll see this after logging into Facebook with AIM.
I don’t like AIM. What are my other choices?
Several other IM clients support Facebook, including Yahoo! Instant Messenger, Pidgin, Digsby and Trillian. Simply pick the one the works best for you, or just use your existing web browser.

















2 thoughts on “How To Use Facebook As Your Instant Messenger With AIM”