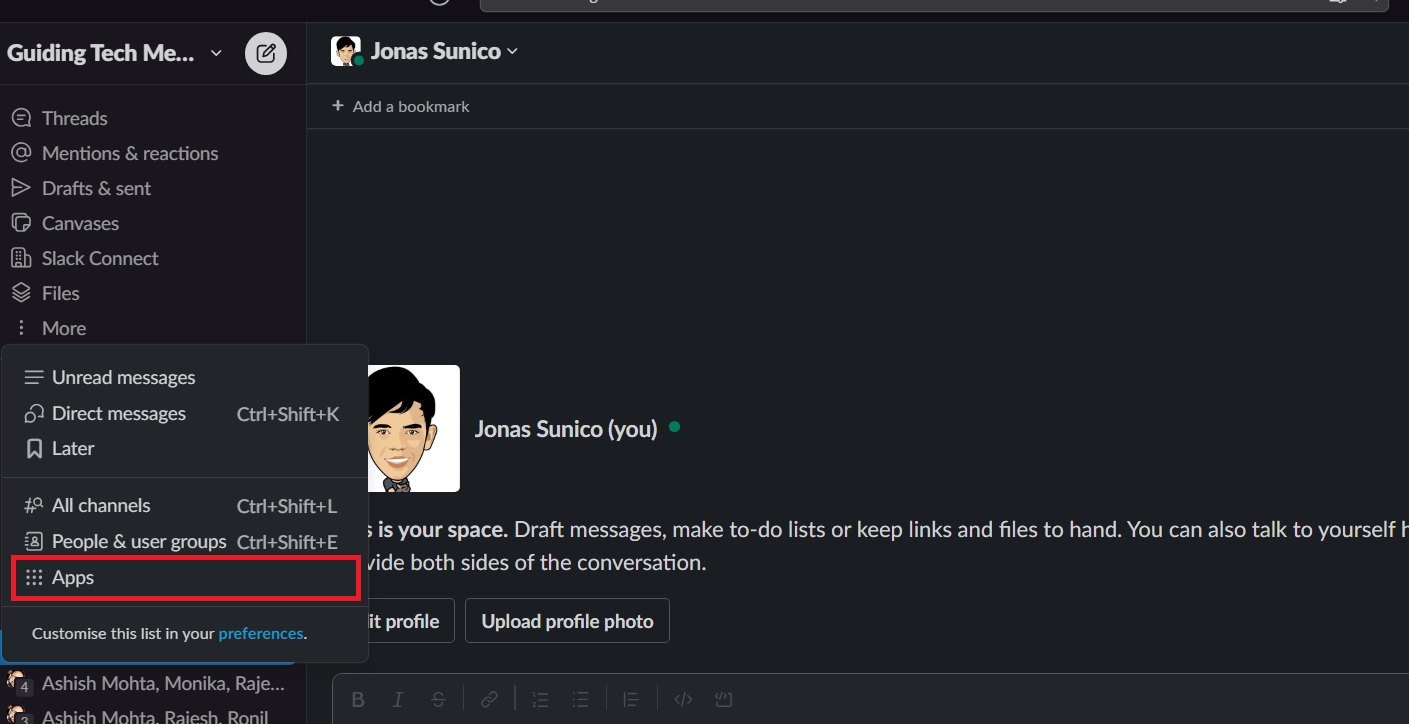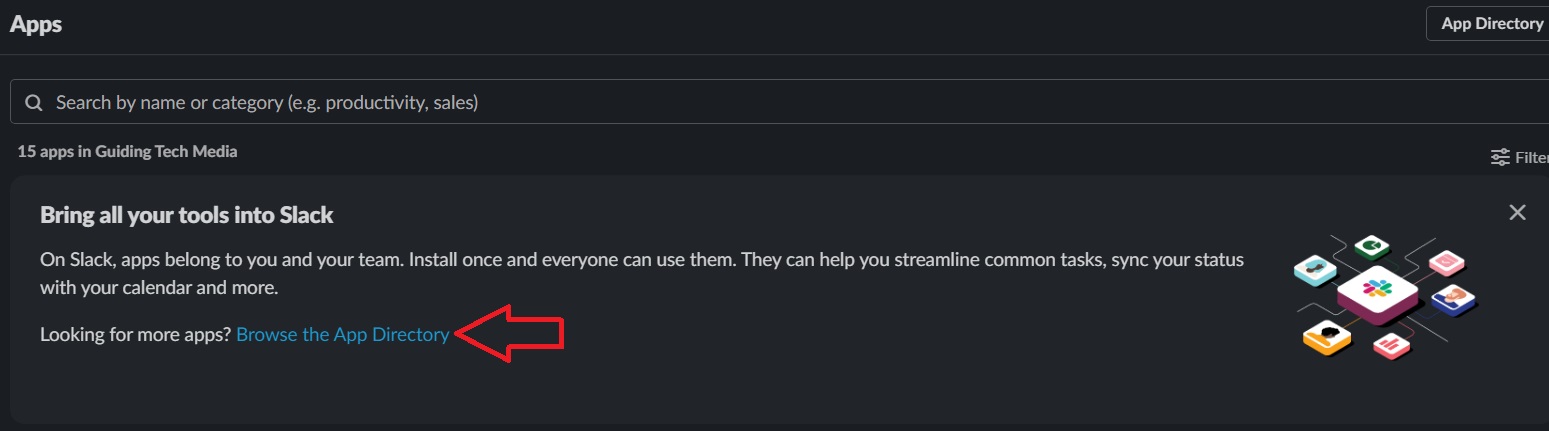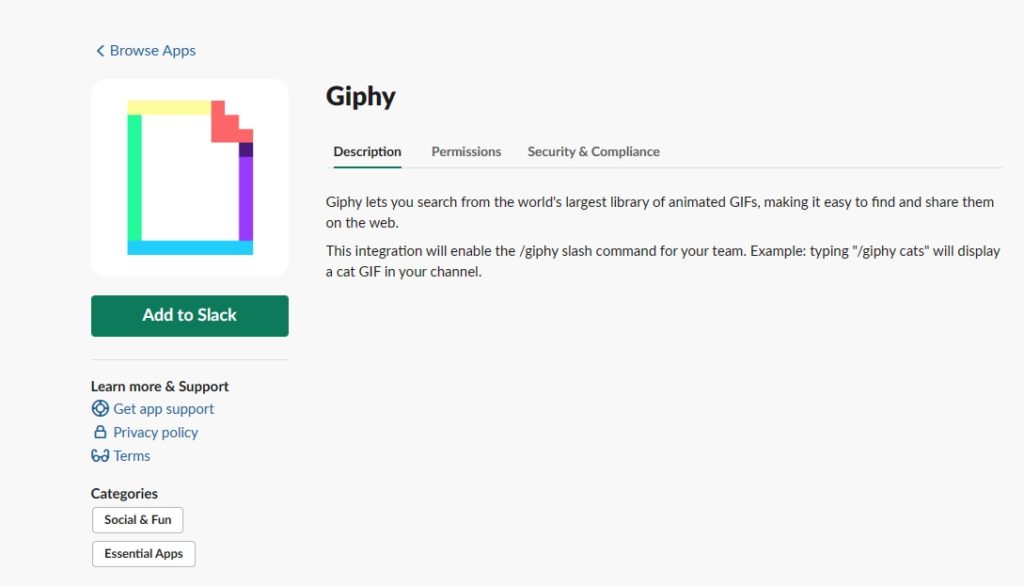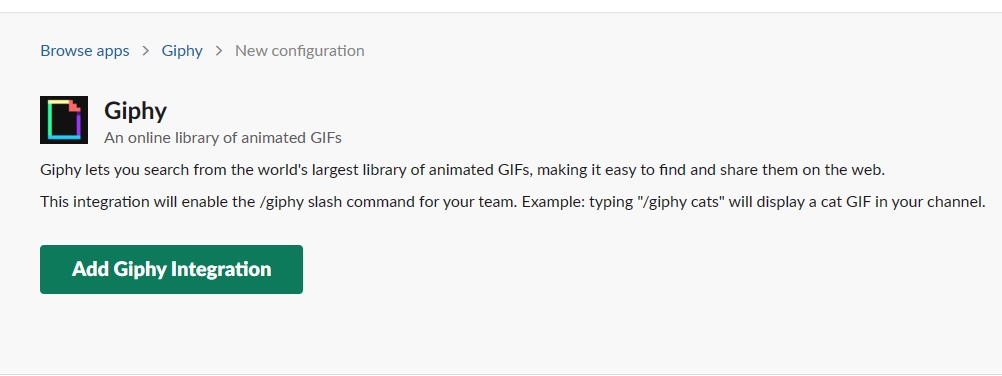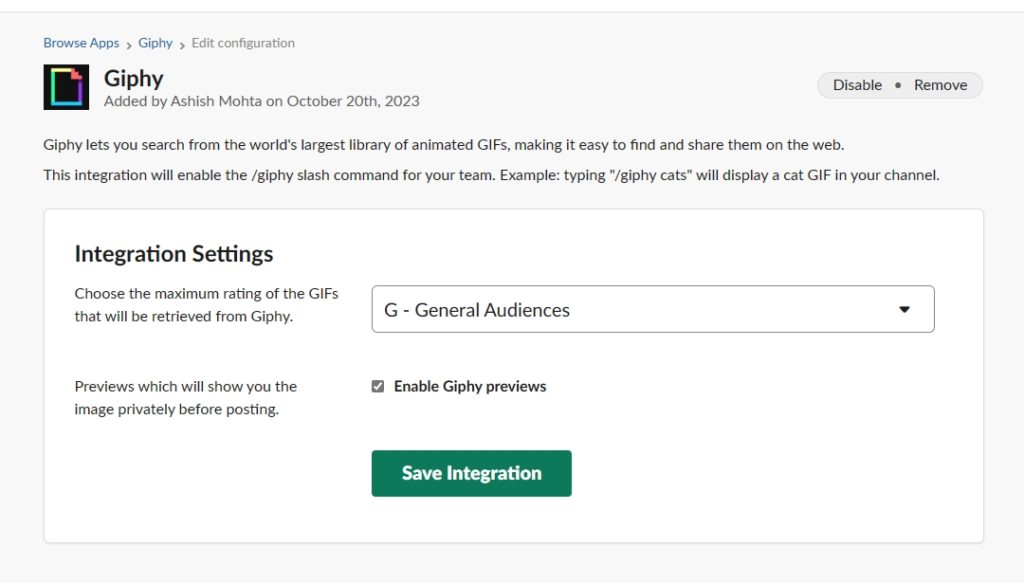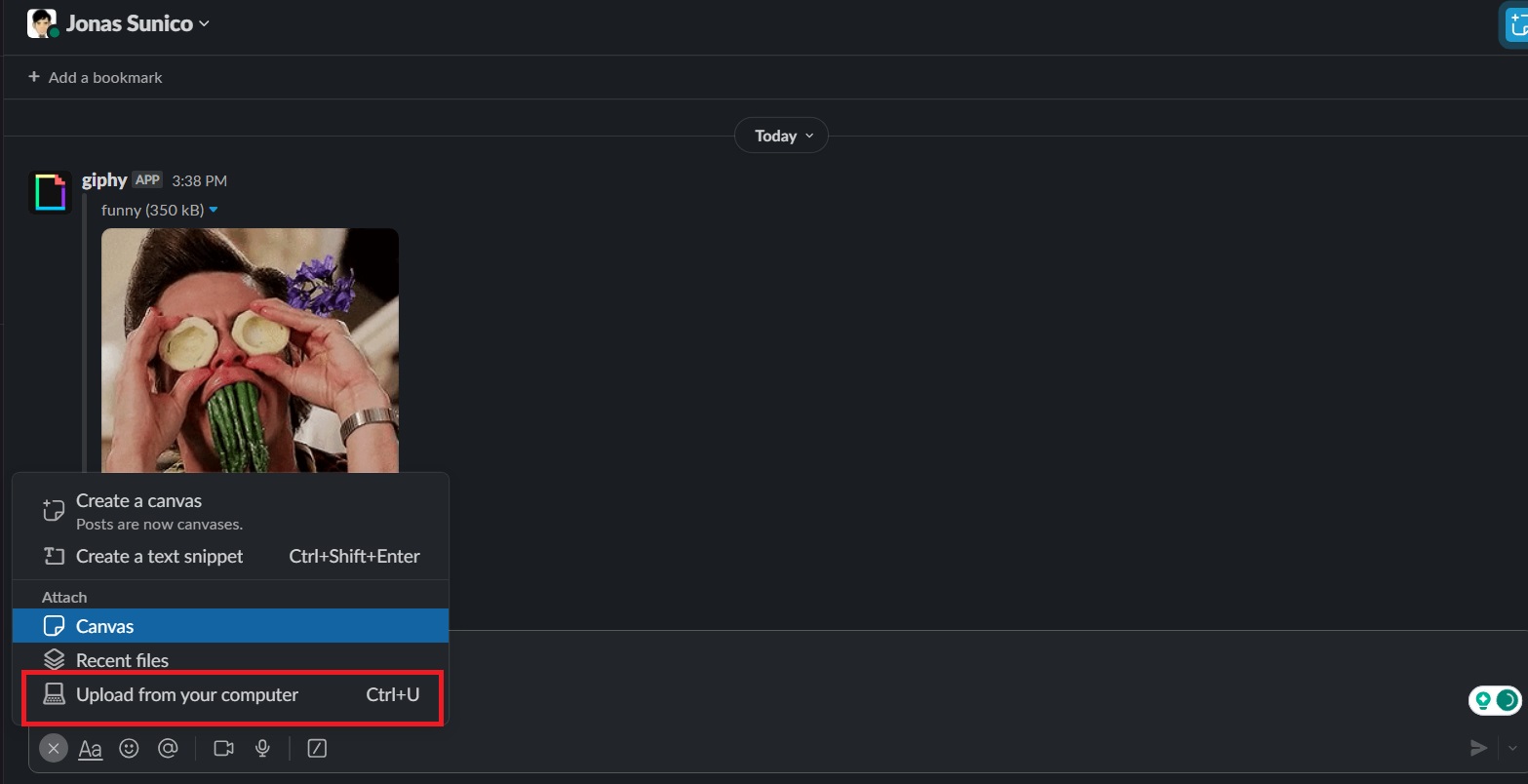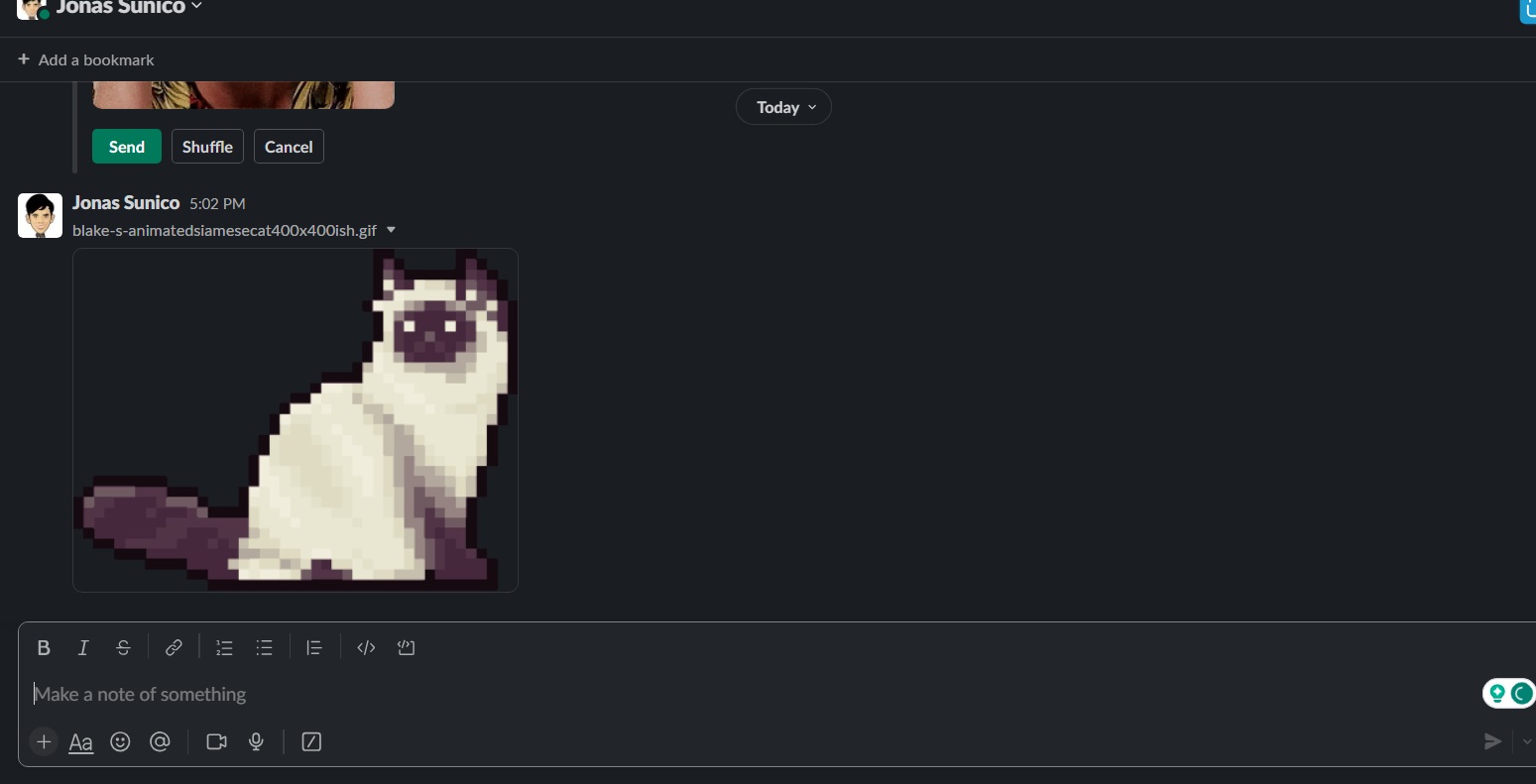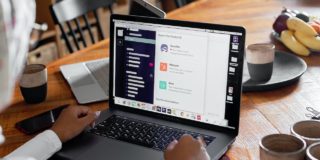How to Use GIFs in Slack

Slack is used for workspace communications, but that doesn’t mean you and your colleagues can’t have a little fun expressing yourselves. If you’re bored with using custom emojis in Slack, you might want to express yourself with GIFs next. They are a fun and easy way to add fun to a conversation without saying anything. Slack allows you to use GIFs in conversations, but the process is not as straightforward as it should be. Follow this guide to learn more.
How to Add GIPHY in Slack
One of the easiest ways to start using GIFs in Slack is by integrating GIPHY. You can easily add this app to your account from Slack on your desktop — it is not possible to do this from the iPhone or Android app.
- Open Slack, click More, and select Apps.

- Click the Browse the App Directory to open the Slack app directory in a browser.

- Search for Giphy and click to open the listing
- Click on Add to Slack to integrate Giphy and Slack

- Next, select Add Giphy Integration.

- In the final step, you need to select the maximum rating of the GIFs that will be retrieved from Giphy, check Enable Giphy previews, and click on Save Integration.

Note: By default, anyone can add apps to a Slack Workspace, but the Workspace owner must turn on the necessary option for this.
How To Send a GIF in Slack Using Giphy
Once Giphy is installed, using GIFs in Slack is pretty simple. Head to the channel to which you want to send the GIF, and type “/giphy” in the textbox. You’ll see three options, which are explained below.
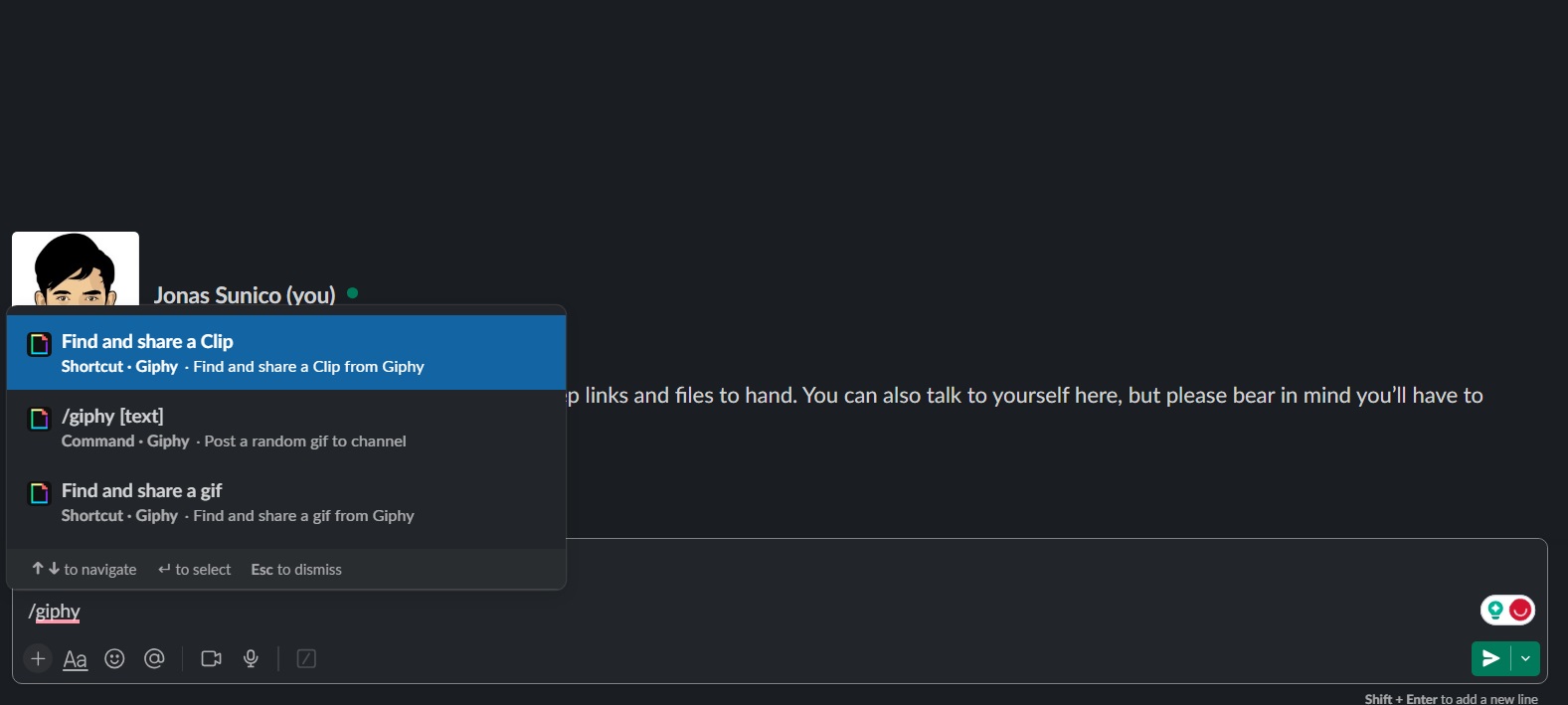
The command /giphy [text] will let you share a random GIF to the Slack channel. The GIF depends on the text command you put next to /giphy. For example, if you put in “/giphy funny,” this should appear:
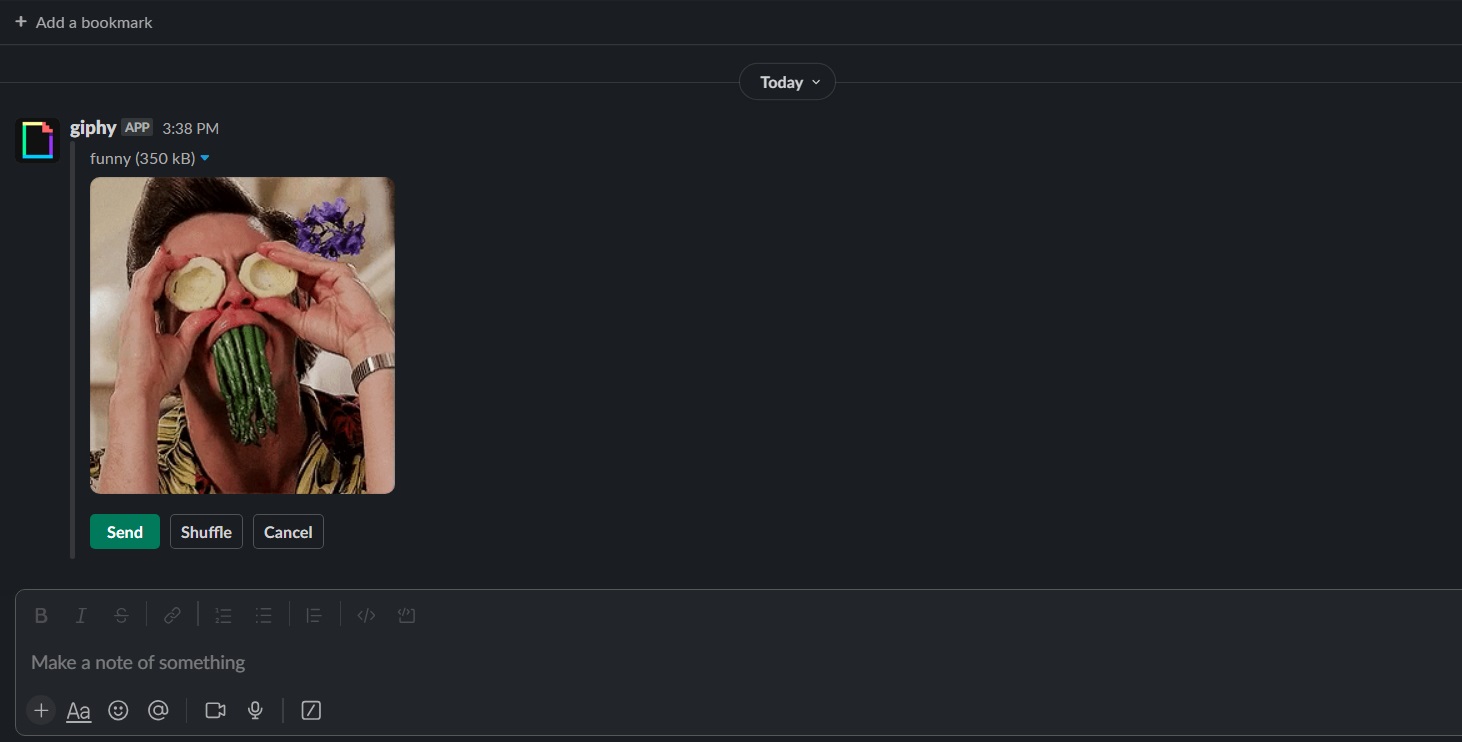
You can click Shuffle to look for another GIF related to the keyword. Press Send will send the current GIF, while Cancel stops the process.
The Find and share a Clip and Find and share a GIF options are essentially the same as the first one. When used, a pop-up window will open wherein you can search for GIFs to share. The results are random, and you can still shuffle for a new GIF or clip if you’re not satisfied with the current result.
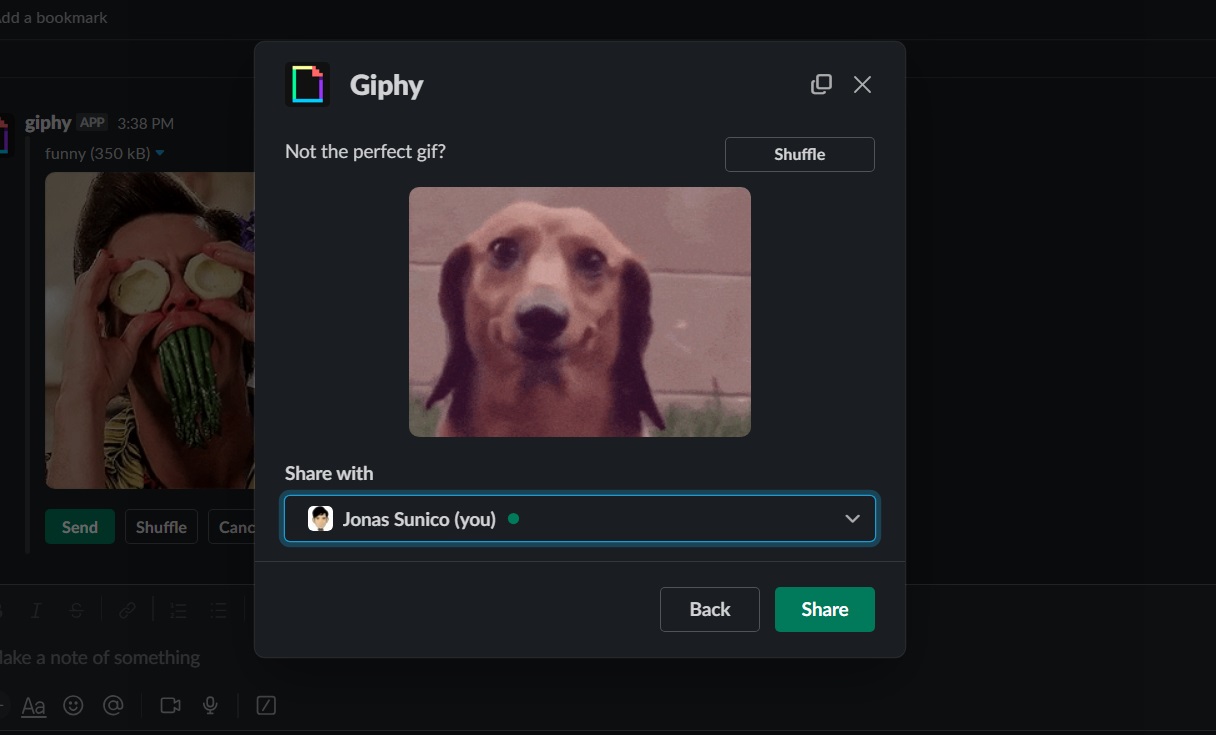
You can choose which channels to send the GIF or clip to if you click Share with.
Note: Clips are snippets of video with audio, while GIFs are snippets without audio.
You can remove someone from a Slack channel and then send the GIF if you think that person will find it offensive.
How to Use Custom GIFs in Slack
While Giphy is a great way to express yourself through GIFs, the problem is that the results are randomized. If you have your GIFs to share, you can directly upload them to Slack as an attachment. Here’s how:
- Open Slack.
- Head to the channel you want to send the GIF to.
- Click the plus icon and select Upload from computer.

- Select your GIF and press send.

Let GIFs Do The Talking
GIFs and clips can make every interaction in Slack more enjoyable. If you want a quick and witty way to make your voice heard, use Giphy. However, if you want to express yourself with specific GIFs or with GIFs you made on your own, send one as an attachment instead! Want more Slack tips? Here’s how you can add a new line in a Slack message without sending the message.
FAQs
A: Unfortunately, you cannot use GIFs, clips, or dynamic media as a profile photo in Slack.
A: You can upload GIFs of any size and dimensions when sending them as an attachment on Slack. If you’re going to use a GIF as a custom emoji, it should be 50 frames or less in length. Slack recommends 128x128px.
A: Yes, there are, but Giphy is the easiest. Other GIF apps include SlashGIF, GoGIF, and Coding Love GIFs.