How To Use Gmail as a Spam Filter
If you prefer to use an email client but your mail server’s spam filters aren’t doing a good job, you can use Gmail as a go-between for better spam filtration.
Step 1. Get a Gmail account.
Go to http://mail.google.com/mail/signup and sign up your free Gmail account.
Step 2. Configure Gmail to download your existing POP3 email.
Instructions on how to do this are here.
Step 3. Configure your email client to download from Gmail’s mail servers.
Instructions on how to do this are here and cover several mail clients, including but not limited to Apple Mail, Outlook Express, Outlook 2002/2003/2007 and others.
Recommended additional settings
Turn off your old mail server’s spam filters
The best way to have Gmail handle spam is to send all your mail to their service unfiltered. Their spam filters are good enough to where you can send everything “raw” and Gmail should catch most if not all of the spam and filter it appropriately.
Optionally turn off your client-side spam filters
It’s most likely true you use a combination of server-side and client-side spam filters. When using Gmail, using client-side spam filtering may actually get in the way and false-flag legitimate mail after it comes through Gmail’s servers and into your inbox.
If you don’t encounter any issues with false-flagged mail, then leave your client-side filters on. Otherwise turn them off if they present any issues.
Using Gmail’s SMTP servers are not required
Since you are only using Gmail as a spam filter, you can continue to use your existing SMTP server for your email service. This will keep your sending address the same along with the same mail-out servers you’ve been using right along.
If you’d rather use Gmail’s SMTP servers, you can do so and set your reply-to address to be your existing email address.
Quick questions answered
Will I have to periodically login to Gmail on the web to check the Spam?
Initially, yes. Gmail doesn’t “know” your contacts at all at this point and there will be a “training” period for the first few weeks you use the service.
If you encounter false-flags, simply create a filter within Gmail to never send it to spam for whatever email address you want “never flagged”:
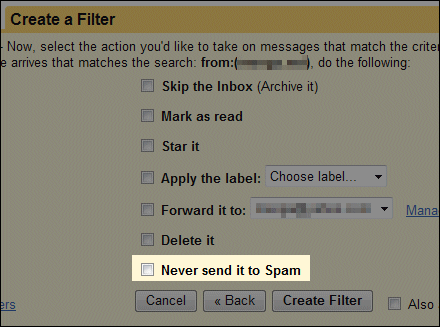
Set up as many filters as you have to during the training period.
Will I lose any of my existing mail?
No. When using POP, all your mail remains in the client regardless of which mail service you use unless you specifically configured it not to physically download a copy of each email received. And if you did configure it that way, you would know it.
Will using Gmail’s servers present any problems sending/receiving email from those I communicate with regularly?
Unlikely. I say unlikely because there are some folks who have overly zealous email setups that fly up red flags whenever anything changes with a contact, and said flags would only happen if you are using Gmail’s outgoing SMTP server.
You will probably not encounter any issues when using Gmail’s SMTP save for when communicating with those that lock down their email clients like Fort Knox. If you believe there may be a problem, let those you communicate with know in advance you’re using Gmail’s servers so they can adjust their contact list appropriately.
Will my email’s speed change at all?
This all depends on how good or bad your previous mail servers were concerning server performance, however in most situations the speed of receiving mail will be the same and the speed of sending mail will be slightly slower – if using Gmail’s outgoing SMTP. This is because Gmail uses SSL connections for its mail servers. As such, some of you may encounter a slight delay while the secure connection establishes itself before sending the mail out.
If I don’t like using Gmail as my go-between, can I stop using it at any time?
Yes. All you have to do is login to your Gmail account on the web, disable the downloading of any future mail via POP3, then reconfigure your email client to the way it was before you setup Gmail.

















2 thoughts on “How To Use Gmail as a Spam Filter”