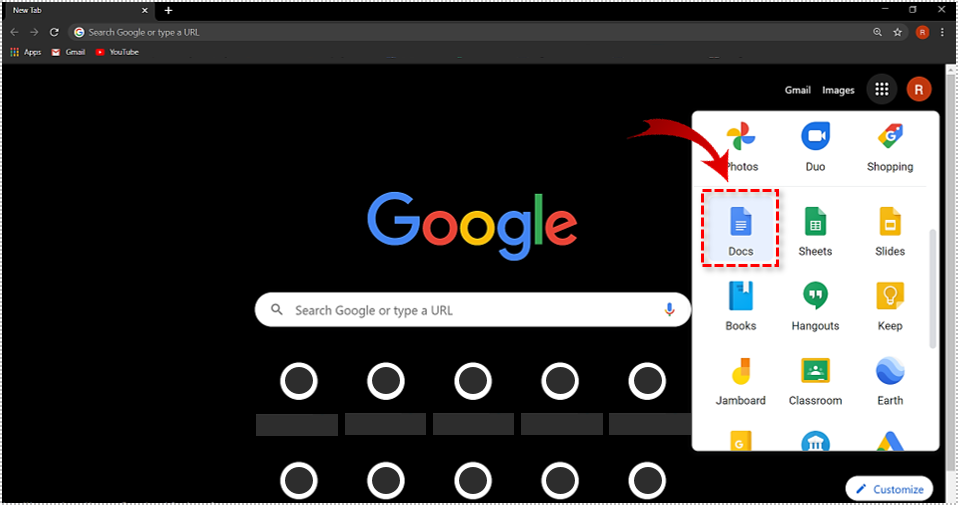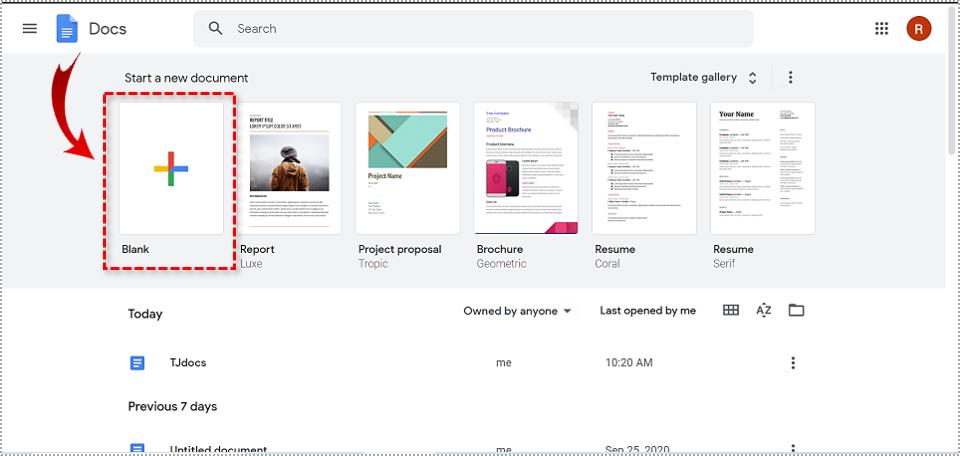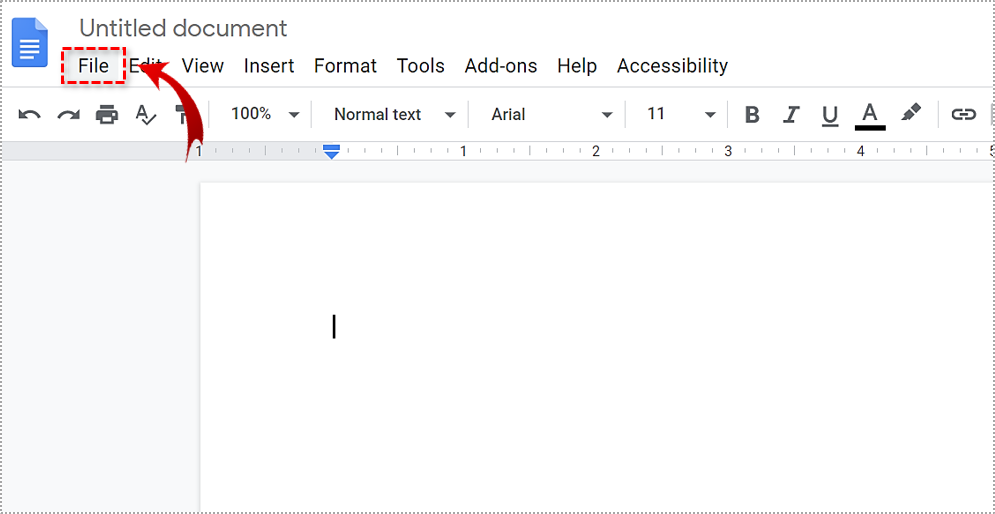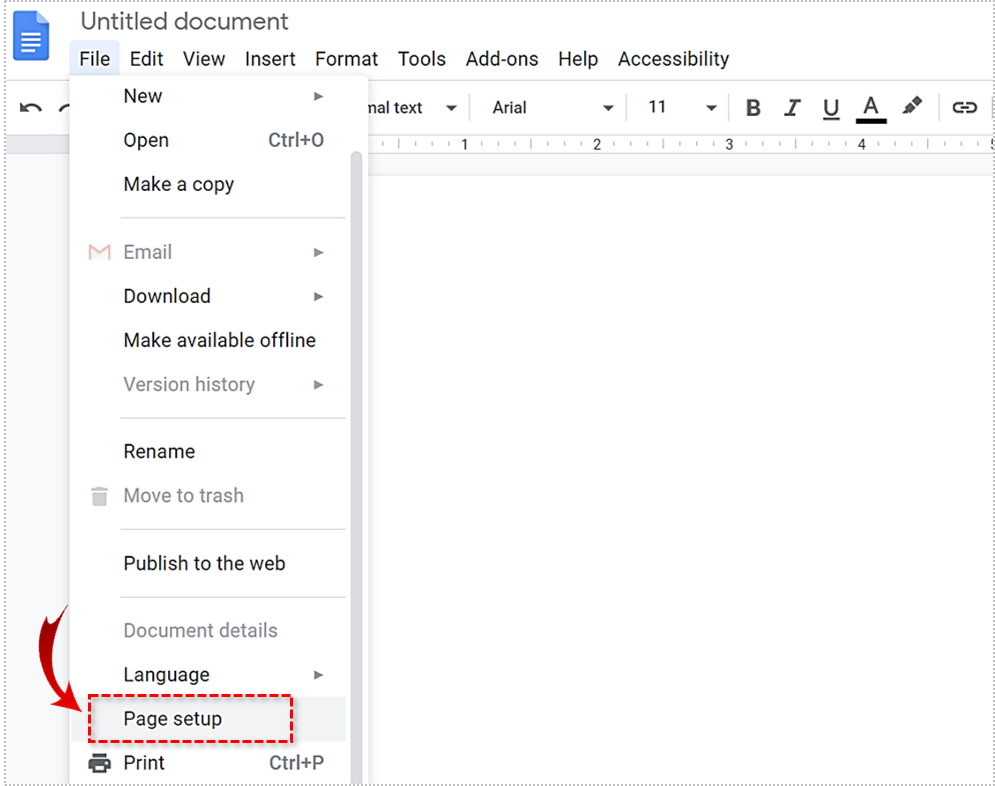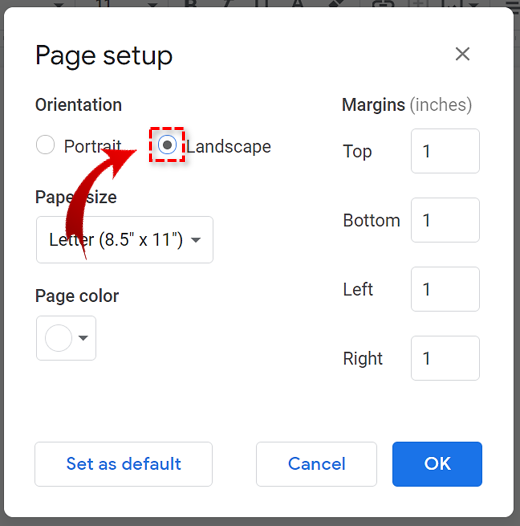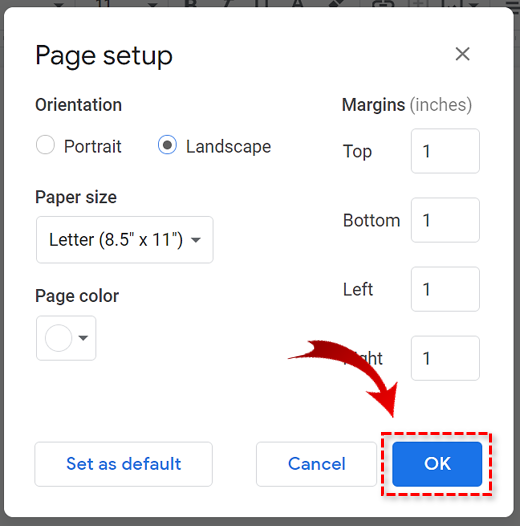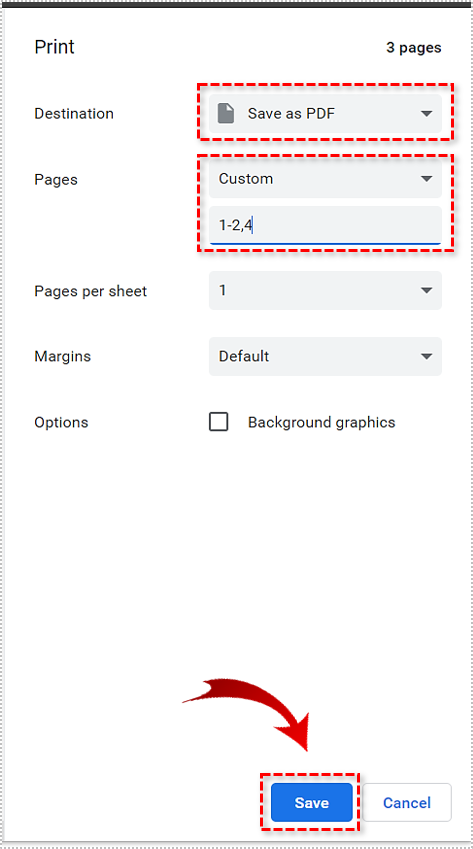How to Use Google Docs in Landscape
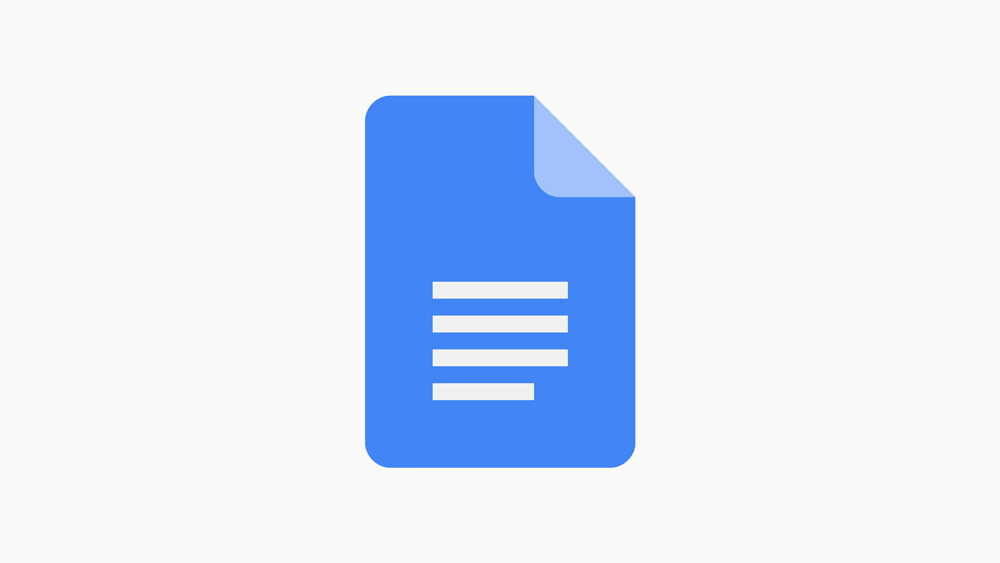
Google Docs is a powerful text editor. It is easy to use and has a pretty intuitive layout. It has many features and options routinely found in desktop word processors, which is pretty impressive considering it is a web-based app. The roster also includes the ability to change the page orientation.
In this article, we’ll explore the Landscape side of Google Docs and take a closer look at other page setup options.
Google Docs and Page Orientation
When it comes to page orientation, Google Docs offers the standard options – Portrait and Landscape. The former is the default option, however. There are several available sizes for the Portrait mode to choose from, with the standard 8.5” x 11” (Letter) page size being the default setting.
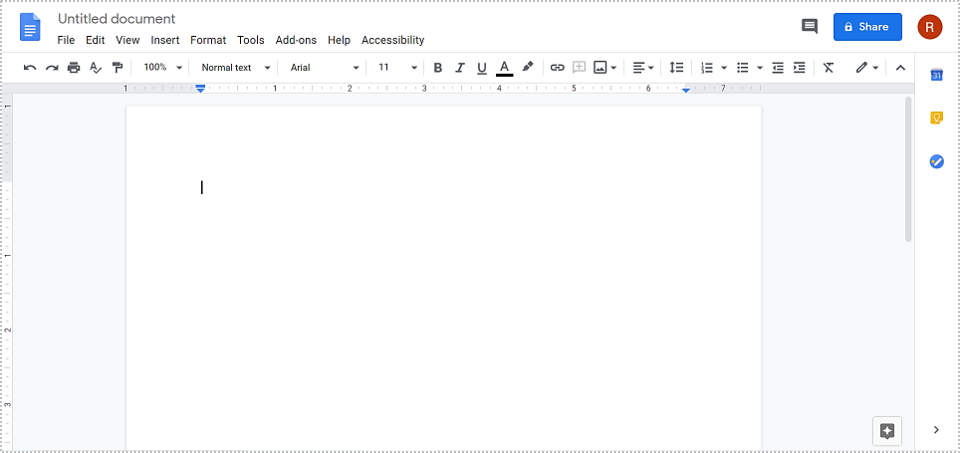
The Landscape orientation, though not used nearly as frequently as its vertical counterpart, can be useful sometimes. If you want to paste a photo in the landscape format or a particularly wide table, you will find the Landscape mode more comfortable to work with. In the following section, we’ll see how to switch from the default Portrait to the Landscape orientation.
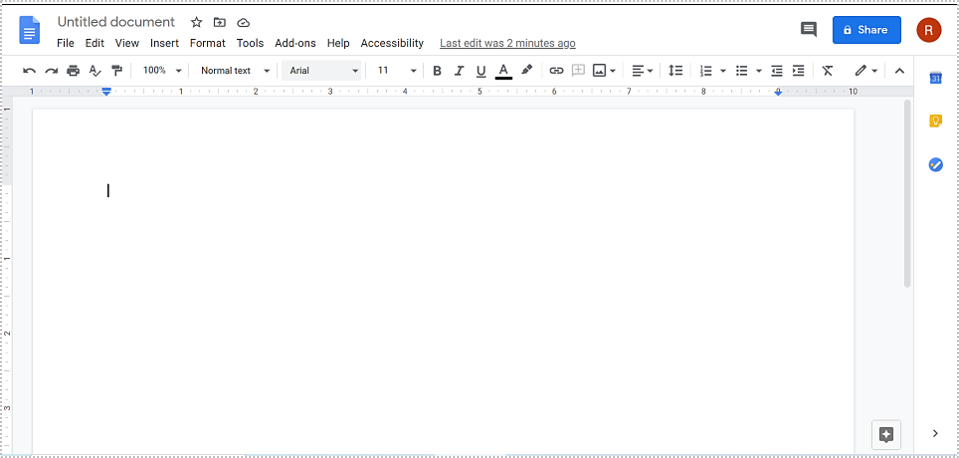
How to Switch to Landscape Layout
Google Docs is as simple as it is powerful, so changing the orientation of the document is a walk in the park. Let’s see how it’s done. These steps work on all platforms, as Google Docs is a web-based application. Here are the steps:
- Launch your favorite browser and go to Google Docs. If you’re not logged into your Google account, now’s the time to do so.

- Once on the Google Docs homepage, you should click on the + icon to create a new document.

- When the blank document opens, you should click on the File tab in the main menu near the top of the window.

- Next, select the Page Setup option from the drop-down menu. It is located near the bottom.

- The Page setup window will pop up. Click on the radio button next to the Landscape option.

- Click on the OK button to confirm your selection.

Have in mind that the pages of your new document will be 11” wide and 8.5” tall. If it’s too big or too small, you can change the size, though more on that and other customization options later.
A Word of Caution
You should be careful with the Landscape mode. Although your photos and tables may look fantastic, Google Docs can sometimes mess up documents when you switch them to the Landscape mode. It can reformat and rearrange the media on the pages. Check twice before sending your Landscape document to others.
Mixing the Two
Since there are two orientation options, it is only natural to ask oneself if you can mix the two orientation options in one document. Unfortunately, the answer is a definitive no. There is no way to have both within one document.
That being said, there is a workaround if you want to print your document or save it as PDF. Here’s how to print or save a document with mixed orientation:
- Open a blank document.
- Set the preferred orientation.
- Add text, media, and tables to your document.
- When you’re done, click on the File tab in the main menu.
- Click on the Print option.
- When the Print menu opens, click on the drop-down menu in the Destination section. Select the Save as PDF option.
- Next, click on the drop-down menu next to Pages and select the Custom option.
- A new box will appear below the drop-down menu. Enter the pages you’d like to print or save in the current orientation.

- Click on the Save button.
- Go back to the document and change the orientation as previously explained.
- Repeat the steps 4 to 9.
Other Page Setup Options
Among many other things, Google Docs also allows you to adjust the size of the paper, page color, and the size of the margins. Here’s a brief overview of each section.
When it comes to page sizes, Google Docs offers a total of 11 options. Letter is the default with 8.5” width and 11” height. Tabloid is 11” x 17”, while Legal measures 8.5” wide and 14” tall. Statement is 5.5” x 8.5”, Executive is 7.25” x 10.5”, and Folio is 8.5” x 13”. A3, A4, A5, B4, and B5 standard page sizes complete the roster. If you change the document orientation to Landscape, all options will remain available. However, their heights will become widths and vice versa. For example, the Tabloid option in Landscape mode will be 17” wide and 11” tall.
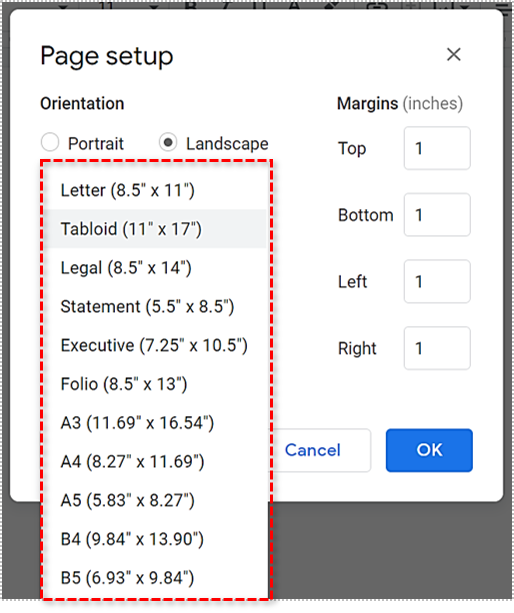
Google Docs also allows you to change the color of the paper. That way, you can escape the monotony of a blank white page staring at you from the screen. This option will also allow you to breathe some life into your documents. Have in mind that the color is uniform throughout the document.
To change page color, click on the File tab in the main menu and then click on the Page setup option. When the Page setup menu opens, you should click on the downward arrow below the Page color header. Select one of the predefined options or click on the Custom button to add your personal touch.
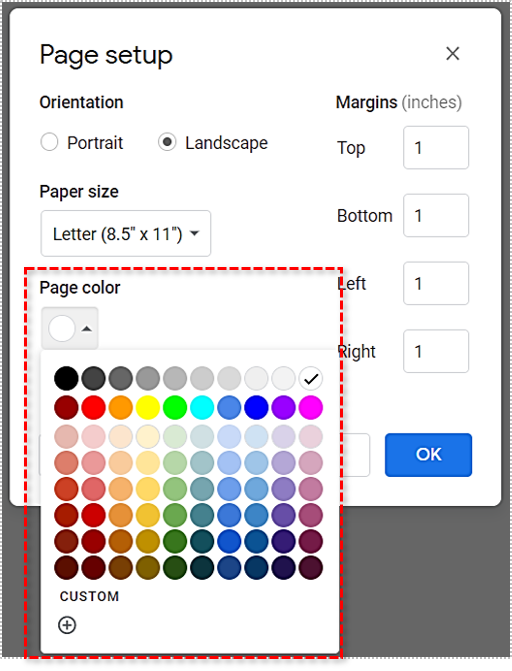
Google Docs also lets you pick the size of the margins for each document. The default value for all four categories – Top, Bottom, Left, and Right – is 1”. However, you can change them as you see fit. To access the Margins menu, click on the File tab in the main menu and then select the Page setup option from the drop-down menu. The Margins section is located on the right side of the Page setup window. Enter the values you want into the corresponding fields and click on the OK button when you’re done.
Landscaping in the Docs
Google Docs is among the most powerful online text editors. It offers users a ton of useful features and a superbly clean and intuitive user interface. With the help of this tutorial, you’ll be able to set the orientation of your documents and customize other page options to add flavor to your documents.
How often do you use the Landscape mode in Google Docs? Do you like it better than the default Portrait mode? Let us know in the comments below.