How To Use the Snapseed App

Snapseed is a surprisingly powerful image editor for your phone. Created by Google, with both an Android and iOS version, the app has so many features that it would be hard to cover them all and do them justice. It’s also free. This tutorial is going to cover the basics of how to use Snapseed.
Snapseed has been around for a few years now and has been very well reviewed on both Android and iPhone. It’s a solid image editor with enough powerful tools to enable it to compete with some of the much more expensive premium apps out there.
The app has so much going on that any tutorial is only going to cover the basics. That’s what this one will do. It will take you from initial install, loading up to creating your first image effects.
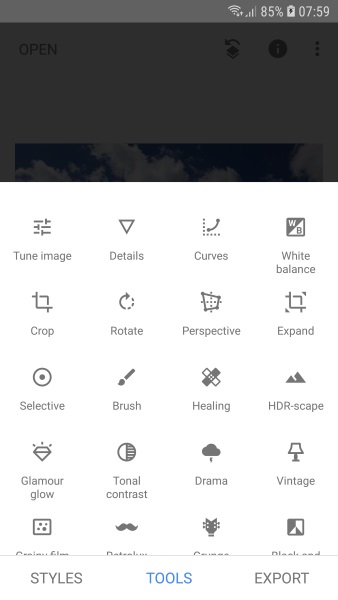
Download and use the Snapseed app
Snapseed is available for Android and iPhone and is free to download and use. Download it onto your device to begin using it. There is no registration needed, no subscription, just allow the app access to your images and camera and that’s it. As I use the Android version, this tutorial will follow that. The iOS version may differ slightly but should be largely similar if not the same.
- Open Snapseed on your device.
- Tap the ‘+’ icon in the center and select an image from your gallery.
- Select Looks or Tools from the bottom of the page to access the many features of Snapseed.
Looks
Looks are essentially filters. They are pre-programmed and offer a selection of looks that may save some time manually editing. Select Looks and a slider will appear at the bottom of the screen. Scroll through and select a Look to filter the image. Select one if you like it or select back to leave the screen.
Tools
Tools are where the real power of Snapseed lies, and much of the learning curve. There are a selection of tools here, from brushes, healing tools, to drama filters and vignette tools. It is likely that this is where you will spend most of your time when using the app.
Export
The third tab at the bottom is Export and lets you save your image in a range of formats. Saving is the only point where Snapseed lets you down. There is a single save that commits your changes. There is no autosave and you cannot undo a save. Where other image editors will let you save and then undo changes, once you save a change in Snapseed, that’s it, you’re committed.
Save As is a way around that and you will find the option under Export. If you just select Save, Snapseed will overwrite your original image with your edited one. You have to manually save a copy to keep the original.

Image editing with Snapseed
So that’s the basics of preparing an image for editing, now let’s cover a few popular editing tasks. I’ll cover cropping, straightening and adding a mood filter.
Cropping an image in Snapseed
Cropping is something we do with most images, especially if we take them on our phone and want to upload them to Instagram or somewhere. It is fairly straightforward in this app.
- Open your image in the app.
- Select Tools and the Crop tool.
- Select a preformatted size from the bottom of the screen or select Free.
- Drag the frame on the image until it is cropped to the size you want.
- Select the checkmark to commit once done.
There are a bunch of formatted sizes within the crop tool that does the heavy lifting for you. You can drag the frame around the image for composition and hit the checkmark to commit your changes. It won’t overwrite your original image until you save though.
Straighten an image in Snapseed
The downside of phone cameras is that it is too easy to not shoot straight. I take a lot of landscape images of the places around me and 1 in 3 have a wonky horizon so I use this tool a lot.
- Open your image in Snapseed.
- Select Tools and the Rotate tool.
- Allow the app to detect and fix an angle is sees or manually adjust using drag and drop.
- Select the checkmark once done.
Straightening an image can take patience, especially if you want to make it perfect. You drag the frame with your finger to straighten just like you would a picture on the wall. Once done, commit the change with the checkmark and you’re good to go.
Using the Vintage tool in Snapseed
The Vintage tool is one of my favorite tools in this app. While I refer to it as a mood filter, technically it isn’t that. What it is, is a quick way to add a real character to an image and make it look like a scene shot from True Detective or taken from a magazine created in the 1950s.
- Open your image.
- Select Tools and the Vintage tool.
- Slide through the various filters at the bottom until you find one you like.
- Select the checkmark once done.
As well as predefined filters, there is a color balance tool at the bottom of the window. If you don’t find the filter that works for you, find the next best one and use that mixer icon to play around with colors. Then select the checkmark to commit your changes.
Use the Vignette tool in Snapseed
If the Vintage tool doesn’t do it for you, the Vignette might. It is more of a mood filter but adds real atmosphere to an image. Like Vintage, it has a set of predefined settings or you can use the mixer to make your own.
- Open your image.
- Select Tools and the Vignette tool.
- Slide the dot on the screen to the center of the image.
- Shrink or expand the size of the circle to change the size of your color changes.
- Select the outer circle and lighten or darken to your taste.
- Select the inner circle and do the same.
- Select the checkmark once done.
Vignette is a great way to add atmosphere but is probably the hardest tool to get right. Once you get the hang of it though it will deliver atmospheric images that really stand out.
That’s the very basics of Snapseed. It’s a huge app that takes a lot of exploring. Good luck with it!
















