How To Use the Internal “Share” Function in Windows 10
Sharing your content with friends and family members has never been easier than it is today, but did you know it gets even simpler thanks to Windows 10’s very own internal sharing feature? Using only the File Explorer, you can share any pictures, videos, mp3s or important programs directly to your friends through email, Facebook, and on Twitter all from the comfort of your desktop.
The Share Icon
To start, open up your File Explorer in Windows 10 and look in the top right-hand corner of the window that opens. Here you’ll find three tabs, “Home”, “View”, and “Share”. For the purposes of this tutorial, click directly on the “Share” tab to be taken to the Sharing panel.
This will appear above the rest of the content inside the folder, highlighted here:
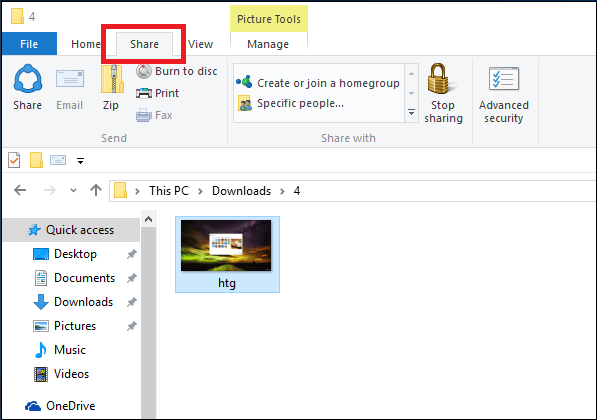
Here you’ll find three options: Share, Email, or Zip. First up, it’s important to know that the email button will only light up once you’ve associated a particular program with your email. In this example, we’ve linked Mozilla’s Thunderbird client up as the default app to handle any “MAIL:TO” requests posed from any open windows in the OS.
To do this, start by entering the Settings app, found either in the Start Menu or from the Quick Action panel, located in your Notification Center.
After you’re in Settings, navigate to the “Default Apps” section, highlighted below:
Click to “Set Defaults by App”, and once the next menu pops up, select the desktop email of your choice.
After this is done you should notice the Email icon is now lit up, and you can automatically attach any files you want to a message in an instant.
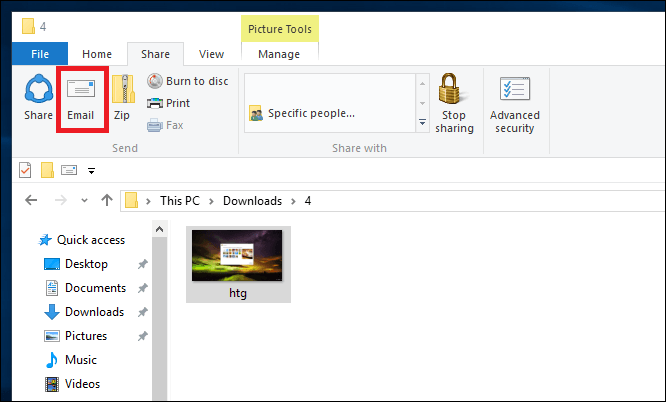
Sharing Via the Share Menu
Once Share is clicked, you a pop-up menu will appear from the right-hand side of the screen containing all the applications that are currently available for broadcasting your content.
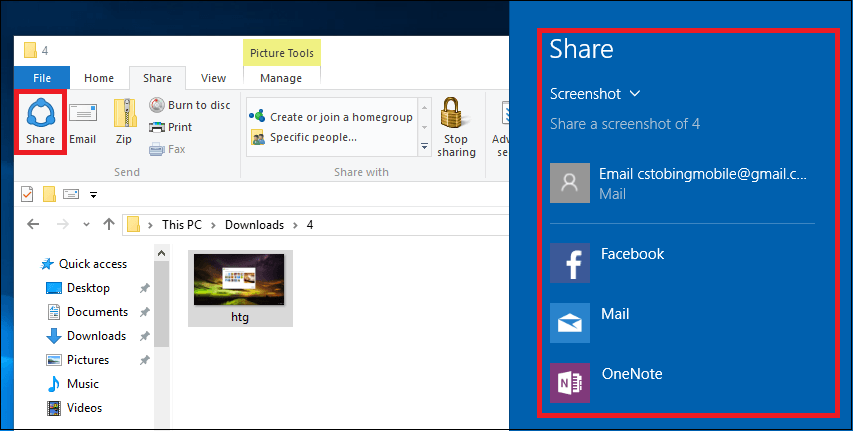
In order to increase the number of services that are made available in the Share menu, you’ll need to add the apps to your desktop via the Windows Store. Sites like Facebook, Flickr, Twitter, and Tumblr can all be linked to sharing, and as long as you’ve previously signed in then it’s only a matter of clicking the button you want as it gets launched out to the world at large.
We live in an online world that loves to share, and Windows 10 is no different. Thanks a number of improvements to the sharing system, being able to quickly find the file (or files) you want and easily post them to your favorite social media programs is as easy as one, two, “Share”.




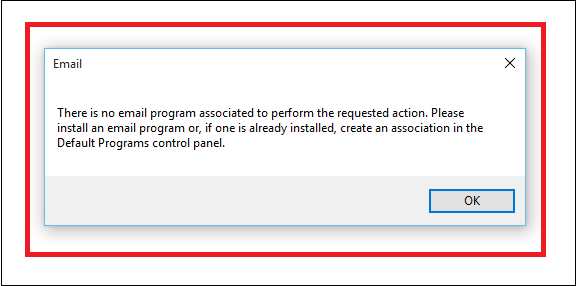
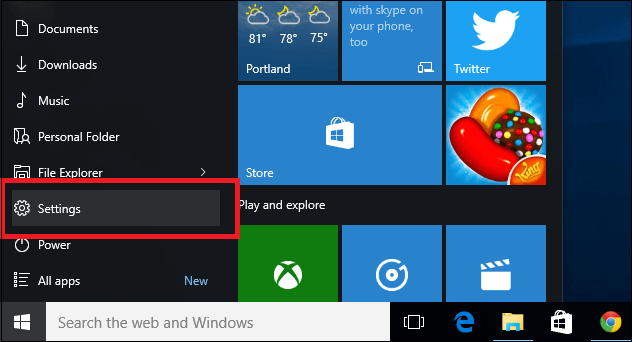
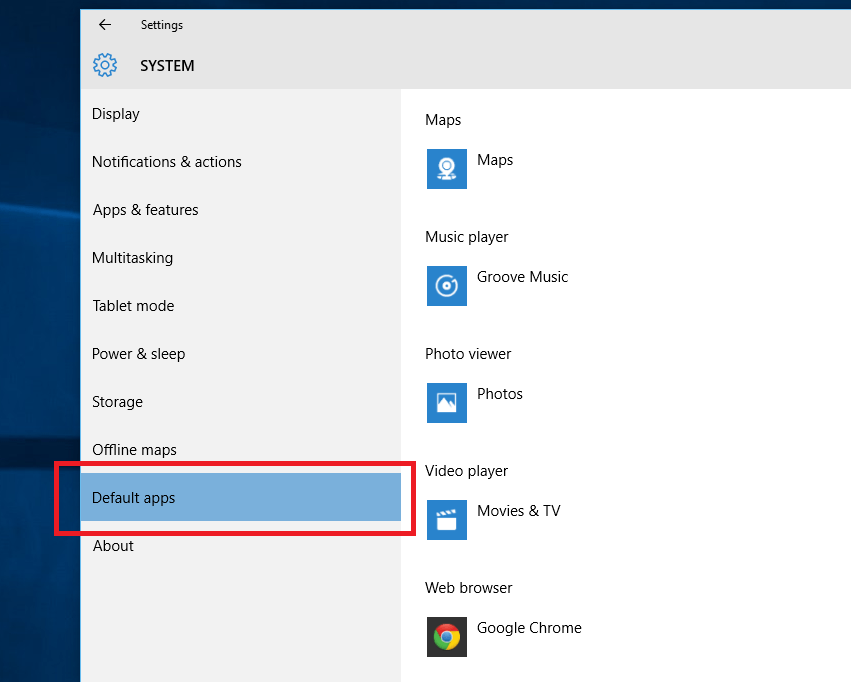
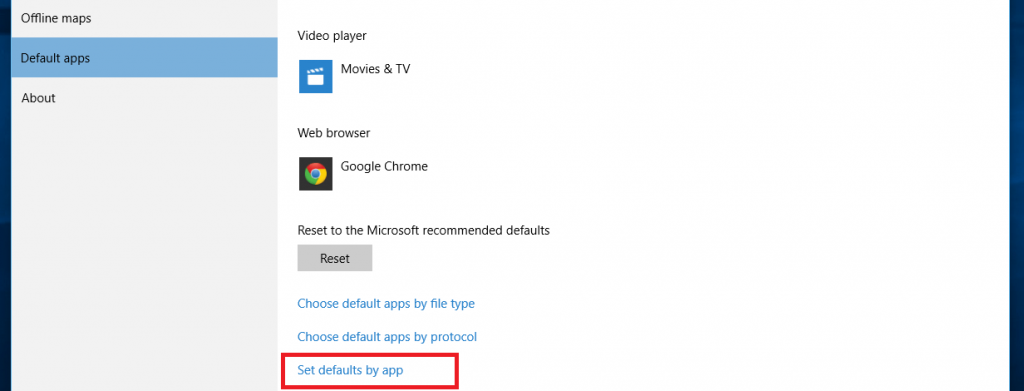













2 thoughts on “How To Use the Internal “Share” Function in Windows 10”
I just want to share a folder with my other home PC’s without logging in to the damn cloud or to a Microsoft account..