How to View .pages Files in Windows

If you’re more of a Windows than a Mac person, you might not see .pages files too often. They’re created and used almost exclusively on Apple devices. .pages files are text files, but may also include images and other visuals, and they’re used in Apple iWork programs.
However, if you use both Windows and Apple devices, or you’re a Windows user but have colleagues and friends on Mac, you might receive .pages files from time to time. They won’t open in standard Microsoft Office apps, like Word, but there are still ways how to view .pages files in Windows.
How to View .pages Files in Windows Method 1: Convert to Zip
The go-to method for many Windows users when it comes to how to view .pages files in Windows is to convert the .pages to a .zip. Here’s how:
Step 1. Find the .pages file in your File Explorer. It’s worth copying and pasting it so you have a back-up copy, just in case you make a mistake during the next steps.
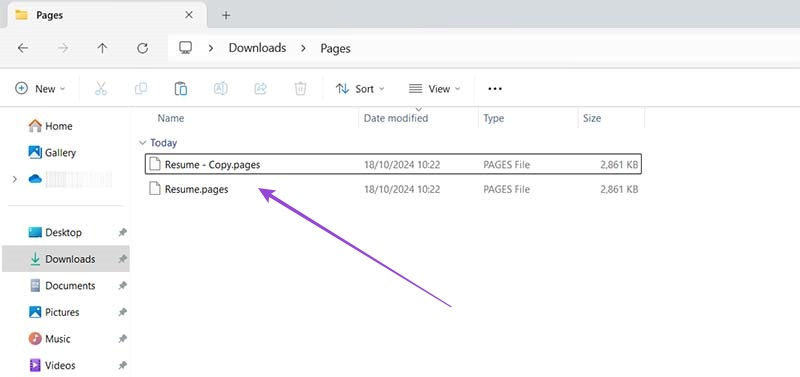
Step 2. Select the .pages file and then click the “Rename” icon in the top menu. Or right-click and select “Rename” from the menu that appears.
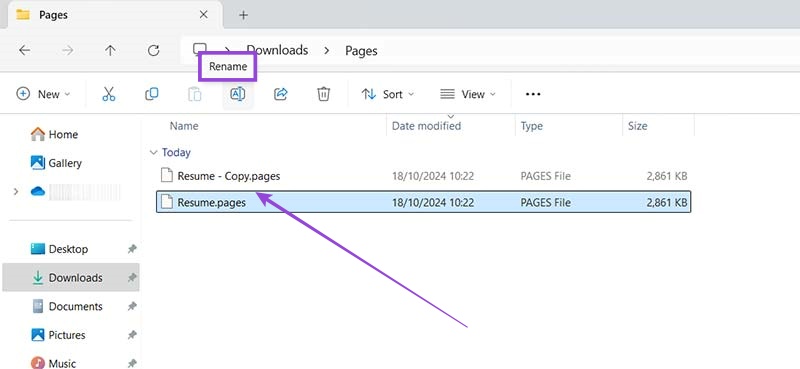
Step 3. Delete the “pages” part and type in “zip” instead. You should now have something like “filename.zip” instead of “filename.pages.” Note that you might get a message about the file possibly becoming unusable. If so, just click “Yes” to proceed.
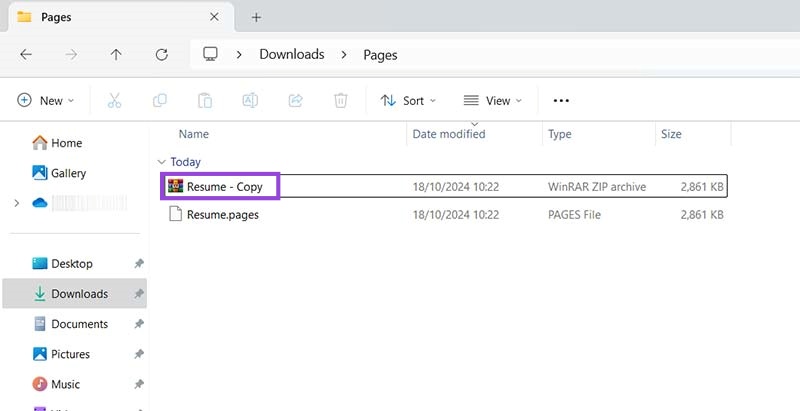
Step 4. Right-click on the .zip file and go to “Open with.” Then click “Choose another app” and select “File Explorer” from the list.
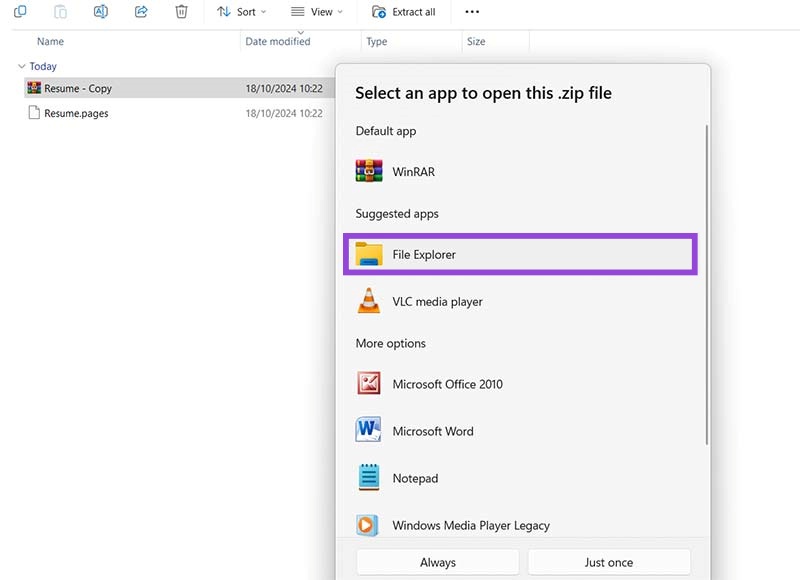
Step 5. You should see a “preview” file in the folder that appears. You can click that to see a preview of the original .pages file. From there, you can go back to the .zip file and use other programs, like a PDF viewer or even Microsoft Word, to open it and edit it.
Note that compatibility will vary depending on the nature of the file and the version of the app you use to open it.
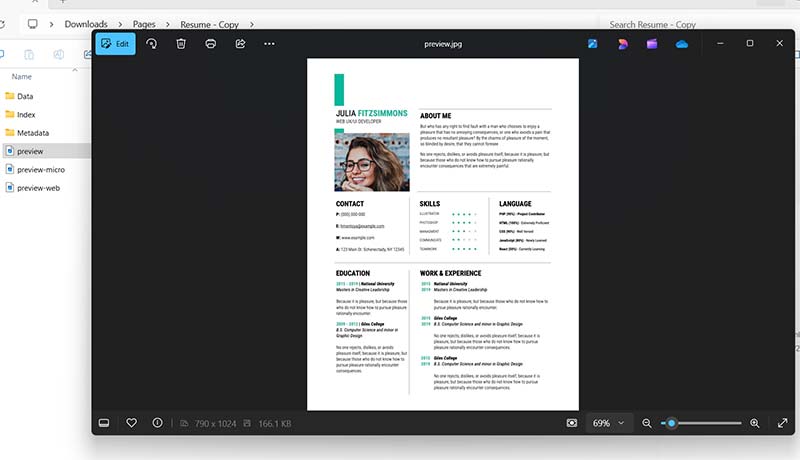
How to View .pages Files in Windows Method 2: Use Google Drive
Google Drive can convert .pages into other Windows-friendly formats for you. Here’s how:
Step 1. Open Google Drive.
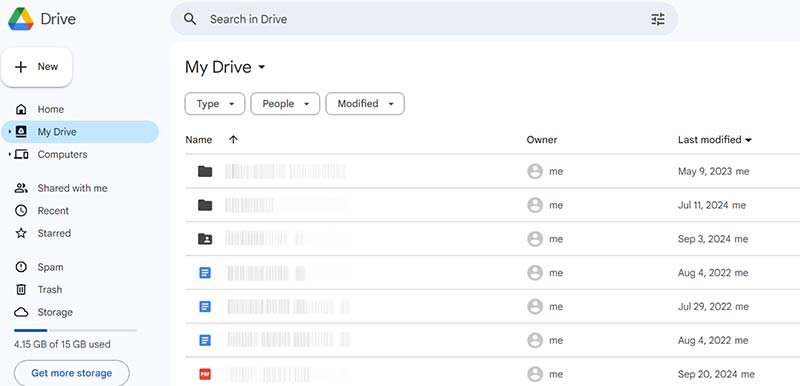
Step 2. Press the “+” icon in the top-left and select “File upload.” Then, pick the .pages file from your device.
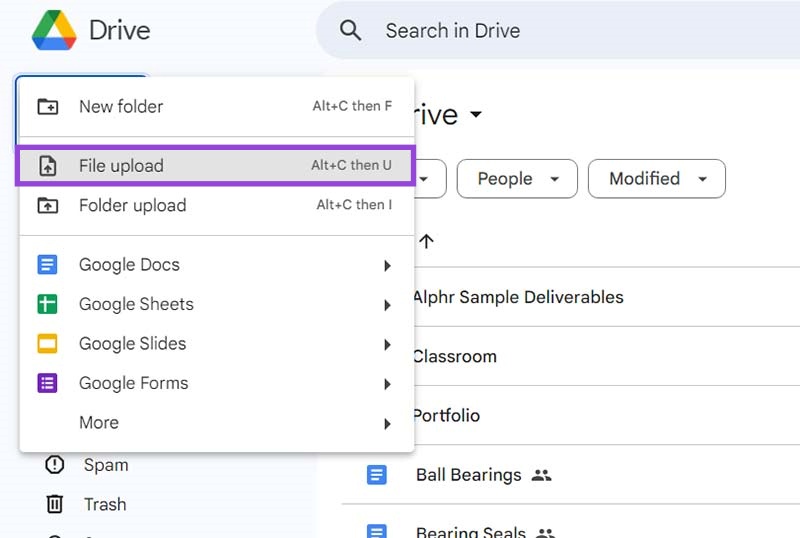
Step 3. Once it’s uploaded, right click your .pages file. Go to “Open with” and then find “CloudConvert” under the “Suggested apps” header. Select that and a new window will open.
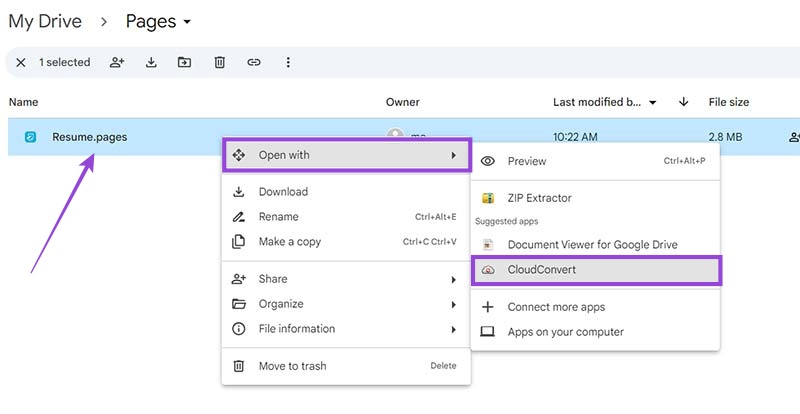
Step 4. Sign into Cloud Convert using your Google account. You’ll need to register and make a username if you haven’t used the service before. Follow the on-screen instructions to make your account. Make sure to tick the box that allows Cloud Convert to see and edit your Google Drive files.
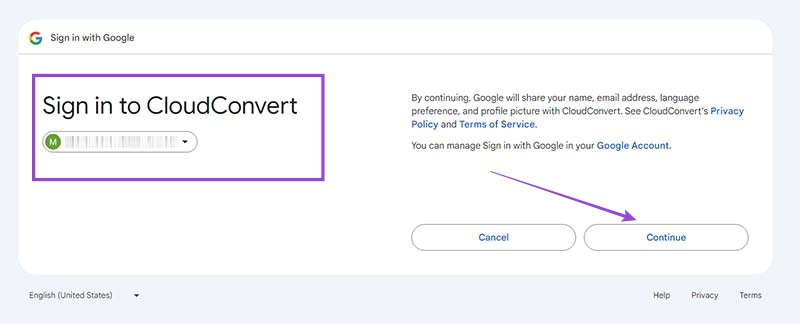
Step 5. Cloud Convert should retrieve the .pages file you want to open and will ask you how you wish to convert it. Click the drop-down menu and choose a file type. DOC, DOCX, and PDF are all good options. Then press “Convert.”
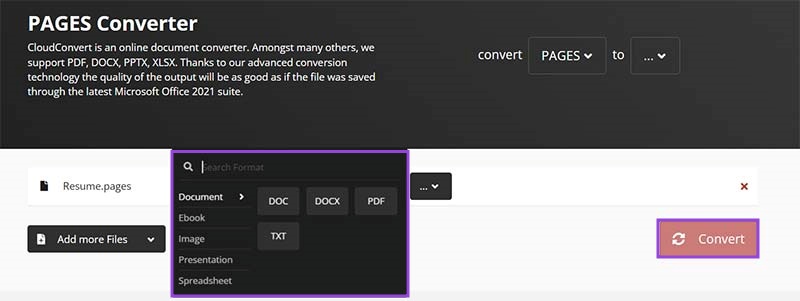
Step 6. After converting, press “Download” to get the file. If it’s a DOC or PDF, you’ll be able to open it in Windows apps, like Word. Or you can reupload that new file to Google Drive and open it in G Docs.
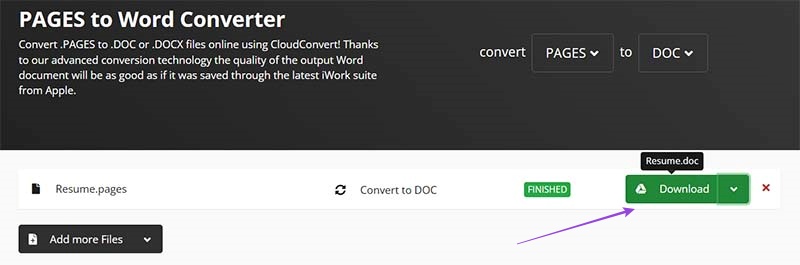
How to View .pages Files in Windows Method 3: Use iCloud
Your last option for how to view .pages files in Windows is to open them via your iCloud account.
Step 1. Go to iCloud.com.
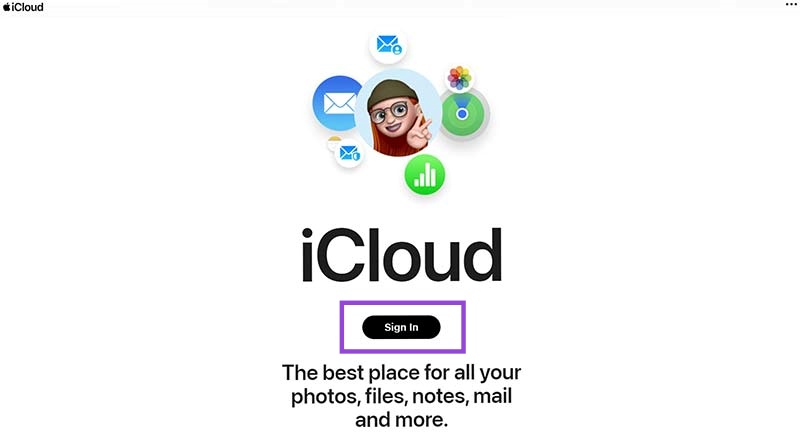
Step 2. Click the “Sign In” button and log into your account if you’ve got one already, or create a new one.
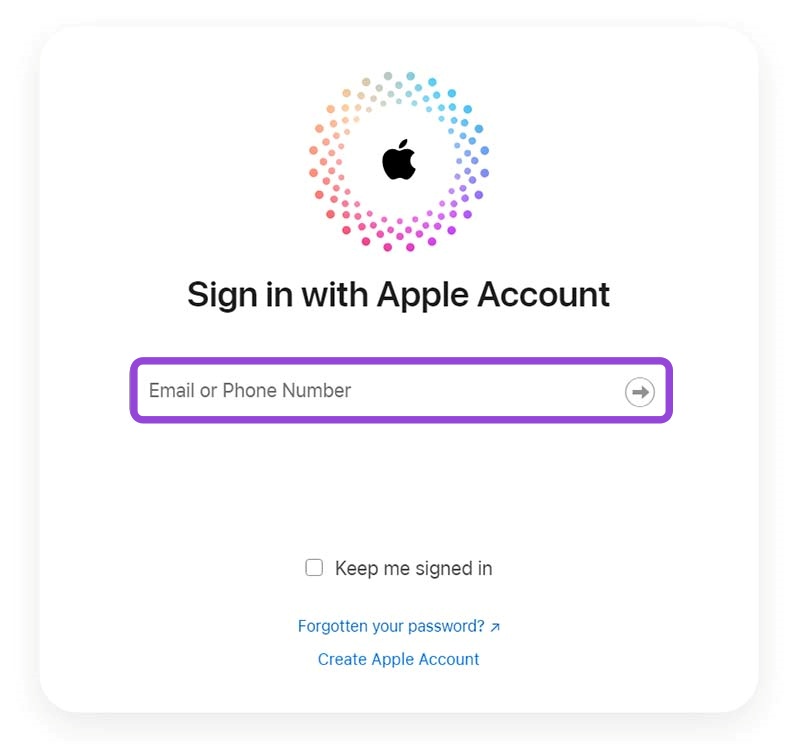
Step 3. On the iCloud dashboard, scroll down to the “Pages” section.
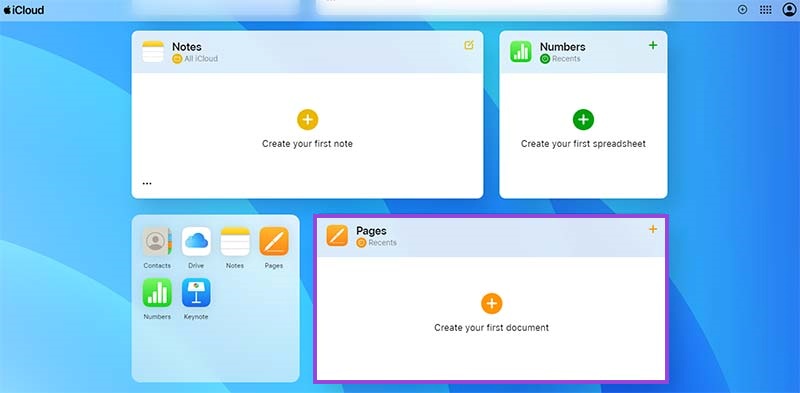
Step 4. Press the “Pages” button to access the Pages dashboard.
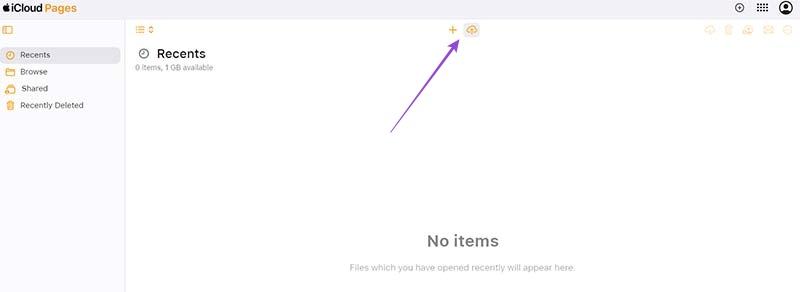
Step 5. Press the “Upload” icon at the top. Find the .pages file you want to view, and select it. You’ll then be able to see it in your browser via iCloud.
















