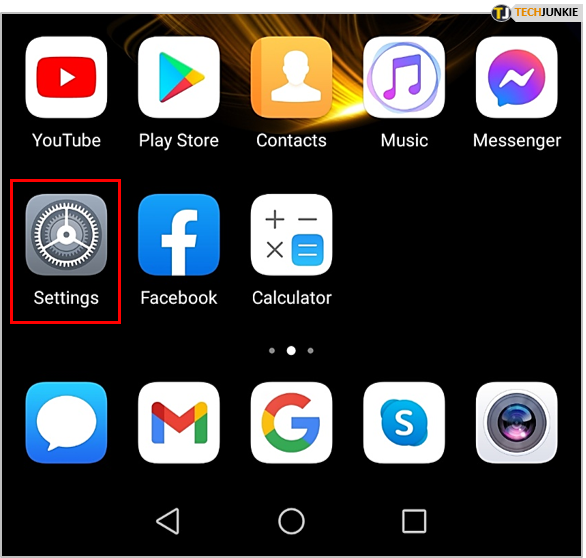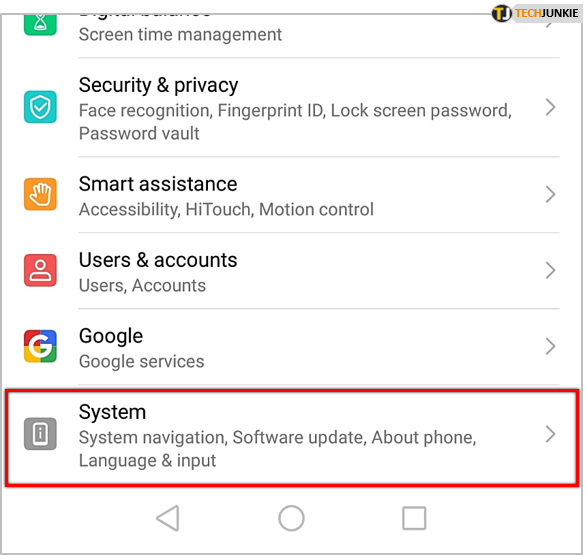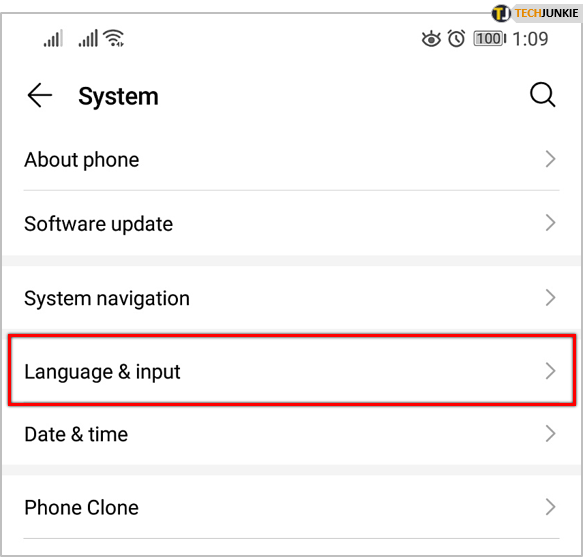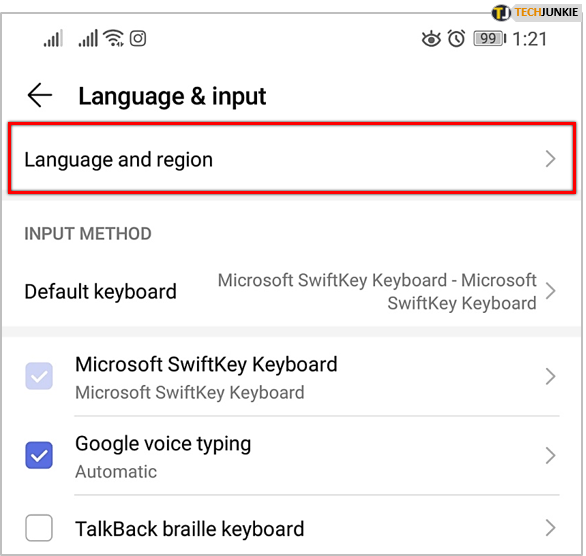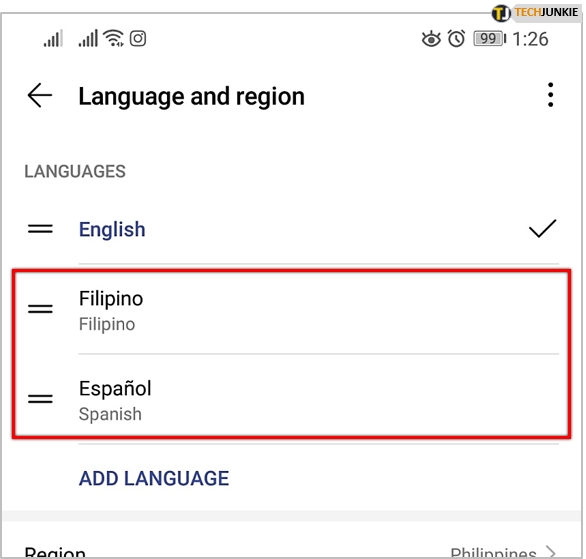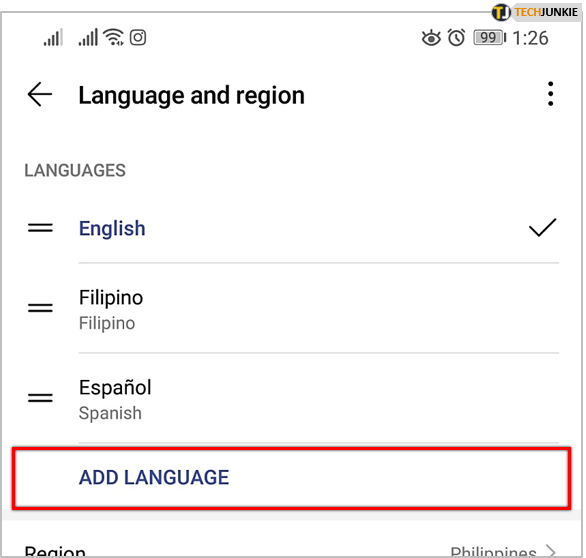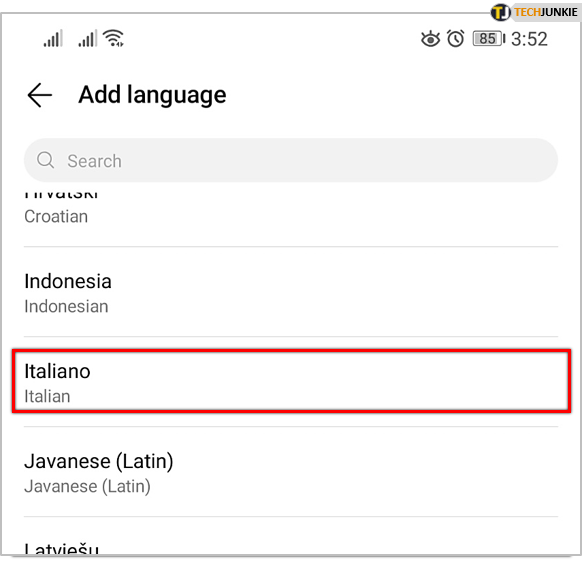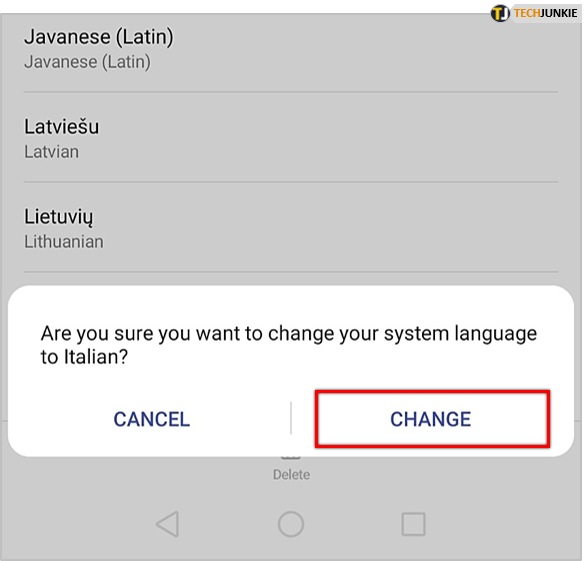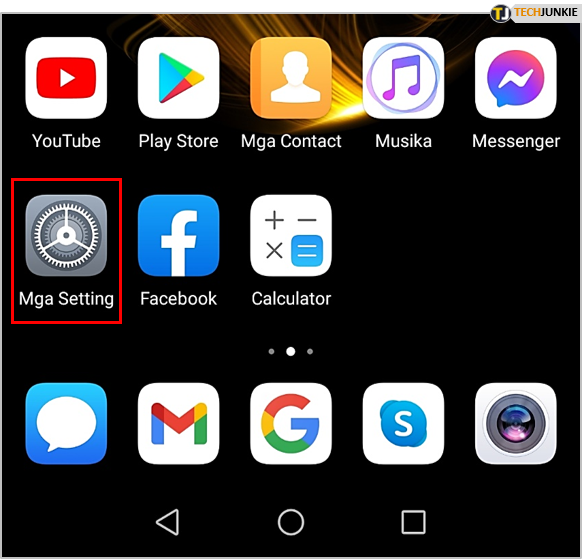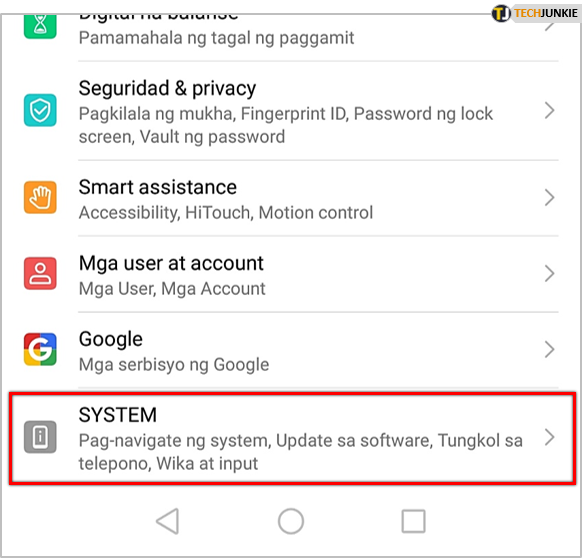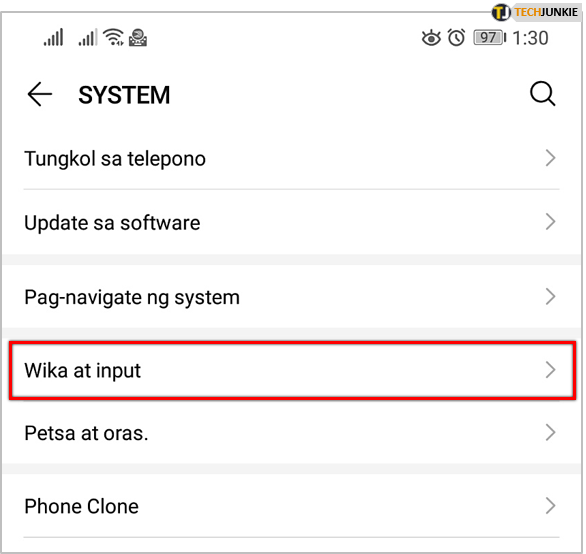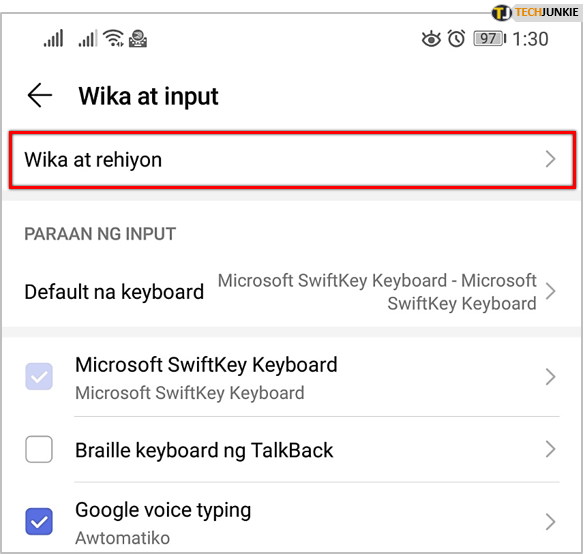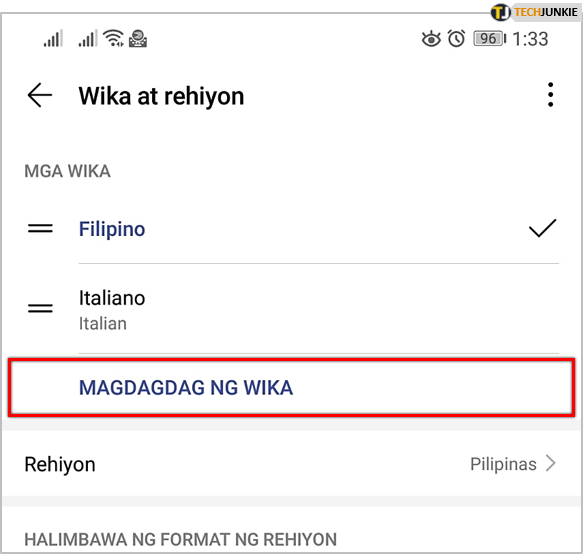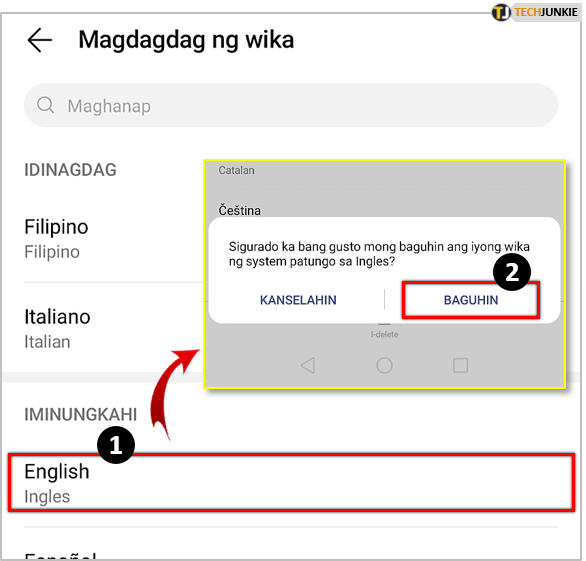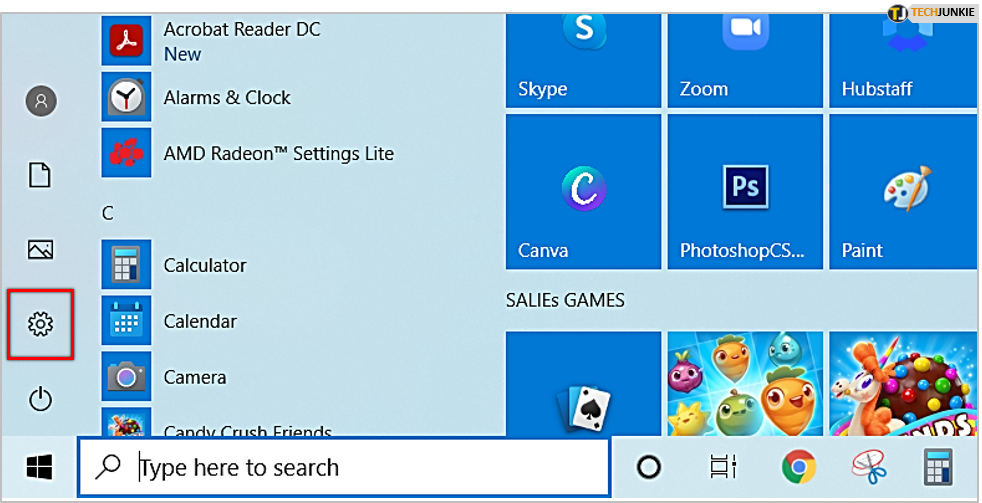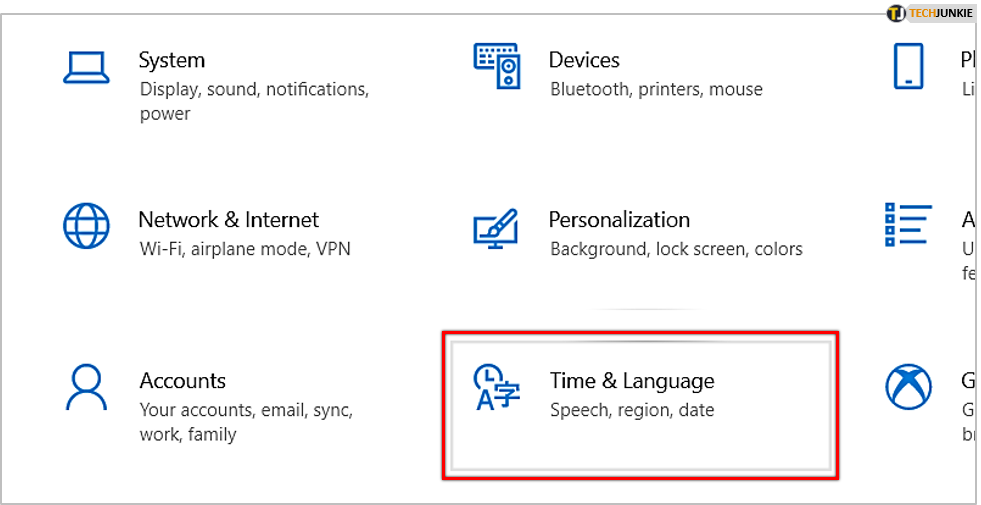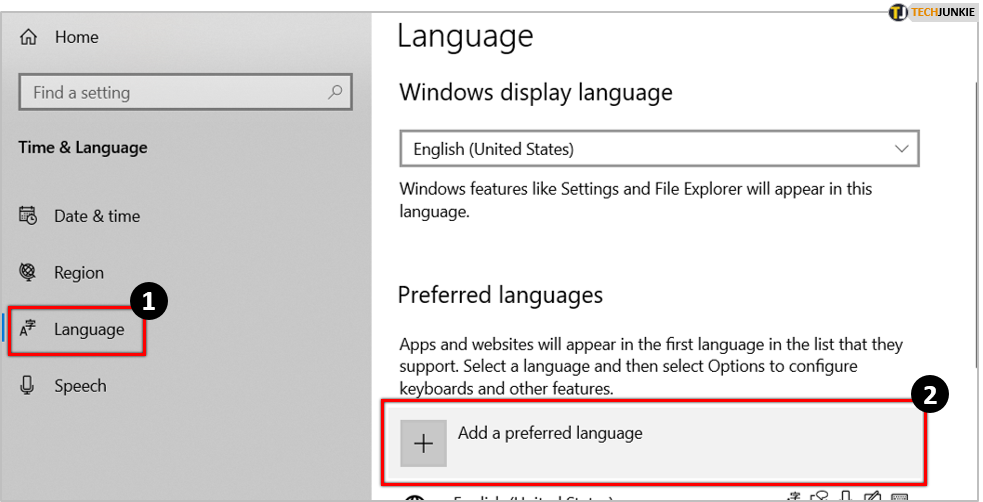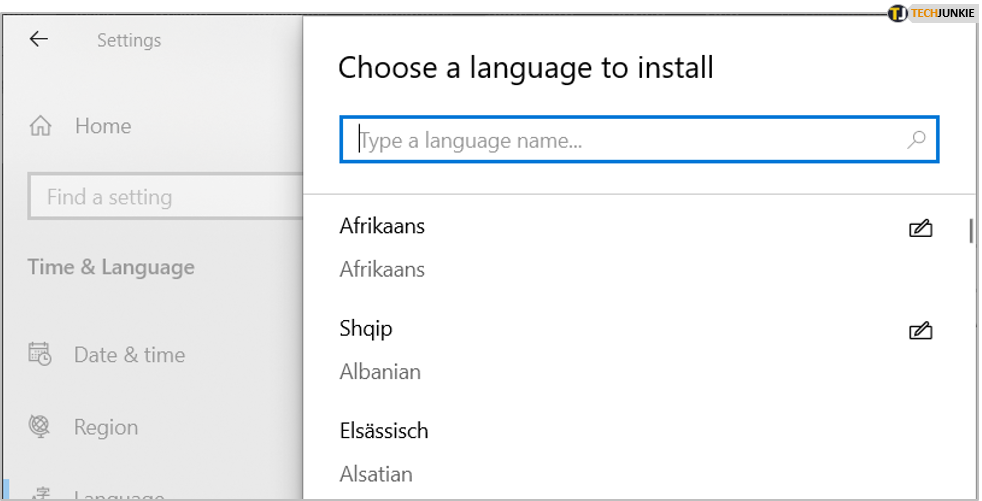How to Change Language on a Huawei Device

When talking about smartphones and other smart devices, it’s mostly about comparing Android vs iOS. Or more often, it just comes down to deciding which one is better, Samsung Galaxy smart devices or Apple products.
But it’s become impossible to ignore Huawei. Their products have flooded the market lately. Some of which are very high-end and come with exceptional features. The Chinese company has proved to be a major competitor, and people are taking a keen interest. If you just bought a Huawei device, it might not be set in your preferred language. Let’s see how you can change it.
How to Change Language – Huawei Smartphone
There are a lot of reasons why you might want to change the language from your Huawei phone from English to something else. It’s also kind of fun to play around and see what your phone looks like in different languages. So, let’s see which steps you need to take to change the language from English.
- Open “Settings” on your Huawei smartphone.

- Scroll all the way down and select “System”.

- Select “Language & input” from the menu.

- Select “Language and region”.

- Now, you’ll either have other languages to select from that were previously added. Or you can add a new language to the list.

- If the language you’re looking for is already on the list, just tap once and it will change. If it is not, select “Add Language”.

- Go through the list of languages and tap on the one you’re looking for.

- You’ll be asked if you are sure that you want to change the system language to the one you’ve selected. Select “Change”.

Voila, your Huawei phone is now using a different system language.

From Another Language to English
Things do get a bit trickier when you’re supposed to change the language from, for example, Filipino to English. The best way to approach this is to follow the same steps but rely on visual cues and counting. If your system language is set to a language you don’t understand, and you need to get it back to English, follow these steps:
- Tap of the “Settings” icon (cogwheel).

- Scroll all the way down and tap the last item on the list.

- Select the fourth option from the menu.

- Now select the first option from the menu.

- Either select English from the list. Or if it’s not on the list, tap the words in blue (usually in all caps).

- Scroll to find English from the list. Tap and then when the pop-up screen appears to confirm, select the option on the right.

That’s it. Your Huawei system language is back to English.
How to Change Language – Huawei Laptop
Changing the language on your Huawei phone is quick and simple. However, with other Huawei devices, the process is a little different. If you happen to own one of Huawei laptops and it’s running on Windows 10, you can also change the language of the operating system. But, if your Windows 10 edition is Windows 10 Home it’s a Single Language option. This means your computer only supports one display language. And you can’t download a language pack to change it.
So, in order to change the display language on your Huawei laptop, you first have to upgrade to Windows 10 Pro, and then download the language pack you’re looking for. Bear in mind, this upgrade is a paid one. But if you do decide to go forward with it, or your computer already supports the multiple language options, this is what you need to do:
- Go to your Windows icon and then select “Settings”.

- Now select “Time & Language”.

- Select “Language” and then click on “Add a preferred language”.

- Download the language pack of your choice or just select the one you already have downloaded.

Then you can set that language as your default and make sure to restart your computer so this change will apply.
How to Change Language – Huawei Smart Watch
In case you’re a proud owner of a Huawei Watch GT or an Honor wristband, you might be experiencing problems with the default system language. These devices are incredibly practical and fun to use, but what’s the use if the display language isn’t one you understand. The Huawei Smart watches and bands are set to use the same language as your phone. This makes sense. To be able to use them, you have to sync them with your phone.
This requires downloading the Huawei Health app. For Android Users, you can get it here, and for iOS users here. All you need to do is change the system language on your phone and then synch the using the Huawei Health app.

Language Settings Can Help You Learn
It’s abundantly clear that English is the language of technology. At least, that’s the case for the majority of the Western World. But if you want to keep your cognitive skills sharp, learning a foreign language can be immensely beneficial. You can use one of the language apps and start practicing. Or you can just start changing the system language on your devices and see how quickly you’ll pick up on keywords.
To go even further, you can change the language of your default navigation app and see how long it would take you to get lost. When you’re streaming your favorite shows, you can switch up the subtitles and try to pick up new phrases. And your final push can be to alter the default language of your social media accounts. Chances are that the new system language on your phone will look like a breeze compared to that!
Make the Changes That Work for You
If you have a Huawei device, or you’re looking to get one, rest assured that changing the language isn’t complicated. At best, it’s a few taps on the screen. At worst, you might need to download an app. All that matters is that the system language is of your choosing.
But if you want to play around and see if you can use your phone while the default language is Russian or Hebrew, you can do that too. It could even help you learn a few foreign words.
Let us know what you think about changing the language on Huawei in the comments section below.