Huawei P9 Problems With Charging (Solutions)
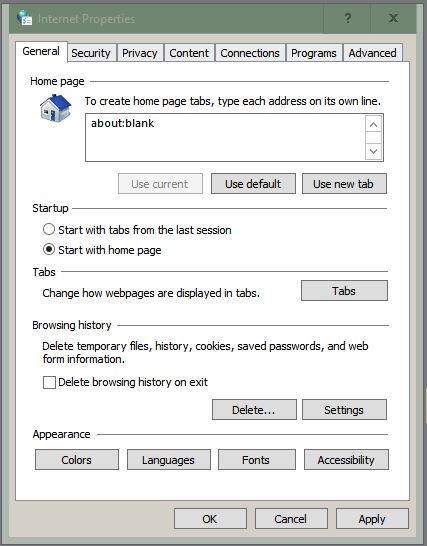
The Huawei P9 problems with charging seems like a common issue with those that own the new smartphone from Huawei. Some of the problems noticed on the Huawei P9 include the Huawei P9 not charging, the Huawei P9 won’t turn on after charging, and the Huawei P9 grey battery problem. Below we’ll get into some of the solutions that you can use to fix your Huawei P9 problems with charging that is causing you a headache.
How To Fix Huawei P9 Not Charging Problem
Some of the other most common causes of the problem of the charger on the Huawei P9 not working may be the following, including the Huawei P9 not charging – grey battery problem:
- Bent, broken or pushed in connectors on the device or battery.
- Phone is defective.
- Damaged battery.
- Defective charging unit or cable.
- Temporary phone problem.
- Phone is defective.
Changing Cables
The first thing to check when the Huawei P9 not charging properly is to check the charging cable. Sometimes the charger cable has been damaged or lost the proper connection to charge the Huawei P9. Before purchase a new cable, try switching it out with another USB cable that works to see if the issue is with the cable.
Reset Huawei P9
Sometimes the reason that the Huawei P9 not charging when plugged in is because the software needs a reboot. This method may be a temporary fix the problem, but does help fix the charging issue on the Huawei P9.
How To Fix Huawei P9 That Won’t Turn ON After Charging
It seems that those who own a Huawei P9 have had some charging issues with the smartphone. Many have reported that the Huawei P9 won’t turn on after charging or power on, this is even if the Huawei has been fully charged. We’ve created a list of different ways to fix the issues when the Huawei P9 won’t turn on all the way.
Hit the Power button
The first thing that should be tested before any other advice would be to press the “Power” button several times to make sure there is an issue with the powering of the Huawei P9. If after trying to power the smartphone back on and the issue has not been fixed, continue reading the rest of this guide.
Boot to Safe Mode
When booting the Huawei P9 into “Safe Mode” It will only run on pre-loaded apps, this will allow you to see if another application was causing the issues. This can be done using the following steps:
- Press and hold the Power button at the same time
- After the Huawei screen appears, let go of the Power button then press and hold the Volume Down key.
- When it’s restarting, the Safe Mode text will be visible in the bottom left corner of the screen.
Boot to Recovery Mode and Wipe Cache Partition
The following steps will get the Huawei P9 into Recovery Mode by booting the smartphone. You can also read this guide on how to wipe cache on the Huawei P9.
- Press and hold the Volume Up, Home, and Power buttons at the same time
- After the phone vibrates, let go of the Power button, while still holding the other two buttons until Android System Recovery screen appears.
- Using the “Volume Down” button, highlight “wipe cache partition” and press the Power button to select it.
- After the cache partition is cleared, the Huawei P9 will reboot automatically
How To Fix Huawei P9 Slow Charging Problem
The first thing that is recommended would be to check if the USB cable is working correctly. If you have tested it out with a different USB cable and the Huawei P9 charging problem is still an issue, there are a few ways to manually fix this issue. The following are a few different methods to fix the slow charging problem on Huawei P9.
A common reason that Huawei P9 slow charging problem happens is because of the apps that keep running on the background. The following will close apps running in the background:
- Hold the “Home” button and release it when you see the recently used apps screen
- On the task manager section, select “End all applications”
- At the top of the screen is a “RAM” option, select it and clear memory
These steps will close all the apps that are running in the background when the phone is charging and this is why it is slowing down the charging process.
Uninstall Third Party Apps
If none of the above methods have worked, the reason that the Huawei P9 is charging slowly could be because of a software bug. The best solution would be to uninstall all third party software to see if the charging issue is fixed on the Huawei P9.
To uninstall third party apps, the Huawei P9 needs to go into “Safe Mode.” Then you can uninstall third party apps that may be creating the slow charging problem on Huawei P9. To turn on the safe mode turn off your phone, then hold the power key. When you see “Huawei P9” on the screen, release the power key and hold the volume down key. Keep on holding the key until the phone restarts. Once the messages ”safe mode” appears at the bottom of the screen and release the keys.
From there, third party apps can be uninstalled by going to Menu> Settings> More> Application manager, Downloaded> select the preferred application, then select uninstall> Ok. Then turn off safe mode by pressing and holding the power key> restart> Ok.
How To Fix Huawei P9 Not Charging Grey Battery Problem
One user reported that he started to face Huawei P9 not charging- grey battery problem after his phone dropped from his hand. The main reason why Huawei P9 not charging- grey battery problem is because of a damaged charging port or cable. Another reason could be because there could be debris or dust in the charging port and doesn’t allow for a proper connection.
Clean USB Port
If the Huawei P9 falls and you start to face Huawei P9 not charging- grey battery problem, then there could something blocking the connection to the Huawei P9. It could be debris, dirt or lint that stops the connection. A good way to fix this issue is by placing a small needle or paper click and move it around in the USB charging port to get everything out. The majority of the time, this is the main issue when the Huawei P9 is not charging properly. But it’s important to note that when cleaning the USB port, be careful not to damage anything and clean it out gently.
System Dump
When completing a system mode dump, it will debug the panel and allow for the execution of different functions. There are also useful functions to give a boost to your network speed; the following will compete a system dump.
- Go to “Dialer”
- Type in (*#9900#)
- Go to the bottom of the page and select “Low Battery Dump”
- Select “Turn On”
Get Support From Authorized Technician
If none of the above methods work for fixing the Huawei P9 not charging problem, another suggestion would be to take the smartphone and get it checked out by a Huawei technician. If for some reason the smartphone is need of repair and they might be able to provide a replacement under the warranty.
















