How To Get iMessage Working On a Windows PC

iMessage is an amazing text SMS, MMS and chatting application. So, how can you get your iMessages on your Windows PC? Well, you need to have the Apple iMessage (Messages) application enabled on your Mac computer. So, there is a caveat to being able to accomplish this, you’ll need to also own a Mac computer. You’ll need Google Chrome browser on both, an add-on app and a few minutes of time to spare.
It sounds too good to be true, right? Believe us you’ll be using iMessage from the comfort of not just your Mac but your Windows computer as well.
Enough with the suspense let’s dive in.
The Necessities You’ll need
If you have not already downloaded and installed the Google Chrome browser on both your Mac and Windows computers, do that now. Then, you’ll need to have Messages set up and enabled on your Mac.
- In finder go to applications and locate Messages. Set it up if, you haven’t done this previously.

- Next, open your Google Chrome browser. Then, head on over to the Chrome Web Store and get the Chrome remote desktop application. You’ll follow the same steps on your Windows PC below as you will for Mac.

- Then, set up the Chrome Remote Desktop app with your Google account credentials and the other information needed to get it to run. Again, do this on your Windows computer as well.
- After you’ve setup the Google Chrome browser with the Chrome remote desktop app you should see your Mac computer from Windows. You’ll also see your Windows computer from your Mac.

The initial setup is complete. Now get ready to use the iMessage (Messages) application from your Windows computer.
Using iMessage on Your Windows Computer
Make sure that the Chrome browser is open on your Mac and Windows machines. Then, you’ll launch the Chrome Remote Desktop application on your Windows computer.
Next select your Mac computer’s name from the list of computers in the Chrome Remote Desktop app. 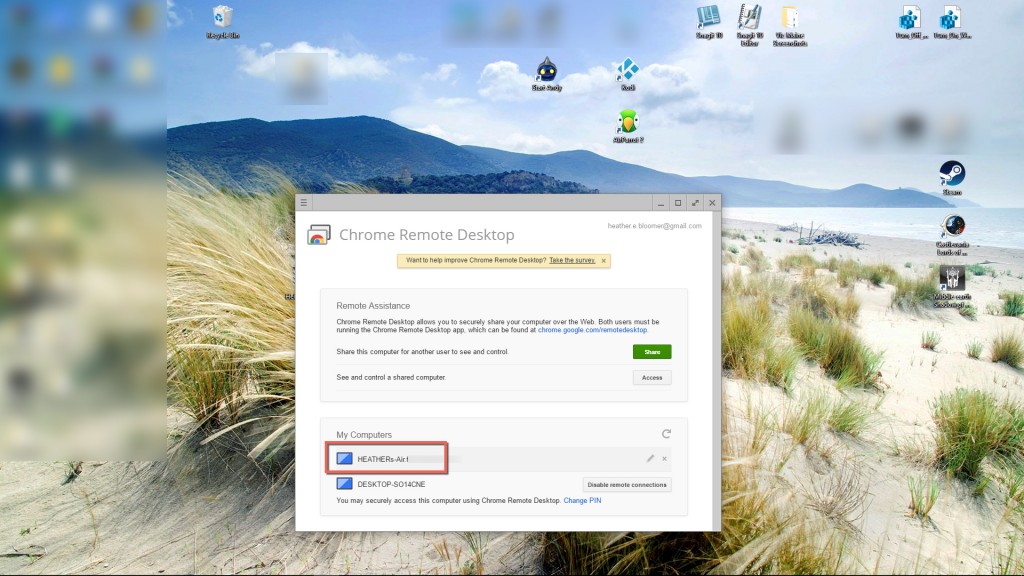
The next thing your should see is your Mac display on your Windows computer screen. Now you can use iMessage (Messages) right from your Windows computer, do things on your Mac through Windows and continue to use Windows for whatever other tasks you may be doing. 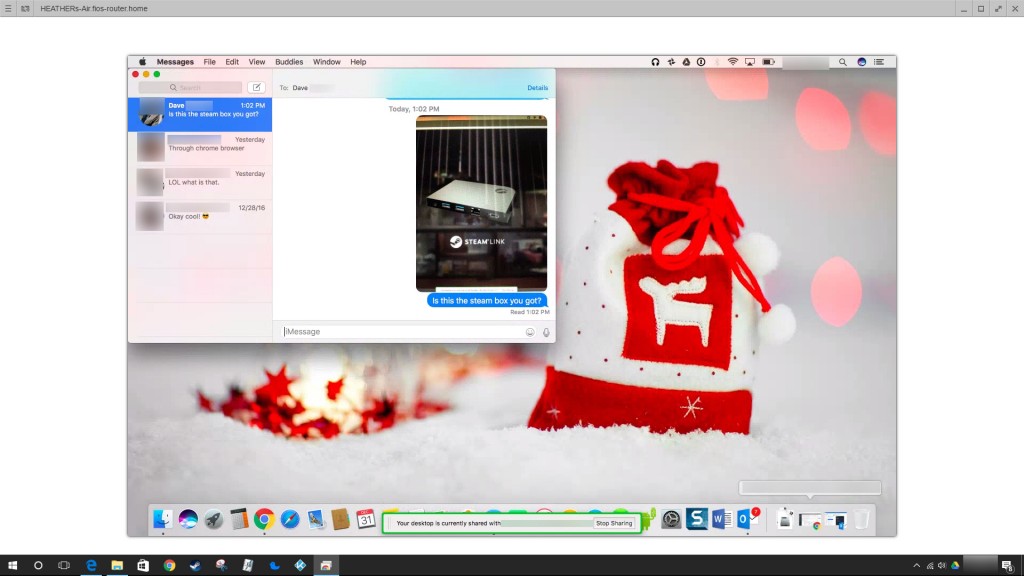
So, now you’re able to use iMessage directly from your Windows PC. You’ll need the Google Chrome Browser and its companion application, Chrome Remote Desktop. Then, make the connection between your Mac and Windows computers and you’re ready to work, play and chat without switching between messaging applications.




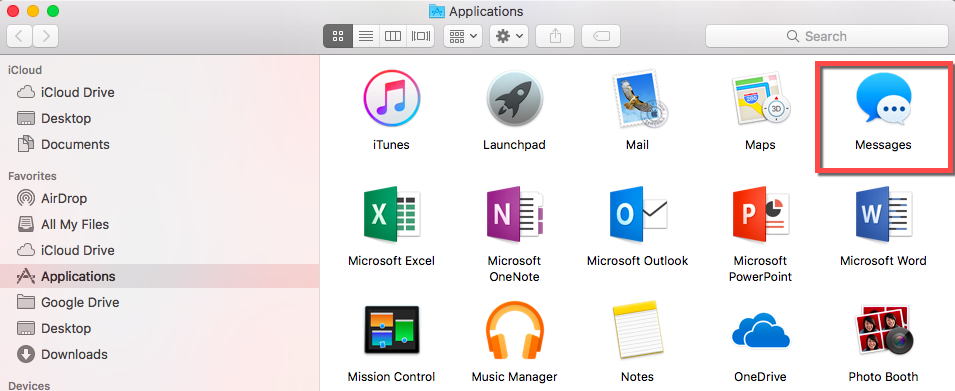
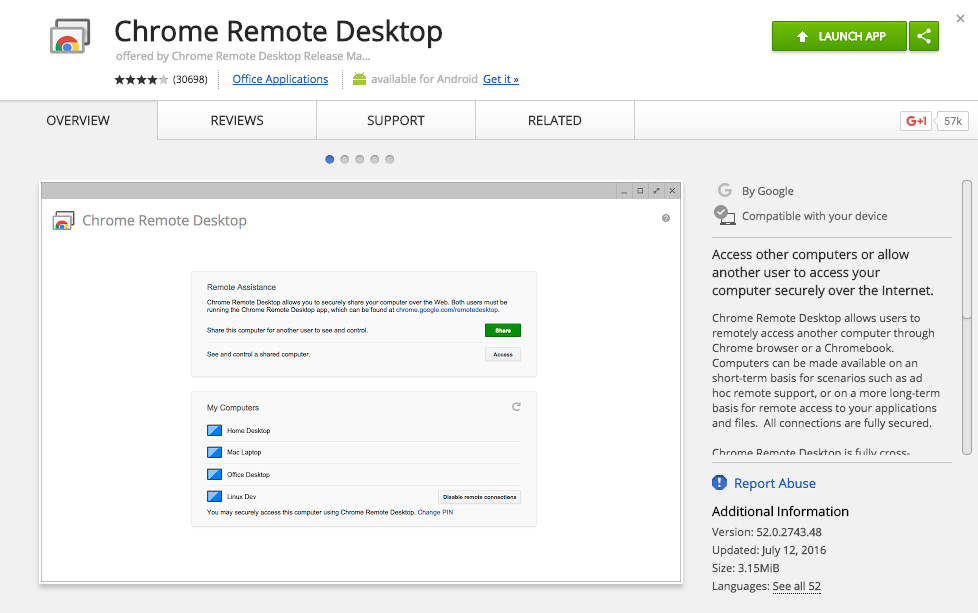
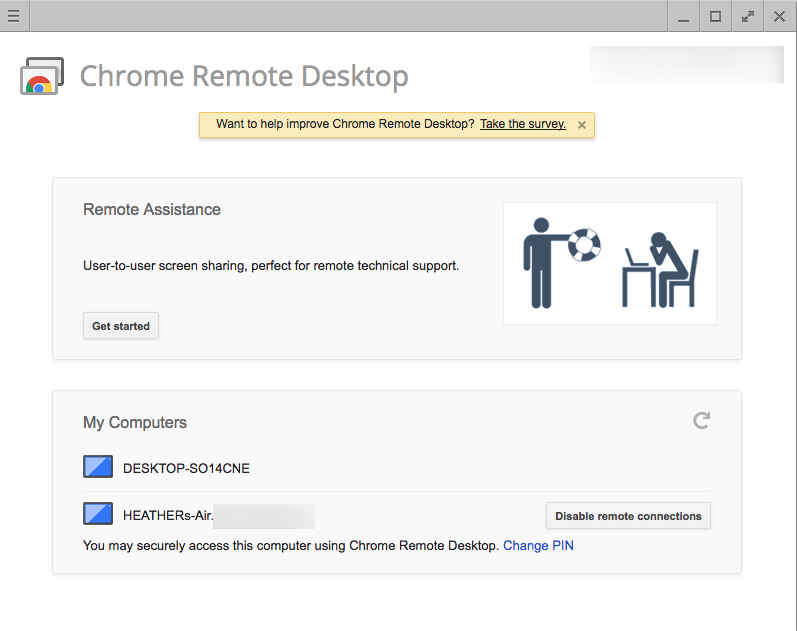













One thought on “How To Get iMessage Working On a Windows PC”