How to Import Bookmarks from Another Browser to Internet Explorer 11

Microsoft’s Internet Explorer browser has seen some tough times. For much of the past decade, users have slowly migrated away from the troubled browser in search of options that were more capable, more secure, and faster, such as Mozilla Firefox or Google Chrome. But in recent years, Microsoft has turned things around for IE, and while some users may still prefer alternatives, IE11 is one of the fastest and most stable browsers for Windows 8.1.
If you’re looking to make the switch back to IE, you’ll likely want to bring your bookmarks with you. Thankfully, transferring bookmarks from another browser to IE11 is a quick and easy process. Here’s how to import bookmarks from browsers like Chrome, Firefox, and Opera to Internet Explorer 11.
Note: Microsoft refers to bookmarks as “Favorites” in Internet Explorer. The two concepts are functionally identical, so we’ll stick with the term “bookmark” in this article as it is more widely supported.
Import Bookmarks From a Browser on the Same PC
If you’re sticking with the same PC and just switching from a browser like Chrome to Internet Explorer, you can quickly import bookmarks using IE’s import and export function. Open a new IE browser window and make sure that your Menu Bar (File, Edit, View, etc.) is visible. If it’s hidden, you can restore it by right-clicking on the top of the IE window and selecting Menu Bar.
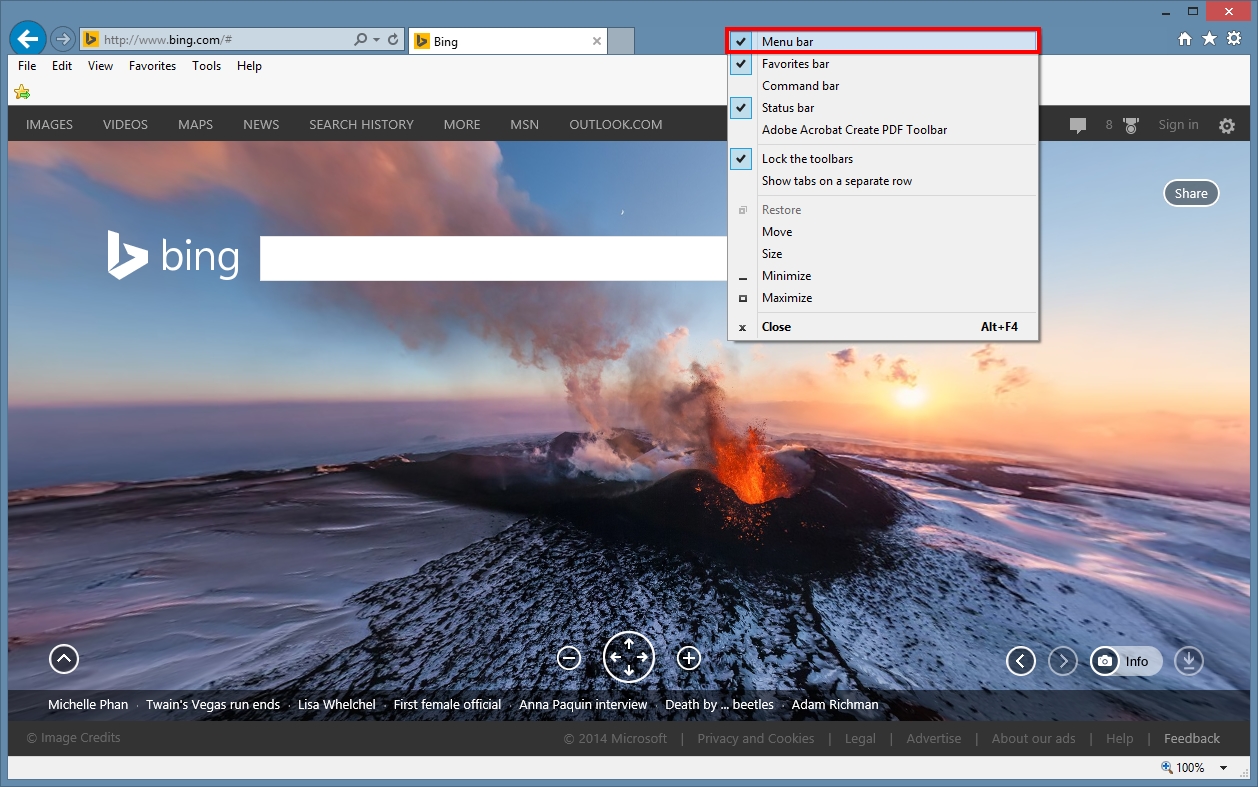
With the Menu Bar visible, click on File > Import and Export. As both browsers are on the same PC, select Import from Another Browser and press Next.
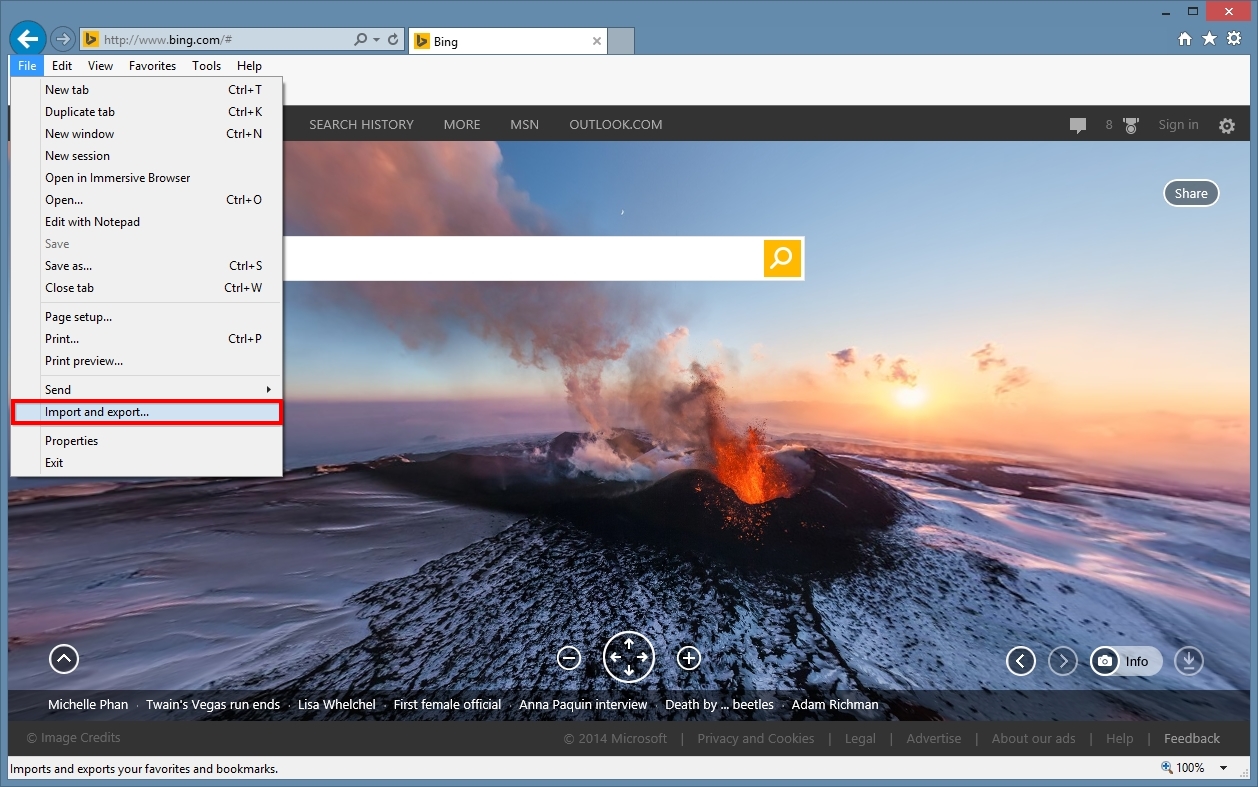
All common browsers installed on your PC will be listed on the next screen. In our screenshot, we only have two other browsers installed at the moment: Chrome and the now-abandoned Safari for Windows. Other browsers such as Firefox and Opera will appear here as well if installed.
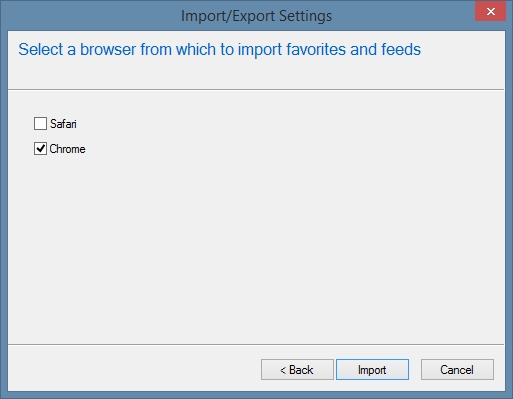
Check the box for each browser from which you’d like to import bookmarks. In our example, we’re just grabbing the bookmarks from Chrome. Click Import to complete the process.
The length of the import process will vary based on the number of bookmarks and the capabilities of your PC. For most users, expect the import process to take just a few seconds. Select Finish when the import is complete.
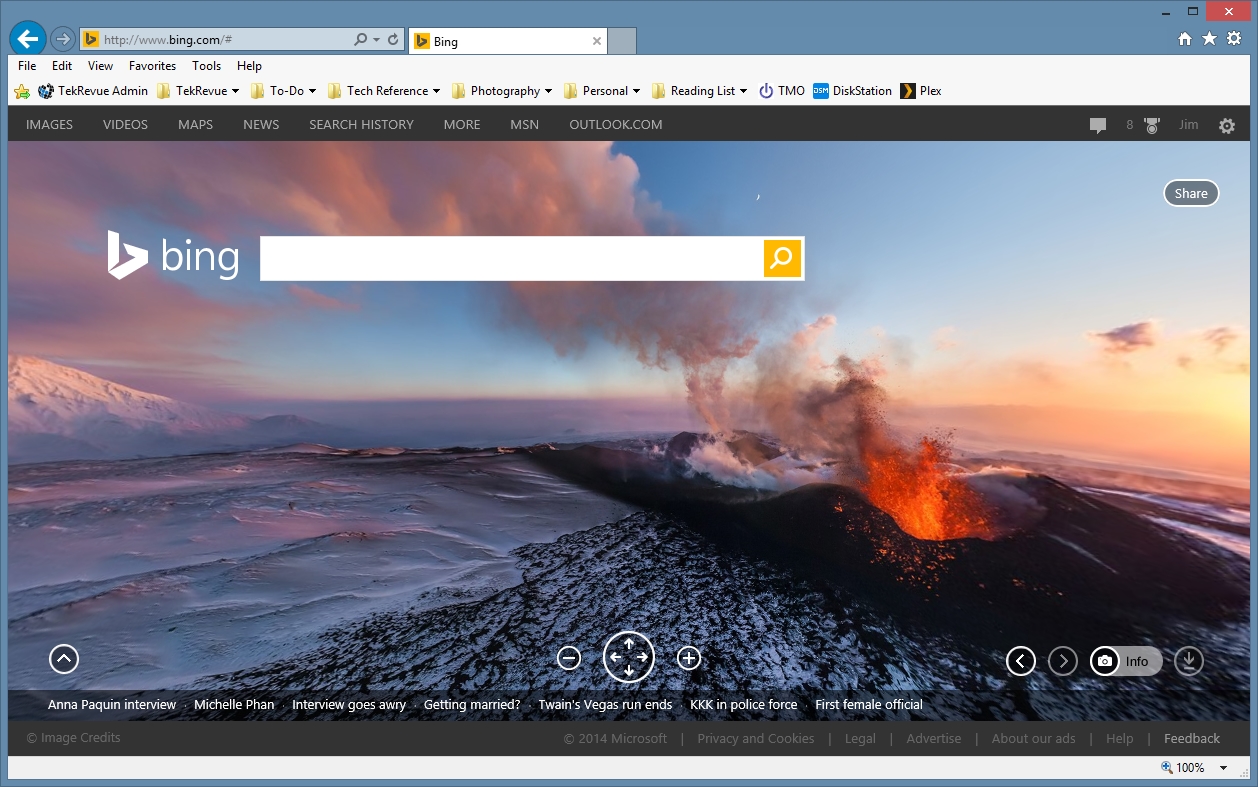
You’ll now see your bookmarks displayed in Internet Explorer with Favorites on the Favorites Bar and standard bookmarks in the Favorites sidebar. If you don’t see your Favorites bar, follow the steps listed above to display the Menu Bar, except this time click on Favorites Bar. Note that you may need to first visit some sites or relaunch IE in order for bookmark favicons to display properly.
Import Bookmarks from a Browser on Another PC
The steps above for two browsers on the same PC are easy enough, but what if, in addition to switching to IE, you’re also moving to a new PC? In this case, you’ll need to export your bookmarks from your former browser, move the exported file to your new PC, and then import from that file using Internet Explorer. Here’s a walkthrough using Chrome as an example.
Open a Google Chrome browser window and click on the Chrome menu button (the icon with three lines on the right of the toolbar). Select Bookmarks > Bookmark Manager. Alternatively, you can launch Chrome and press Control+Shift+O to jump directly to the Bookmark Manager.
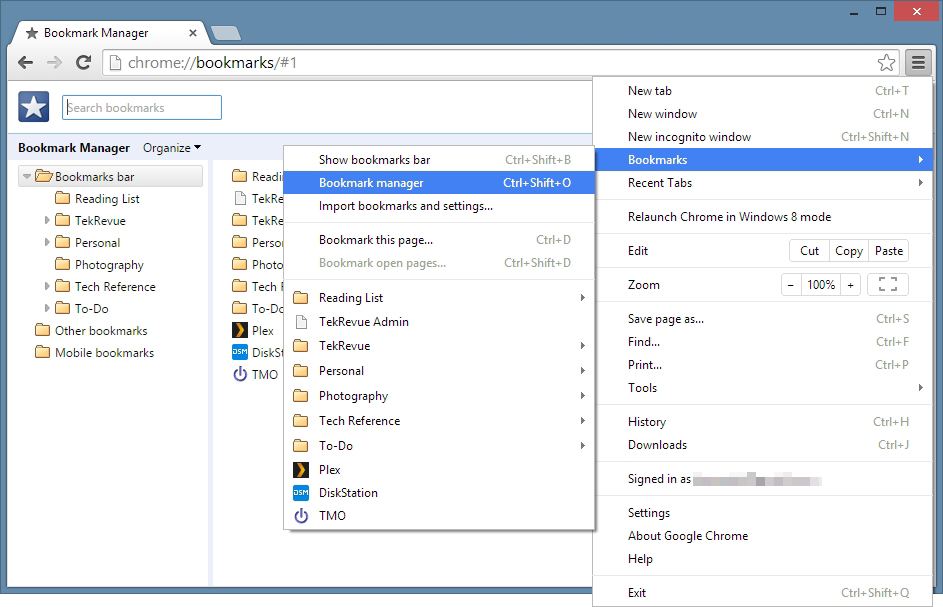 Once in the Bookmark Manager, choose Organize > Export Bookmarks to HTML File. Give the file a name and save it to a convenient location on your hard drive. Then transfer the file to your new computer via network transfer, email, OneDrive, or an old-fashioned USB flash drive.
Once in the Bookmark Manager, choose Organize > Export Bookmarks to HTML File. Give the file a name and save it to a convenient location on your hard drive. Then transfer the file to your new computer via network transfer, email, OneDrive, or an old-fashioned USB flash drive.
On your new computer, launch IE11 and, using the same steps as above, go to File > Import and Export. This time, however, select Import from a file and click Next.
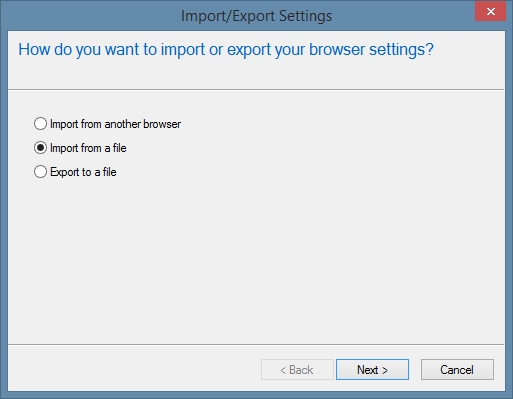
Next, you’ll tell IE if you’d like to import bookmarks, RSS feeds, or browser cookies. We’re just interested in bookmarks so check only that first box. Note that not all browsers export RSS feeds and cookies via this same process, so you may not see those imported into IE even if you check the corresponding boxes. Press Next when you’re ready to continue.
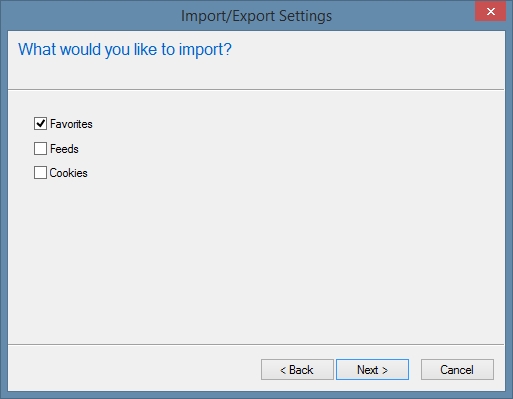
We’re almost there. Click Browse and navigate to the location of your exported bookmarks file. Click Next when you’ve found it.
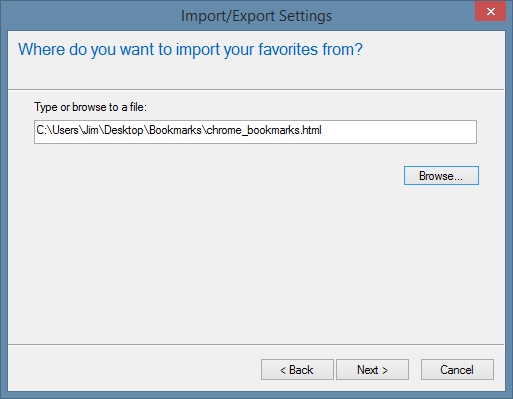
Finally, you need to tell IE where to put your bookmarks. Your bookmarks will retain their folder and subfolder organizational structure if the browser that exported them supports it. In our example, Chrome does support folders so all of our Chrome bookmarks appear in the proper folders inside Internet Explorer. One caveat, however, is that while IE maintains bookmark folders upon import, it does not maintain bookmark order within those folders. After the import, all bookmarks will be listed in alphabetical order in the IE Favorites list. This may or may not be an issue depending on how some users manage their bookmarks (and, indeed, some may view it as helpful!).
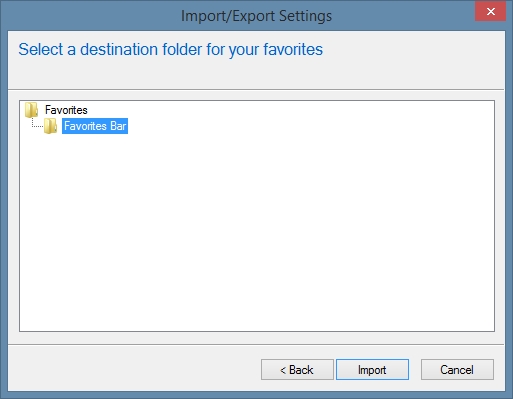
Although many services now automatically backup and sync browser bookmarks, the process of exporting bookmarks as an HTML file is a great way to make a manual backup, especially for users with hundreds or thousands of carefully organized bookmarks.











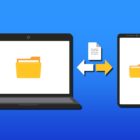





9 thoughts on “How to Import Bookmarks from Another Browser to Internet Explorer 11”