How to Insert Emojis on the Mac
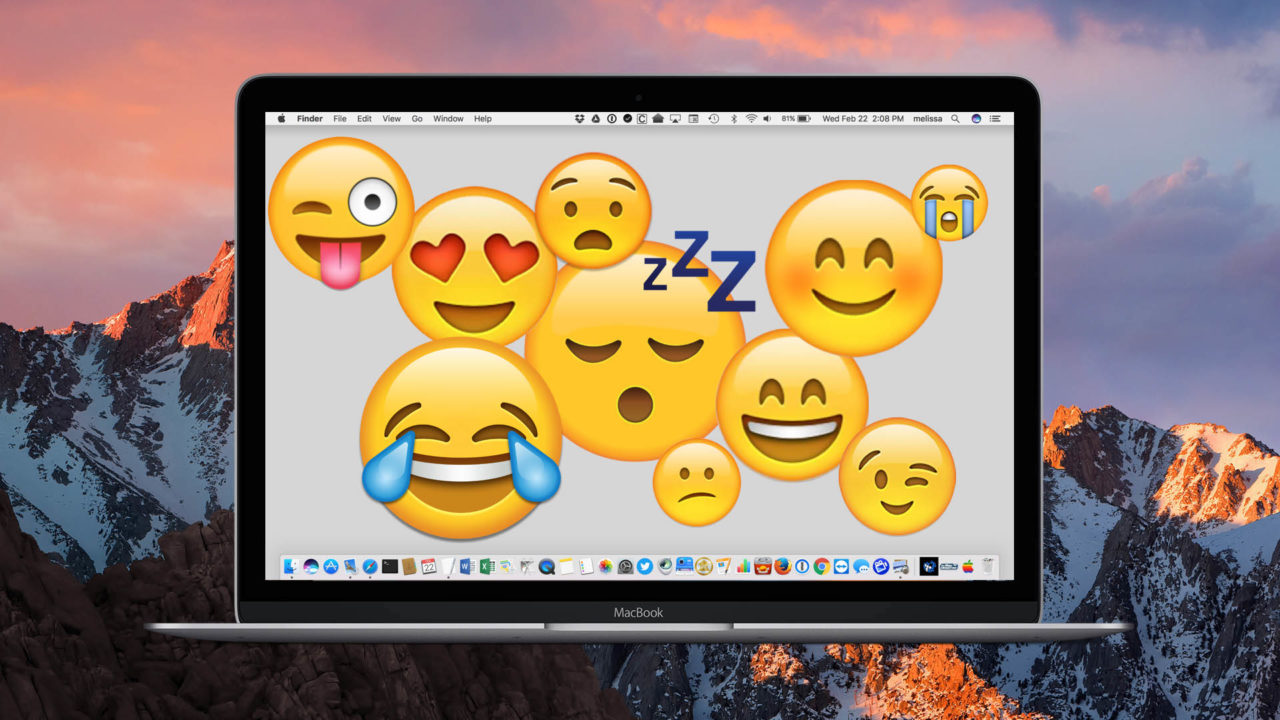
I find that emojis, those little character faces and symbols that you always see in texts, are a bit confusing for a lot of people on the Mac. How do you insert them? It’s not nearly as straightforward as it is on the iPhone or iPad, where a simple keyboard switch (which is labeled with a smiley face, no less!) will get you into emoji-land. So for today, I’d like to cover how to insert emojis on the Mac while you’re typing something. Depending on your perspective, this will either jazz up your communications or bring them down a level of sophistication or two. Hey, who needs sophistication, anyway?
The first (and maybe simplest) way to insert emojis is by just using a keyboard shortcut: Control-Command-Spacebar. Press those three keys all at once on your keyboard…
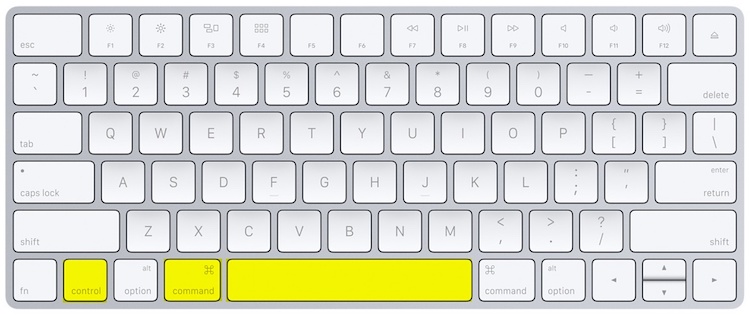
…and a tiny little window with emojis will show up wherever you are. You can browse the entire list of emojis by scrolling down, or jump to a particular category by clicking the corresponding black and white icon at the bottom of the window. When you’ve found that perfect emoji, just click on it to insert it into your document or application at your current cursor location.
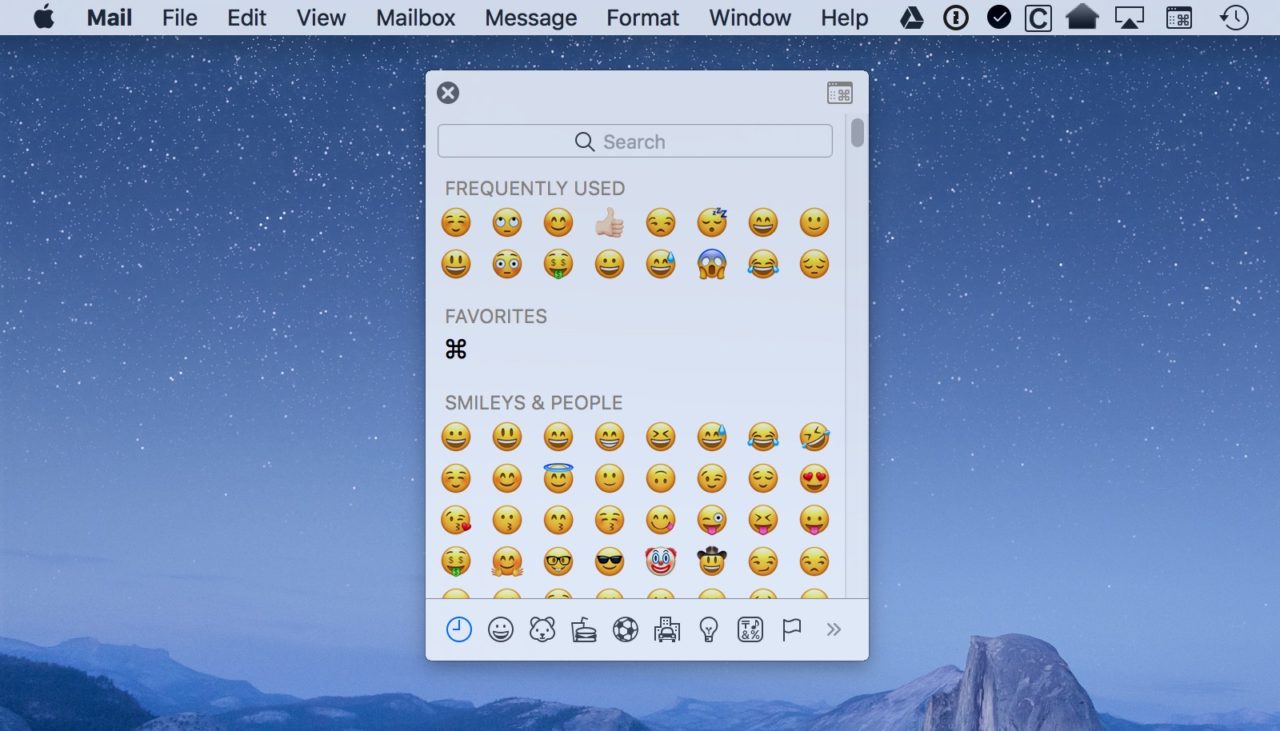
This keyboard shortcut is, well, short for the menu item Edit > Emoji & Symbols, so if you’re more of a “pick from menus” person than a “memorizing shortcuts” person, then you could go that route instead.
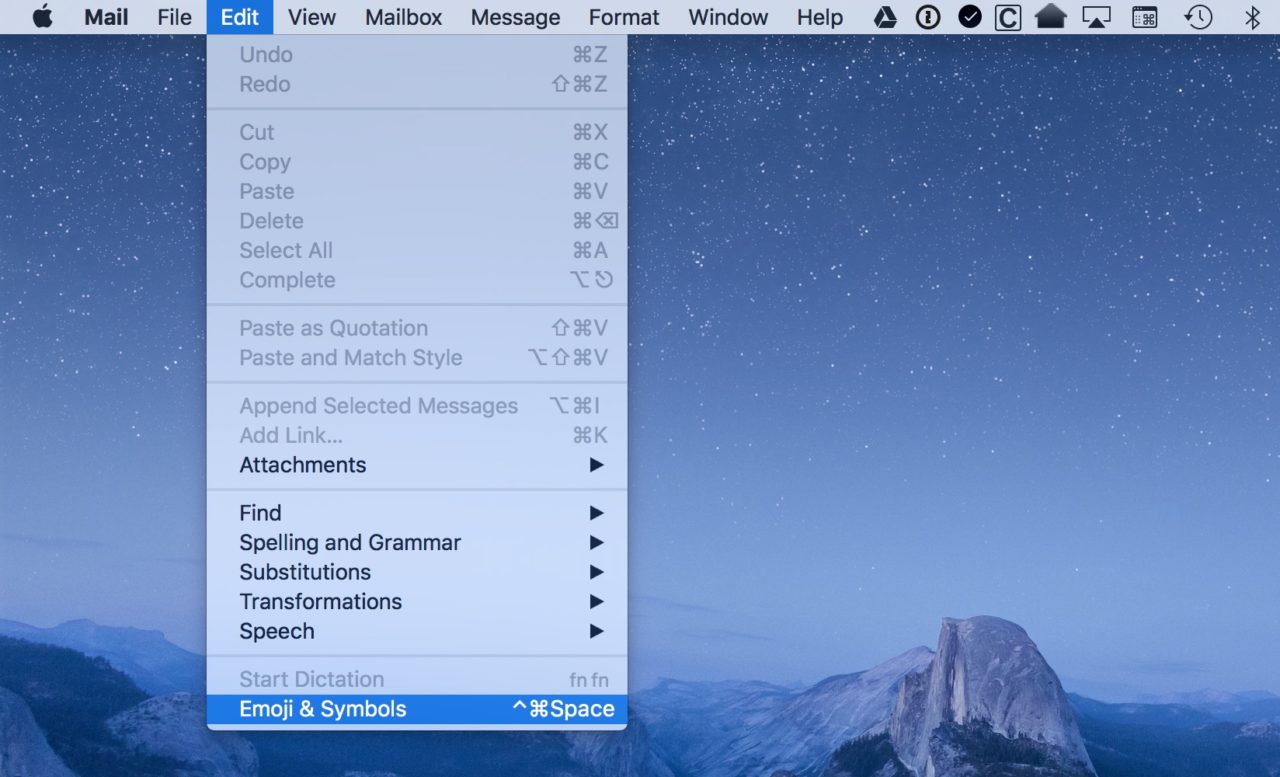
Of course, if what you’re wanting to do is insert an emoji into a text message, Apple has provided a couple of built-in ways to do it within the Messages app. I suppose Apple assumes we want to be all grown-up and stuff with our emails or something but childish with our texts! Well, they would be wrong, because I want to be childish all the time.
Anyway…within Messages, you can often get an emoji by typing its text equivalent into the sending field. Apple’s best guess for the corresponding emoji character will appear in a suggestion pop-up.
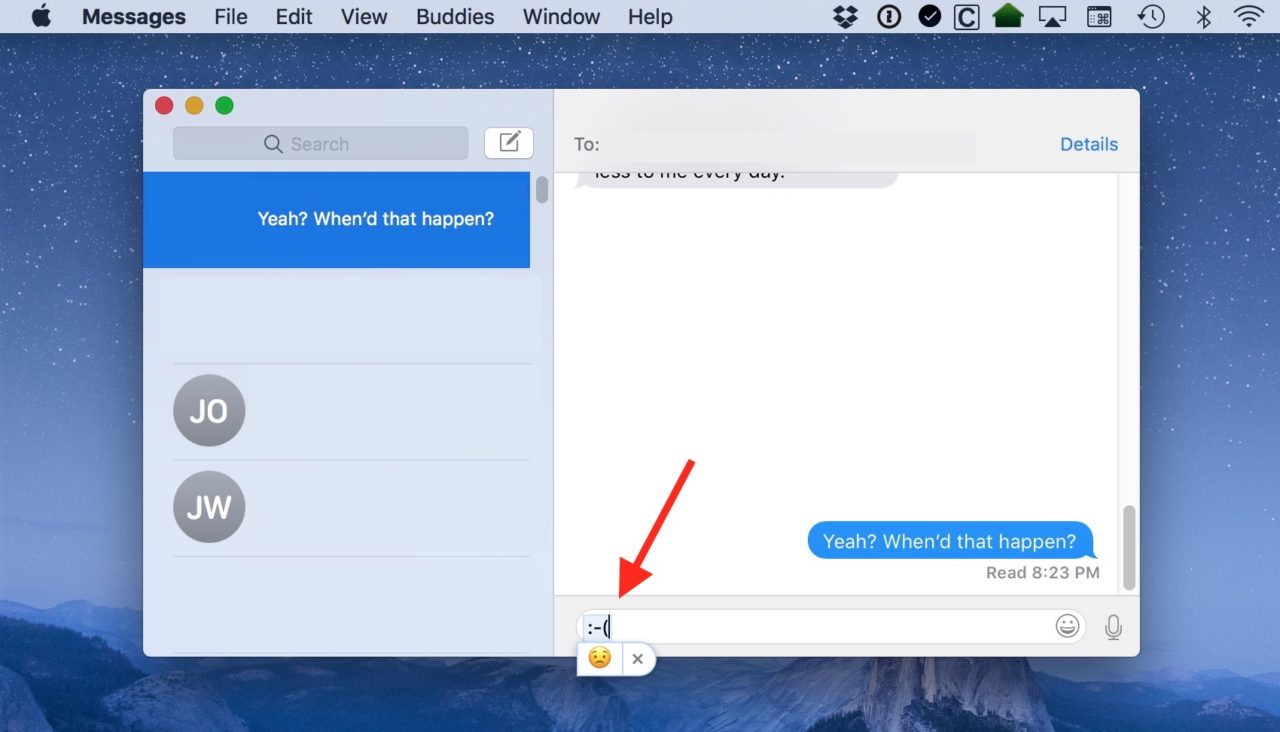
Alternatively, you can click the tiny little smiley face next to that field, which will bring up a small window with the emoji list:
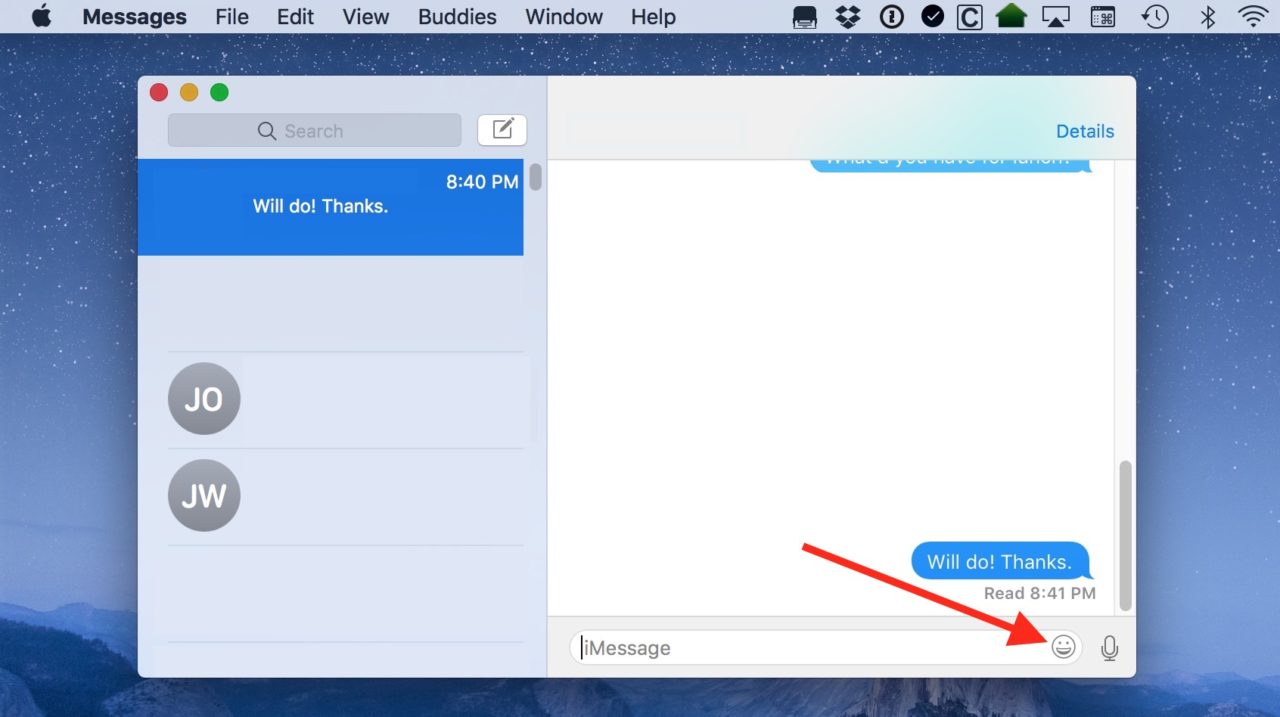
Finally, one other method for inserting emojis lives within your menu bar. If it’s already there, it’ll probably look like this square icon (though it may also look like a flag, depending on your settings):

If you don’t see anything like that, head on over to System Preferences to turn it on. First click on the Apple Menu to pick that option.
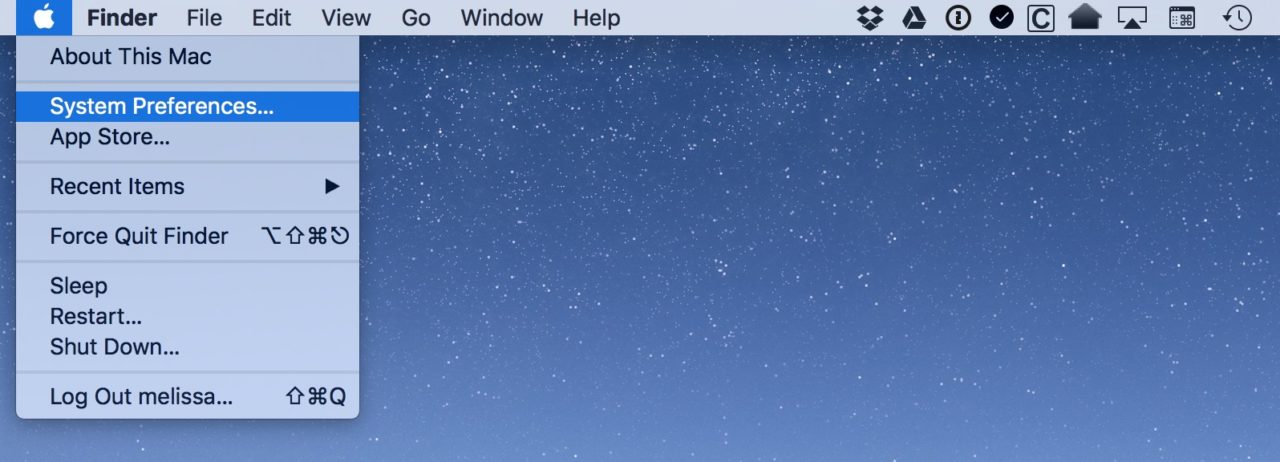
When the System Preferences window opens, click on “Keyboard.”
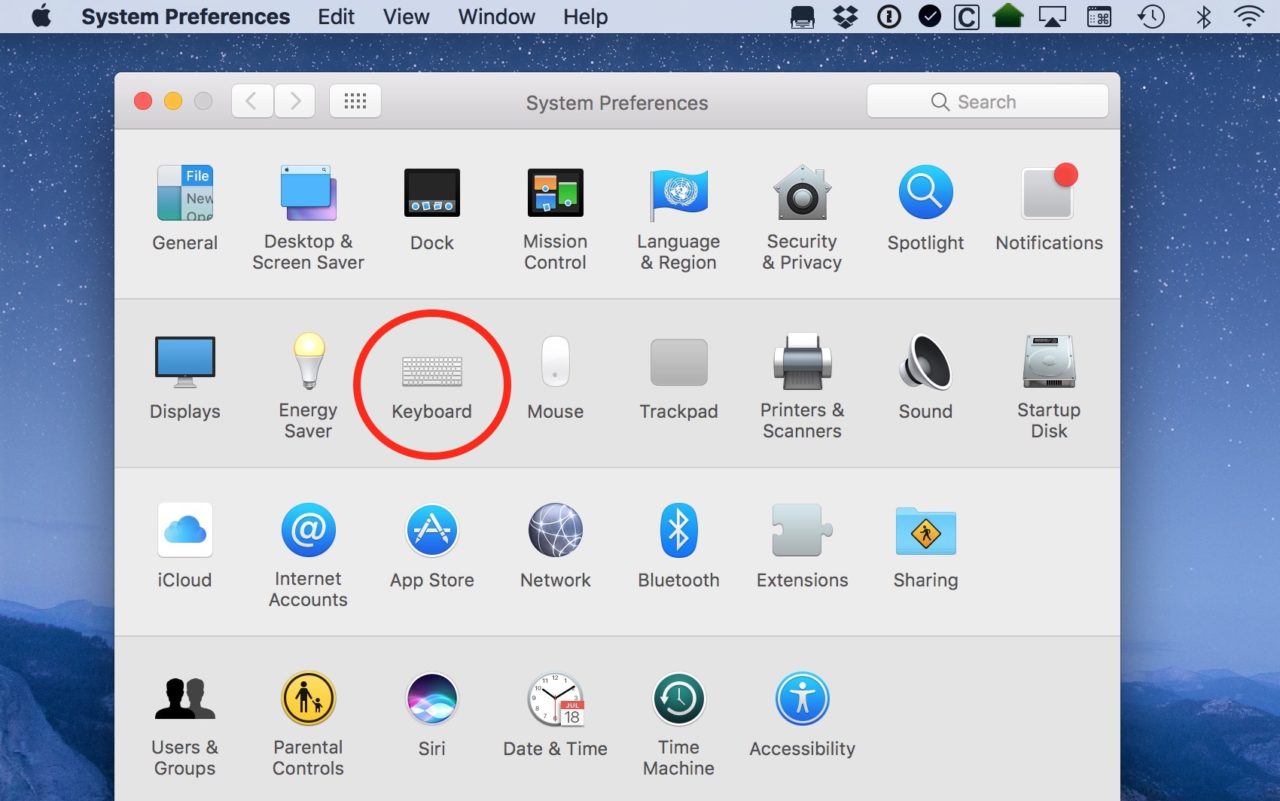
Afterward, you should see the choice we’re looking for under the “Keyboard” tab.
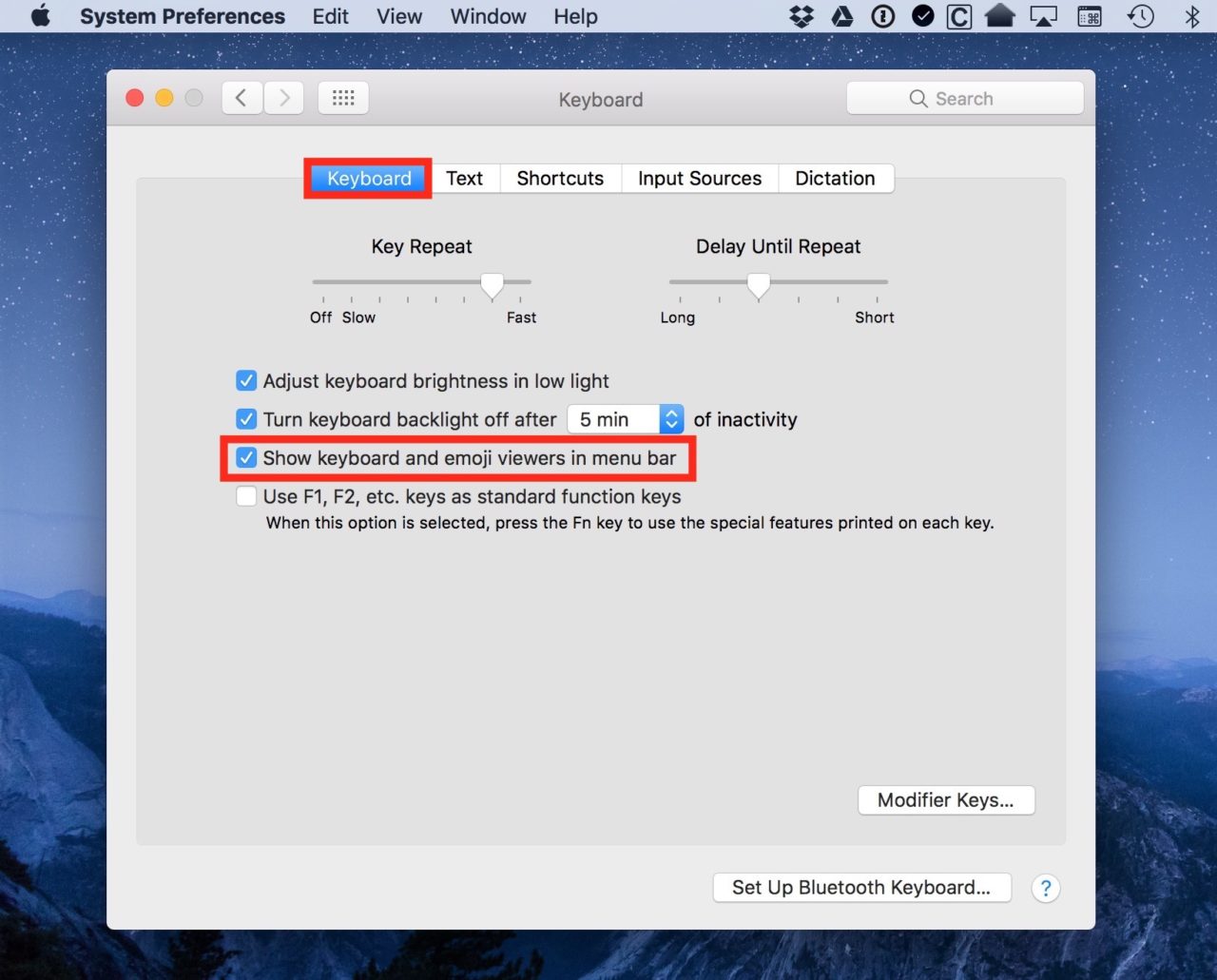
Click that icon in your menu bar and select “Show Emoji & Symbols.”

This causes the macOS Characters window to appear, which not only displays all of your Mac’s emojis, but also other special symbols and characters such as math symbols, international currency symbols, and technical symbols. You can also use the Search box in the upper-right section of the window to search for specific emojis and characters.
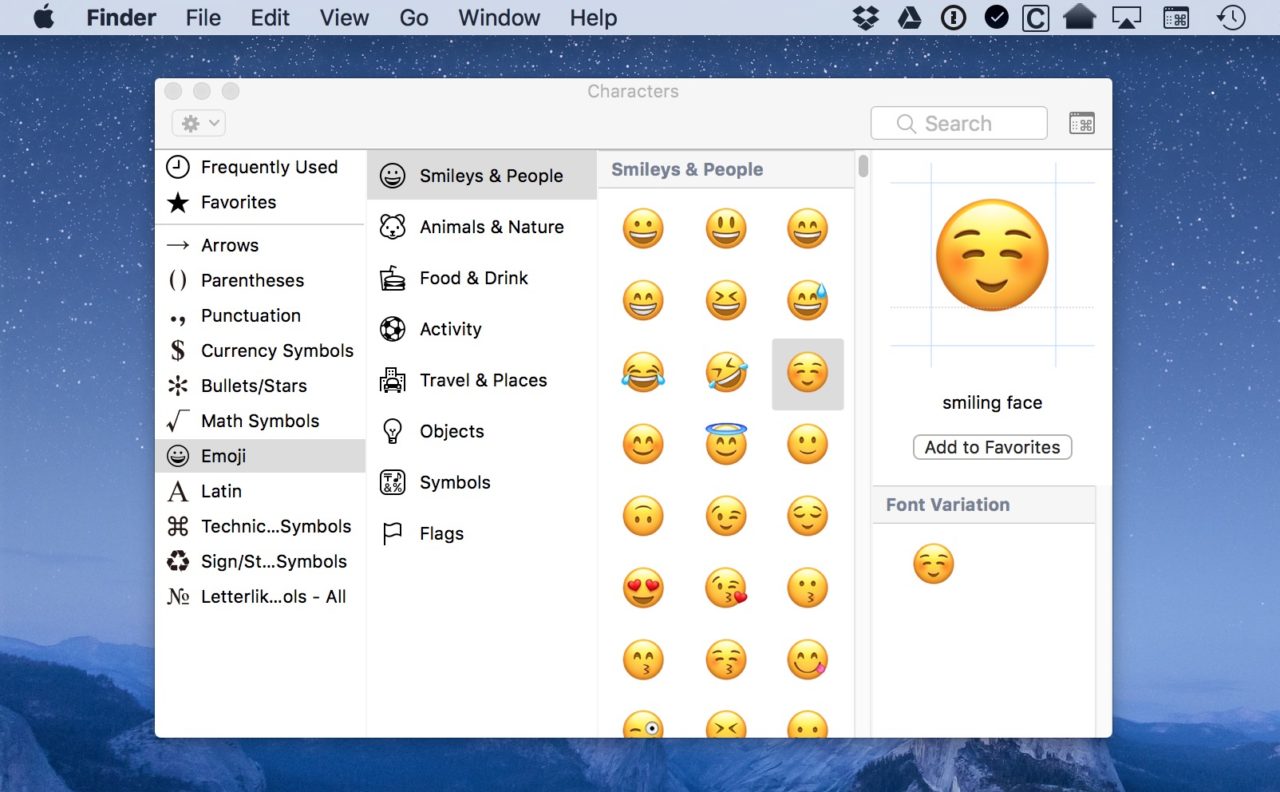
This method requires no keyboard shortcuts to remember, and heck, you don’t even have to recall which menu anything lives under! Just remember to click on the small square. That’s easy as pie, sure, but what’s NOT easy for me is avoiding the use of emojis in professional emails. That previously mentioned concept of sophistication is just lost completely on me. 😊

















2 thoughts on “How to Insert Emojis on the Mac”