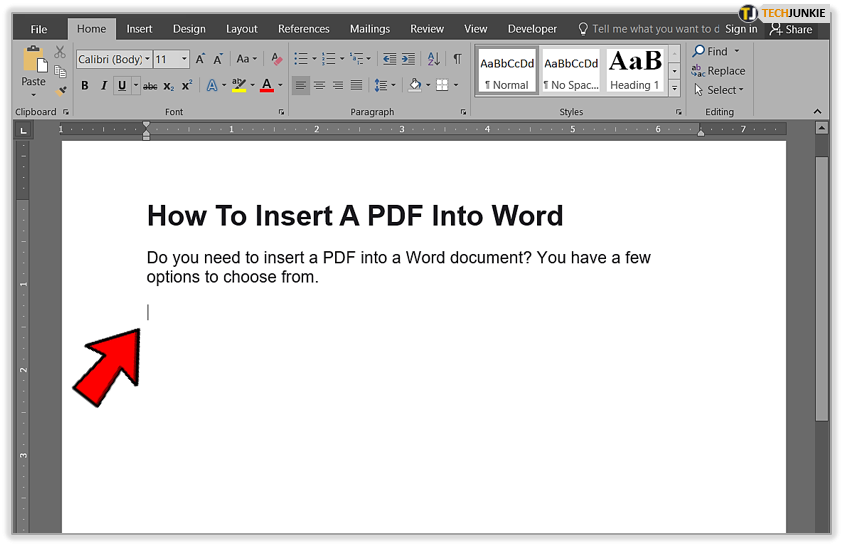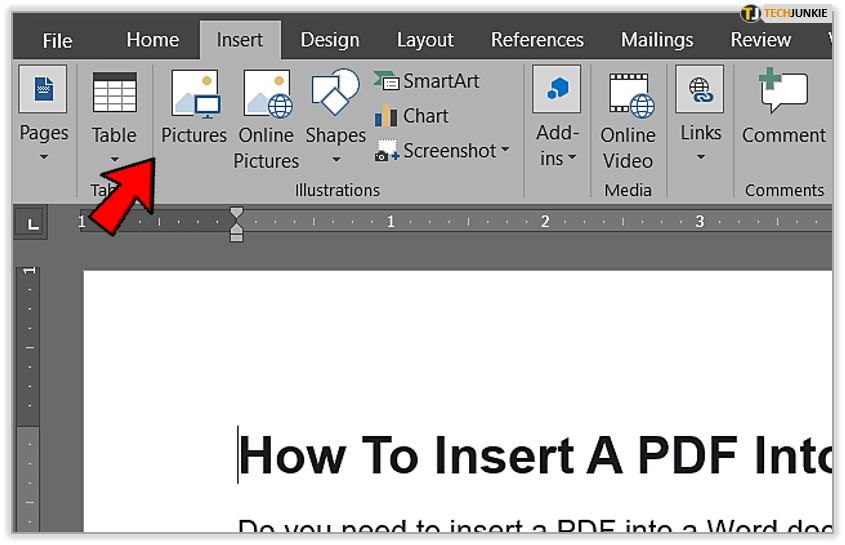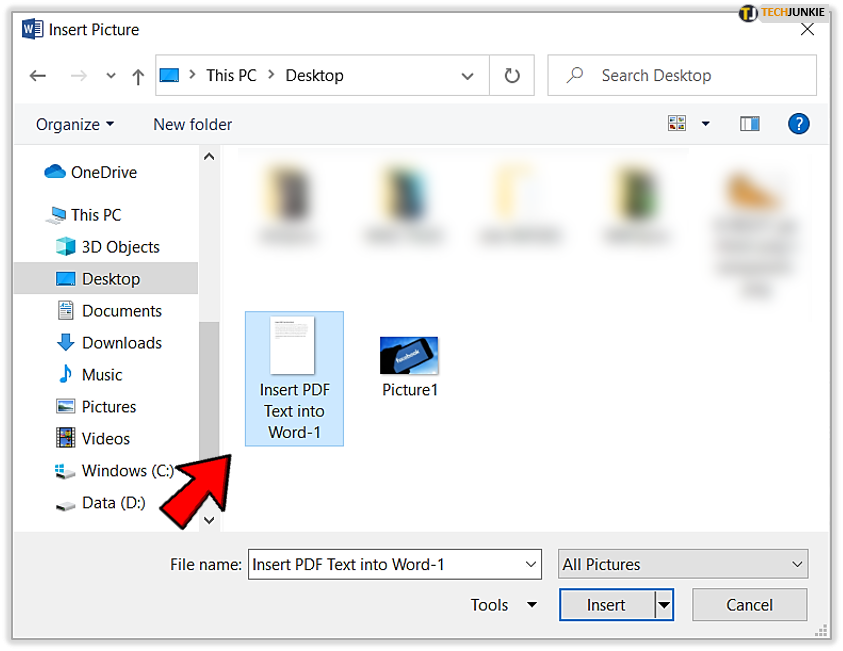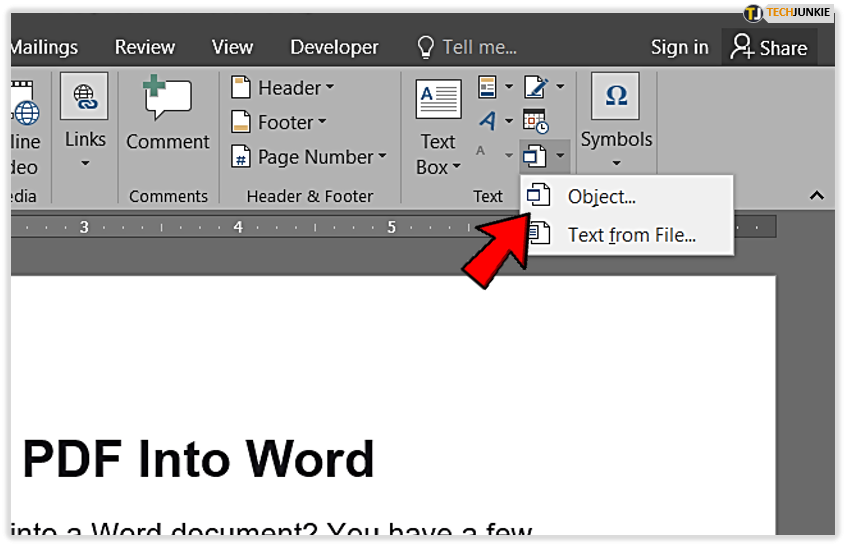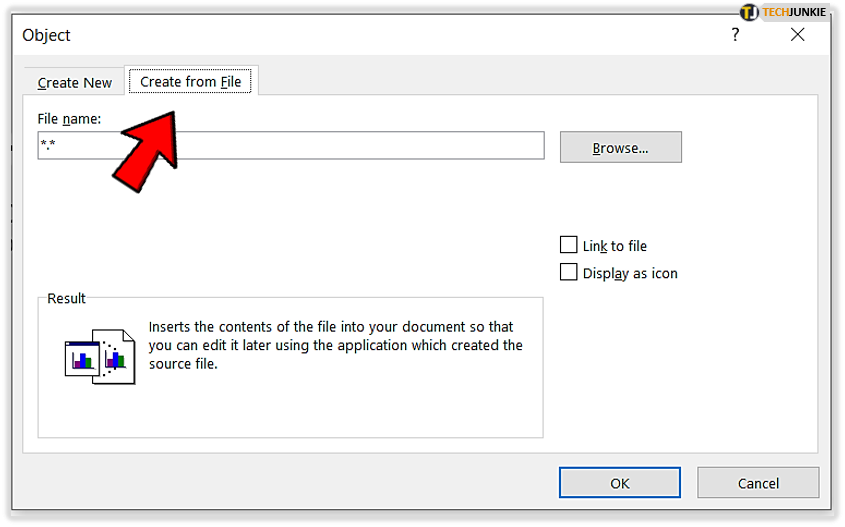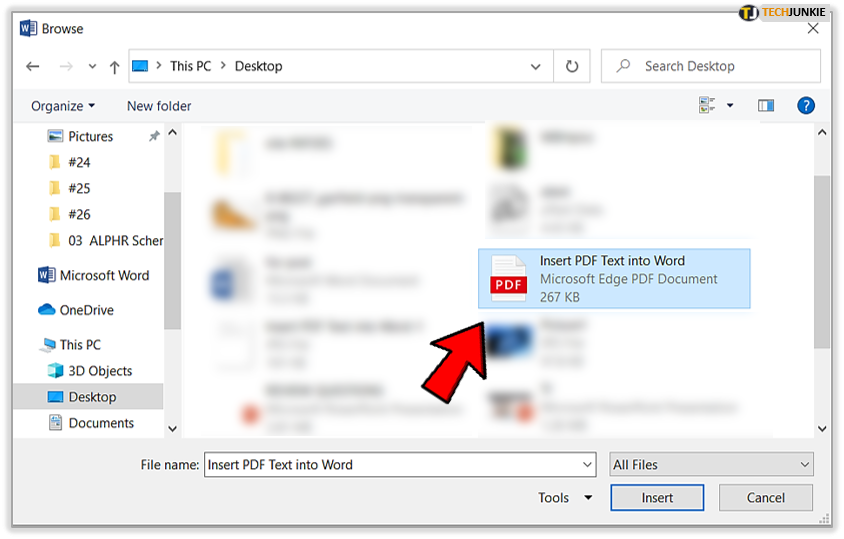How To Insert a PDF into Word

Do you need to insert a PDF into a Word document? You have a few options to choose from.
Using the more advanced Microsoft Word features may be a bit confusing, especially if you are not familiar with Word’s many features. The way to get better at Word is to regularly learn new features then practice them a bit so that the next time you need to use that feature. In this how-to article, I show you a few different ways to insert a PDF into a Word document so you can choose the method that works the best for your specific user-case.
Convert Your PDF into Image Using Free Online Software
One way to insert your desired PDF into a Word document is a quick conversion and insertion method. You would convert your PDF into png or jpg images, and then insert it as a picture into your document.
Does that sound like the right method for you? Try these easy steps to convert a pdf into an image then insert the resulting image into a Word document:
Step 1 – Find a Free Online PDF Converter
First, search “free online pdf converter to image” on your internet browser. This should yield a variety of results. Pick one that is free with no required registration. Also, select a program that supports your preferred image file format.
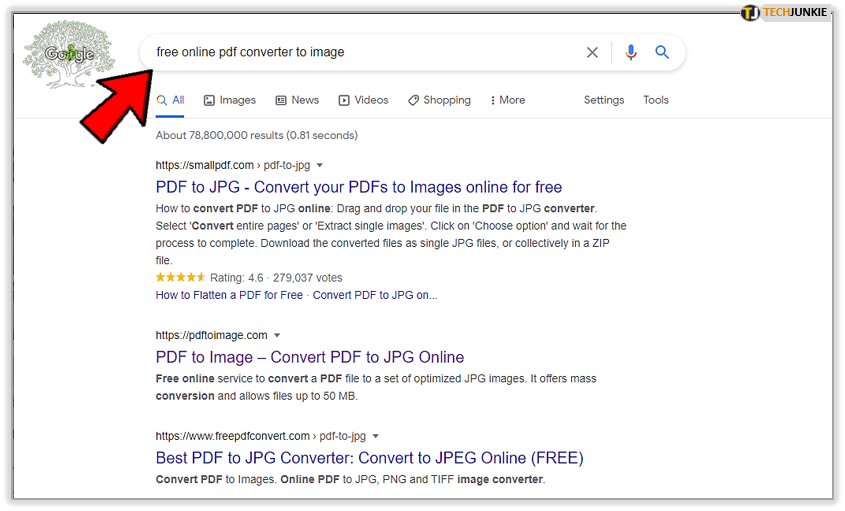
Some programs may also support multiple PDF page conversion. However, keep in mind that these free software programs often have file size and page limitations.
Step Two – Select a Program and Follow Conversion Instructions
Next, select a program and follow the instructions for converting your PDF.
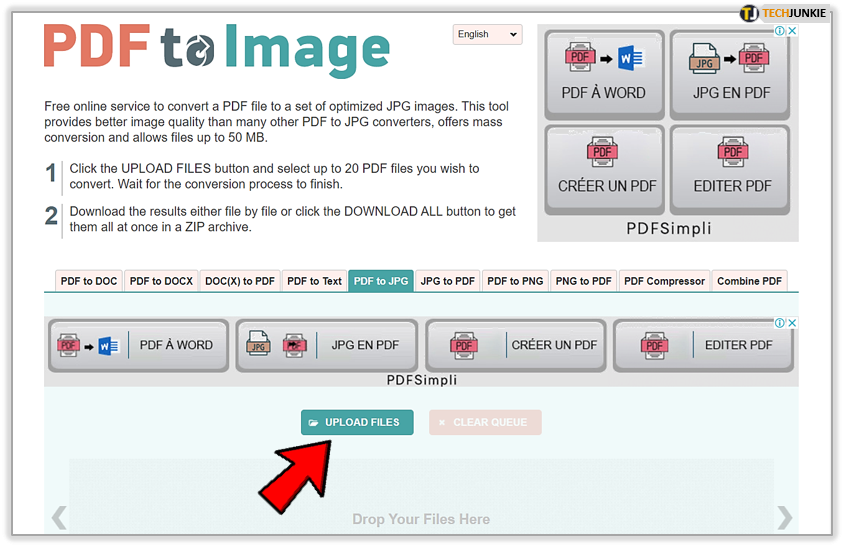
For example, PDF to Image has an easy-to-follow interface. Simply click on the “Upload Files” icon at the bottom of the page, and select your PDF files.
Step Three – Download Your Converted Files
When the program is done with the conversion, you will see your file icon(s) near the bottom of the page. Download them individually, or select “Download all” to save the file to your computer.
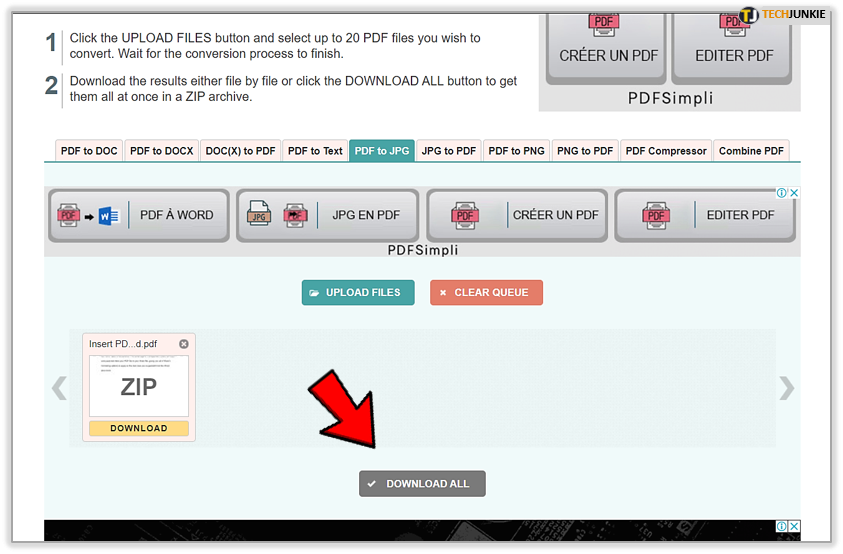
Your newly converted files will download in a compressed file, so you need to decide where to extract them to.
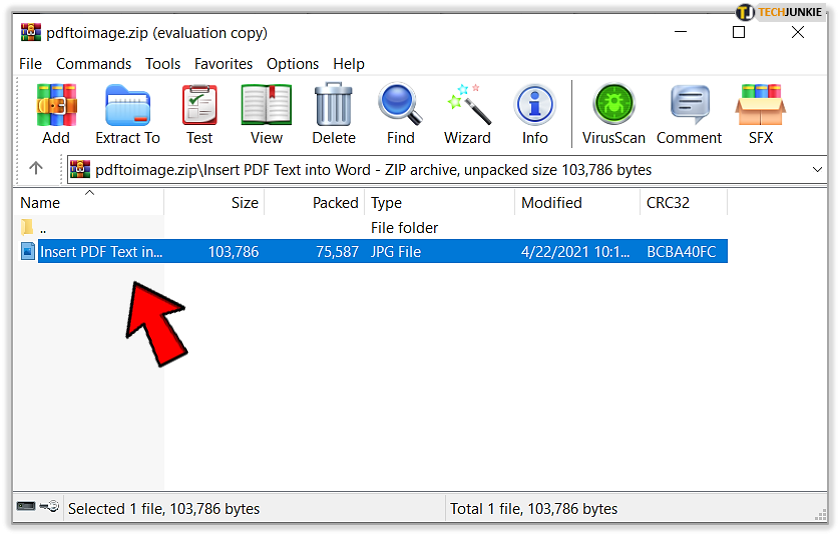
Step Four – Inserting PDF derived images into a Microsoft Word document
The last step is a relatively simple one if you already know how to insert pictures in Word documents. If you don’t, the process is very straight forward and easy.
- Click on the place in your document where you want the PDF to appear

- Next, select the “Insert tab and then the “Pictures” icon

- Then find and select the image you want to insert into your Word document

Word will insert the image into your document. From there you can edit the image to fit with the flow of your text.
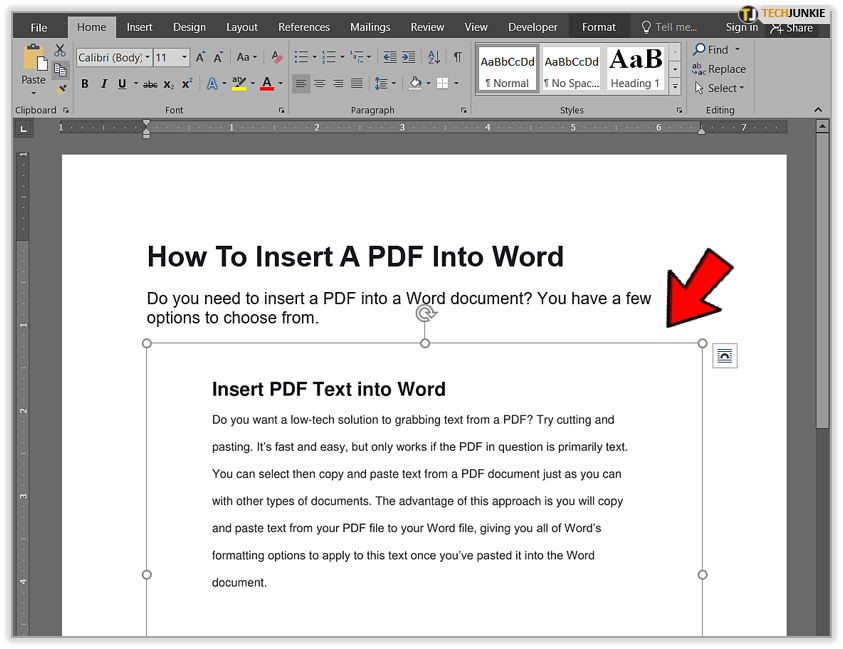
Insert PDF into Word as an Object
You can insert various types of objects into Microsoft Word documents, including Excel charts, Powerpoint presentations, and PDF files. Keep in mind, though, that much of the formatting may be lost in PDF object you insert. Here’s how you insert a PDF as an object into your Word document:
- Simply choose “Insert” and “Object” from your Word menu

- From there, choose the “create from file” tab and locate your PDF using the Browse button

- Then insert the PDF object (i.e., your PDF file) into the Word document

Insert PDF Text into Word
Do you want a low-tech solution to grabbing text from a PDF? Try cutting and pasting. It’s fast and easy, but only works if the PDF in question is primarily text. You can select then copy and paste text from a PDF document just as you can with other types of documents. The advantage of this approach is you will copy and past text from your PDF file to your Word file, giving you all of Word’s formatting options to apply to this text once you’ve pasted it into the Word document.
Step One – Open a Word Doc
First, you will want to open a new Word document or an existing document that you want to paste the PDF text to.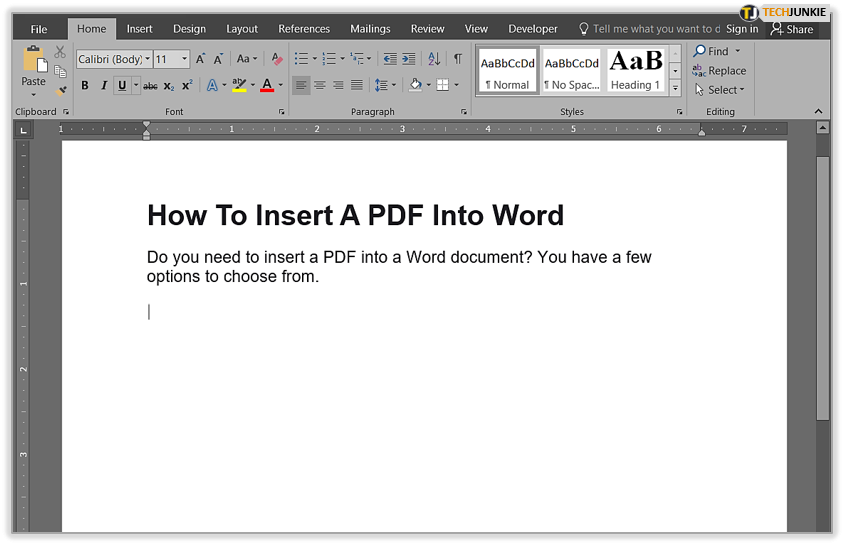
Step Two – Open Your PDF
Once you open PDF, highlight and “copy” the text you need. Next, go to your Word document and paste the PDF text information.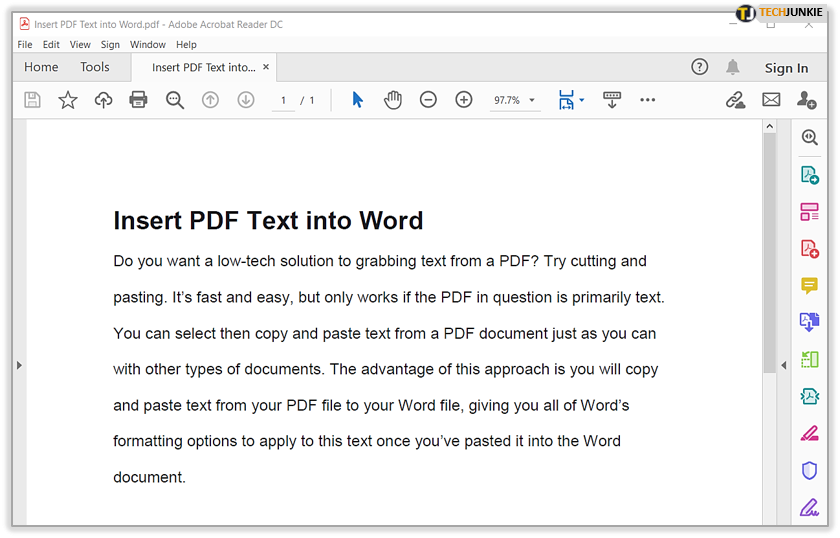
Remember that this only works if there is little to no formatting when you are copying from the PDF document. If there is a lot of formatting, the “copy” option may not grab the text.
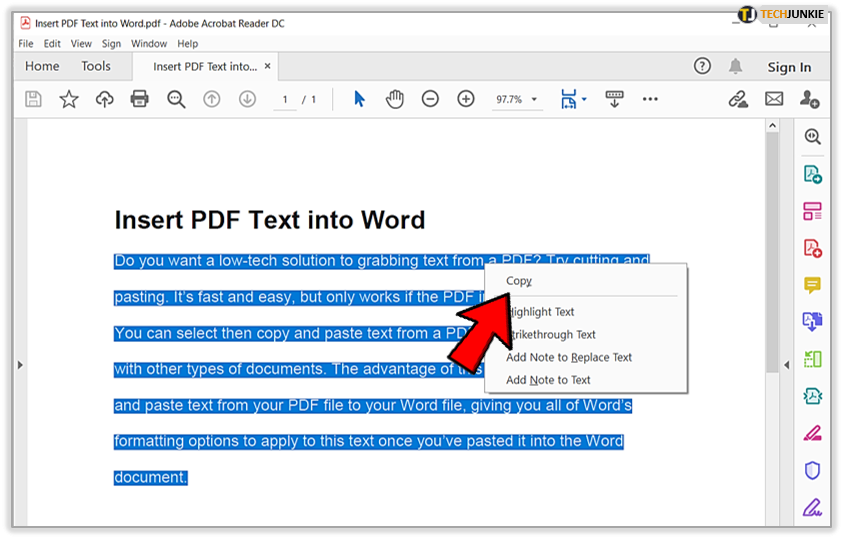
You’ve now pasted the text from the PDF document into the Word document so you can format it to fit in with the style and formattng of your Word document.
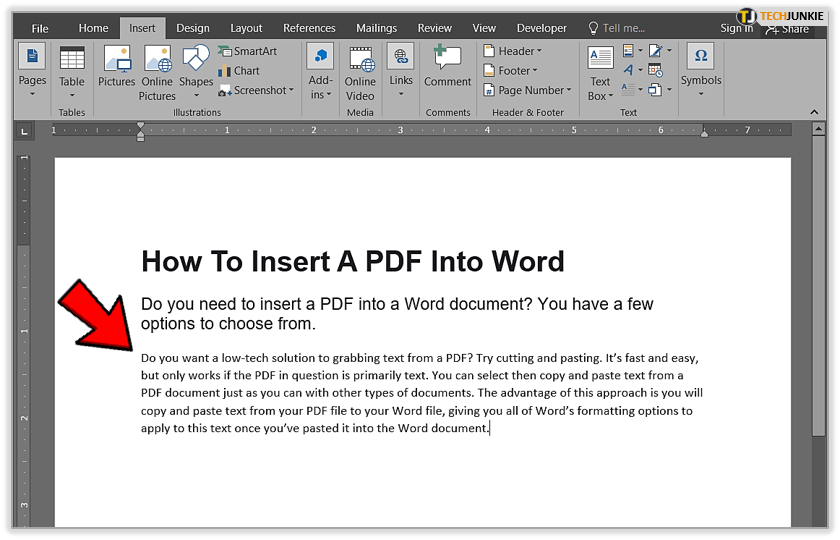
Convert PDF into Word for Mac
The steps are relatively similar to insert a PDF into Word using a Mac, but there may be some title differences.
For example, to insert a PDF into Word using a Mac, instead of selecting “Create from file” and “Browse” as you would on Windows after selecting “Insert Object”, you would simply select “From File”.
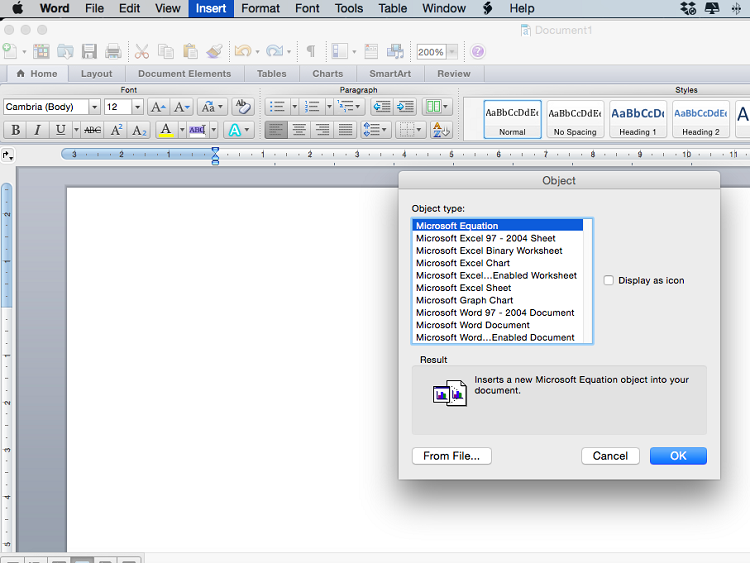
Furthermore, if you only need some text from a PDF you can also use the built-in “Preview” option for Mac OS X users. This feature allows you to save PDFs as Word directly on your computer. However, this only saves the text in Word format. And all graphs, formatting, and hyperlinks are lost in the process.
To use the preview option, open your PDF with “Preview”. Next, click on “Text Tool” and highlight the text you want. Afterwards, copy and paste the text into a Word document.
If this sounds suspiciously like old-fashioned “cut and paste”, it’s because it is just that. It’s simply another way to go about it for Mac users.
Alternative Option – Use Full Version of Adobe
Do you have a full version of Adobe? If you do, you can bypass all those other tedious steps mentioned before. Why? Adobe Acrobat has a built-in converter for people who paid for the program. If you use the PDF format a lot, it’s probably worth having Adobe Acrobat.
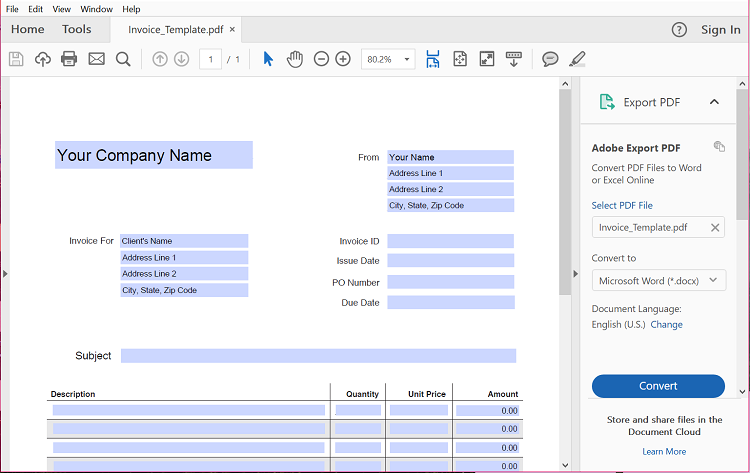
To use it, just “Export” your PDF file and select the format you want to convert your PDF into. From there, inserting your newly converted PDF file into Word is relatively easy. And it’s usually of higher quality, too.
If you don’t already have the full version, you may select a monthly or yearly plan to buy one of the 3 different Adobe tiers. Is it worth it? Only you can decide that, but if you are on a very strict budget you can always try a free alternative.
When using free online converters, be aware that uploading your PDFs to a separate server may not be secure. So, use those types of services with caution. And while they may be convenient, if you often work with sensitive information it may be worth the money to invest in a full Adobe version instead.
Conclusion
There are many ways to insert a PDF into Word, but some are easier than others. By far, the easiest method is to use a full version of the Adobe program. But some people don’t have access or the budget for that option.
Lastly, the other free options work well but selecting the right method for you depends on your own needs. Do you need to preserve the PDF like the original? Or, do you only want to grab text? Or maybe you want to be able to edit it after converting it to Word.
If you’re unsure, try out a few methods to see which one works best for you. You may have to use different options depending on the PDF and your situation.
If you enjoyed this article, you might also like How To Fit a Table to the Page in Microsoft Word.