How To Install Flash Player on Amazon Firestick

Why would anyone still need Adobe Flash support on a Fire Stick or any other Amazon Fire product? It’s simple because too much of the media content still available online needs flash support to run.
This is a major problem for two reasons. For one, Adobe has discontinued flash support for Android devices a while back. Secondly, Amazon’s Silk browser doesn’t have built-in flash support.
Although the dispute between Amazon and Google has finally reached a resolution and Fire TV users can now resume their YouTube streaming, there are still many issues to overcome in other areas. So, more and more people resort to installing other browsers and third-party extensions in order to have a more satisfying Fire TV experience.

Replacing the Browser
There are two popular browser choices that Amazon Fire users can switch to. You can choose between Dolphin and Firefox. Both of them will allow you to stream flash videos on your Amazon Fire TV or Fire TV Stick.
Firefox Installation Tutorial
- Select the search icon.
- Type “Firefox” or hold down the microphone key to use the voice recognition feature.
- Look for “Firefox for Fire TV” within the search results.
- Click “Get” to begin the installation.

You can also download and install the Firefox browser from the Amazon website. Search for it in the “Apps & Games” section of the website. The one thing that’s different from using the default search feature is that you have to tick the “Deliver to” option and select your desired device from that list, before pressing the “Get” button.
ES Explorer Installation Tutorial
Installing third-party apps or sideloading third-party Android apps is a lengthy but simple process, one for which you don’t need a computer. Once you install the ES Explorer, it will become easier to install other apps.
- Go to “Settings”.
- Select “System”.
- Select “Developer Options”.
- Locate option “Allow apps from unknown sources” and enable it.

The first four steps ensure that you can now install apps and extensions other than those offered on Amazon or Google Play store. Not only that, but you can also start jailbreaking your Fire Stick once you’ve enabled this option.
Moving on to the ES Explorer installation.
- Bring up the Amazon Fire TV or Fire TV Stick search function.
- Type “ES Explorer”.
- Click on the icon to download and install the app.
- Run “ES Explorer”.
- Go to “Tools”.
- Go to “Download Manager” (it’s in the left menu).

- Press the “+New” button.
- Select “Path”.
- Type in or paste the path for the .apk file you want.
- E.g. – http://rawapk.com/firefox-browser-apk-download/- paste this link if you want to install Firefox.
- E.g. – http://rawapk.com/flash-player-apk-download/ – paste this link to install Adobe Flash. Note that this will only allow you to view flash content in your Firefox browser. Make sure to install it first.
Google Play Store Alternative
If you have Google Play Store installed on your Fire TV, you can use it to download and install browsers which support flash content such as Opera or Firefox. Note that the “Adobe Flash” still needs to be sideloaded.
Using Dolphin as Your Go-To Browser
Many users are trading the limited Silk browser for Dolphin. Especially Kindle Fire and Fire HD users. Luckily, you can use dolphin on your Fire TV and Fire Stick as well. It’s very easy.
- Access your Silk browser.
- Type in the following address – http//flashplayerkindlefire.com/.
- Go to the website.
- Click on the “Dolphin browser” download link.
- Click the “Download” button
- Go to the “Main Menu” on Silk.
- Go to the “Downloads” tab.
- Click the “Dolphin” installer.
- Grant it all the permissions it requires.
- Click “Install”.
- Click “Done”.
Now you may need to enable flash for your Dolphin browser. Interestingly enough, it’s not enabled by default even if you already have the .apk file.
- Bring up Dolphin.
- Go to “Main Menu”.
- Click “Settings”.
- Go to “Privacy and Security”.
- Select the “Web Content” tab.
- Locate “Flash Player” and set it to “Always on”.
This will allow you to watch flash content in your Dolphin browser. Assuming you’ve also installed the Adobe Flash extension as previously instructed.
Flash Is Far from Dead
Many are calling flash format a dying technology. And yet, a lot of internet content still requires you to have Adobe Flash. It’s somewhat disappointing that Adobe discontinued flash support for mobile and other smart gadgets.
It’s also a bit annoying for Amazon Fire users that the Silk browser is so limited in what it offers. For the time being, there are still a few ways to enable flash whether you have an Amazon Fire TV or a Kindle Fire. How long this will last, remains to be seen.




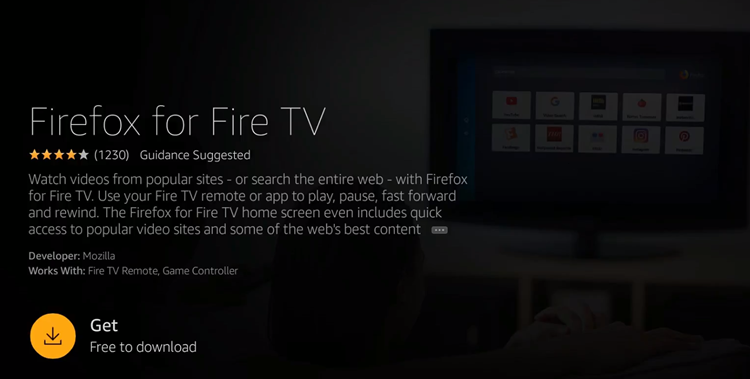
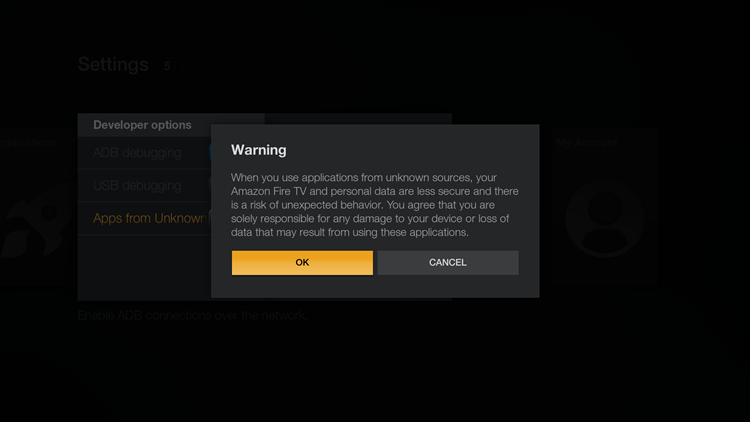
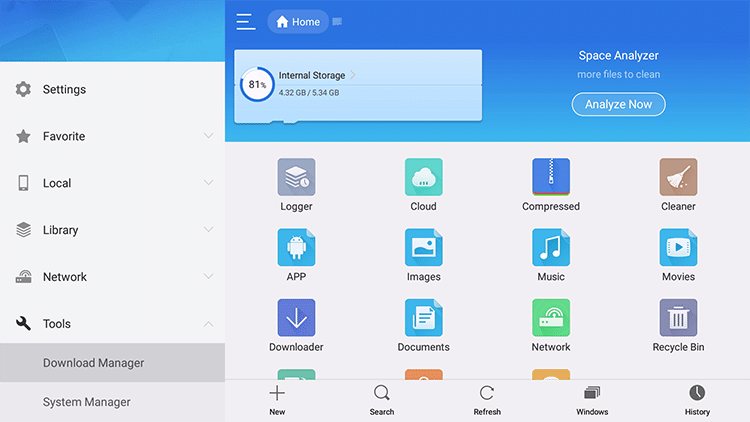













One thought on “How To Install Flash Player on Amazon Firestick”