How to Install Flash Player on Kindle Fire

Although Google no longer supports Flash Player on its Android devices, you don’t want to miss out on all the quality Flash content around the web. So to access it on your Kindle Fire tablet, you’ll need to enable it yourself. Owners of the first generation of Kindle Fire are in luck, but the owners of the second generation of this tablet will have to put in some work to gain access to Flash games and videos.
Kindle Fire (1st Generation)
The first generation of Kindle Fire, released back in 2011, had built-in support for Adobe Flash Player. By default, it was turned off, but it is easy to turn it on.
- Launch the default web browser.
- Tap the “Menu” icon that’s located at the bottom of the browser window.
- Next, select “Settings”.
- Once the “Settings” open, find and tap the “Enable Flash” option to toggle Flash support on.
- Tap on the “Always on” option in the pop-up window.

- Close the browser to allow the changes to take effect.
Kindle Fire (2nd Generation and HD)
Owners of the second generation of Kindle Fire and Fire HD tablets are out of luck when it comes to native support for Flash Player. Luckily, not all is lost. You can still watch Flash videos and play Flash games on your Kindle Fire and Fire HD, but there are several steps you need to take to make it happen.
Enable Installation from Unknown Sources
The first thing you should do when trying to enable Flash on your Kindle Fire tablet is to allow installation from unknown sources. Like any other Android device, your Kindle Fire has it disabled by default. To change that, follow these steps.
- Swipe down from the top of the Home screen to launch the Main Menu.
- Next, tap the “More” icon. It looks like a “Plus” sign in a circle.
- Once the menu expands, you should tap the “Settings” icon.
- In the main section of the “Settings” menu, tap the “Device” tab.
- Next, navigate to the “Security and Privacy” section.
- There, under the “Advanced” tab, you should see the “Apps from Unknown Sources” option. Tap the slider button next to it to toggle it on.

- Tap the “Okay” button to confirm your choice.
Download and Install Dolphin and Flash Player
The next stop is getting the Dolphin browser and Flash Player for Kindle. The reason you’ll need Dolphin is that Kindle’s default browser doesn’t support Flash anymore. Chrome, Mozilla, and other major web browsers don’t support it, either.
You won’t find Dolphin or Flash Player on the Amazon Appstore. Instead, you can get them from http://flashplayerkindlefire.com/. Follow these steps to download and install the Dolphin browser and Flash Player on your Kindle Fire.
- Launch the Silk browser on your Kindle Fire or Fire HD.
- Paste the above link into your browser’s address bar and go to the address.
- Tap the link that takes you to the Flash Player download page.
- Tap the “Download” button to start downloading Flash Player.
- Go back to the previous page.
- Tap the link that takes you to the Dolphin browser download page.
- Tap the “Download” button.
Install the Apps
When the download completes, you should install the apps. Here’s how it’s done.
- Launch Silk from your tablet’s Home screen.
- Tap the “Main Menu” icon (three horizontal lines).
- Next, select the “Downloads” tab.
- Silk will show you the list of all downloads.
- Tap the Flash Player installer.
- When the app asks, give all the necessary permissions.
- Tap the “Install” button.
- Tap “Done” when the installation is over.
- Next, tap the Dolphin installer.
- Give it permissions when it asks.
- Tap the “Install” button.
- Tap the “Done” button when it is finished installing.
Enable Flash Player on Dolphin
Now, it is time to enable Flash Player in Dolphin.
- Launch the Dolphin browser on your Kindle Fire or Fire HD tablet.
- Since you’re opening it for the first time, you will see an introduction page. Swipe to the left to get it out of the way.
- Once you’re on the Home page, tap the “Main Menu” icon at the bottom-center of the browser window.
- Next, tap the “Settings” icon. It is located at the bottom-right corner of the browser window.
- Navigate to the “Privacy and Security” section.
- There, tap the “User Agent” tab.
- Select the “Desktop” option. That will enable you to see desktop versions of sites.
- Tap the “OK” button to confirm your choice.
- Next, navigate to the “Web Content” menu.
- Tap the “Flash player” tab.
- Tap the “Always on” option.

- Tap “OK” to confirm.
Over and Out
Getting Flash Player enabled on the 2nd generation Kindle Fire tablets does take some time. But now that you know how to do it, there’s nothing standing between you and your favorite Flash games and videos.




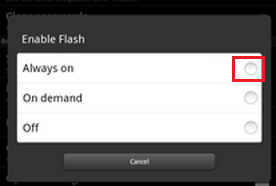
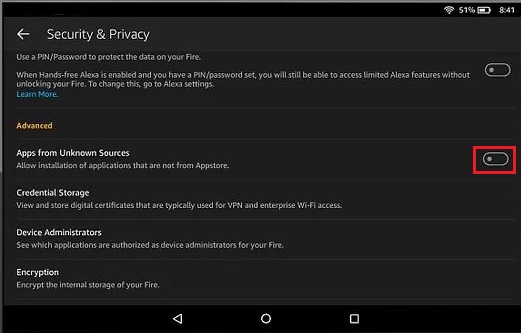
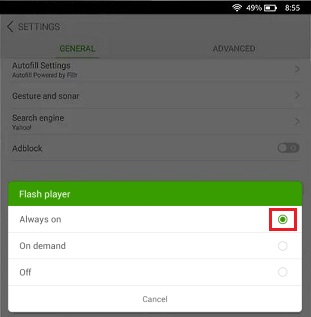


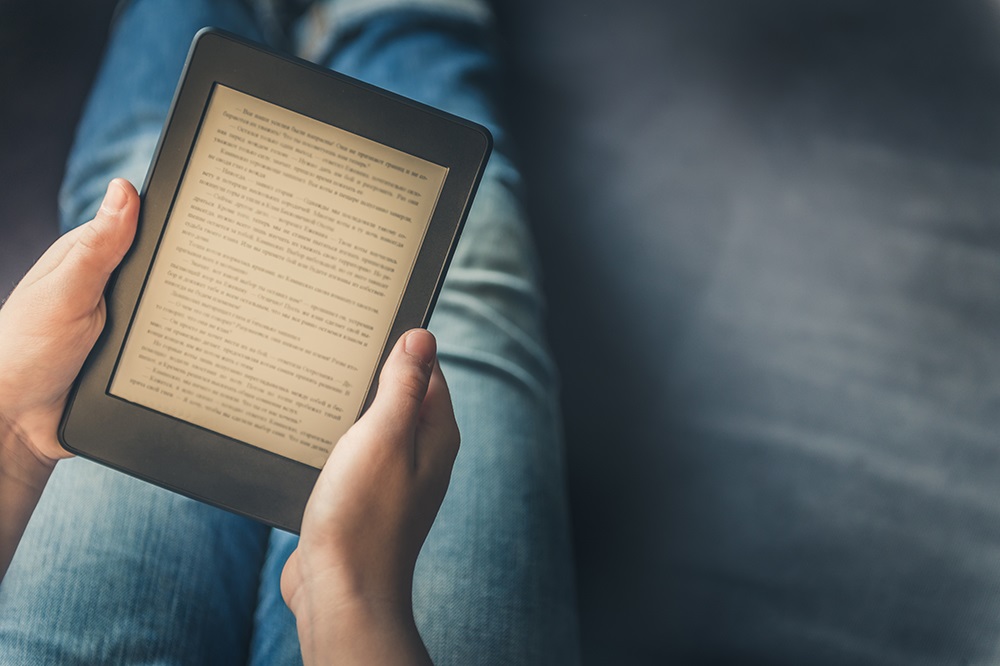
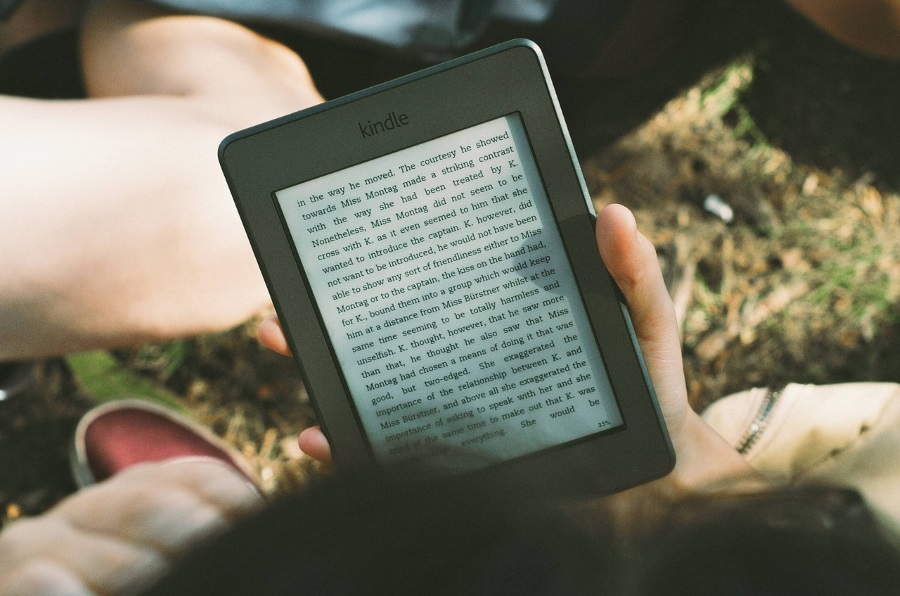








One thought on “How to Install Flash Player on Kindle Fire”