How to Install Google Play on Leapfrog Epic

The newest and most advanced tablet from Leapfrog is the Leapfrog Epic 7. It’s Android-based and uniquely designed. Designed for 3 to 9-year-old kids, this tablet can grow with your child. As your child grows up, you can add more and more age-appropriate content. The newest parental control allows you to manage your child’s playing time on the tablet, as well as what and when they’re allowed to play.
The tablet features Leapfrog’s Just for Me Learning technology. This tech personalizes games to challenge kids as they grow up. The tablet also features Bluetooth 4.0, a 3.5mm stereo jack with a microphone, a 480p video recorder, and a built-in rechargeable battery that lasts 6+ hours between charges. It comes with a built-in stylus too!
The Leapfrog Epic 7 comes with over 20 android apps for kids and features the kid-safe LeapSearch web browser. The tablet is very durable, courtesy of the protective bumper and shatter-safe LCD screen. If you are into tech details, the tablet has a quad-core processor, 16GB of RAM, and a nice 2MP camera.
Adding Google Play to Leapfrog Epic
Are you wondering if you could install the Google Play app on your child’s Leapfrog Epic? The answer is: Yes, you can! Simply follow the instructions below.

Step 1
Before you do anything, you will need to access the parent screen. Choose the Parents icon, located in the top right corner. Enter the parental lock that you have set up.
Note: For this to work, you need to access the parent screen without logging into an account.
Step 2
Warning: This step includes the installation of apps from unknown sources. You’ll want to inspect with care the APK that you are installing. MAKE SURE that all the APKs are from an official APK download site!
With this in mind, you can continue to tap on the Device: Settings and Accounts option at the top right of the menu. Choose Device Settings and then Security.
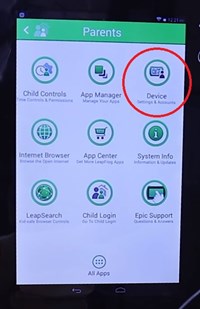
Step 3
To the bottom right side, you’ll see an option called Unknown Sources. Tap on it and a WARNING box will pop up. This happens because installing apps from unknown sources may compromise your device. You already know all the spiel about malware and other malicious software.
If you still wish to proceed, tap Okay. Then return to the menu by tapping the back arrow twice.
Step 4
Now it’s time to install some apps. Tap on the App Center option in the middle of the menu.
Note: If your Leapfrog Epic is not showing App Center as available, you should install the latest available update in System Updates. Once you have done this, return to this step of the guide.
Now, in the Leapfrog App Center, find Other and tap on it. Another WARNING box will pop up. Again, read it carefully and tap Continue to proceed. A second WARNING may also appear, notifying you that the browser you are attempting to open is an open browser. Read it and tap continue.
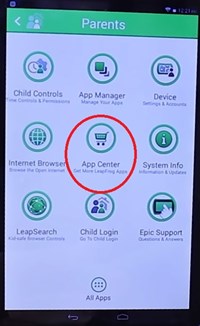
Step 5
Wait for the internet browser to open. Once it does, go to your preferred APK download site. Once again, you’re only interested in official APK sites. For this purpose, an excellent official APK website is apkmirror.com. Go there and use the search bar to look up Google Play Store and download the latest version to your Leapfrog Epic.
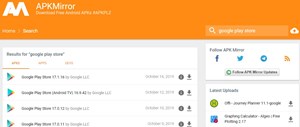
Step 6
Once downloaded, tap on the app to open it from the downloads list. In some cases, the list may not appear. If this happens, open the downloaded app through App Manager on the Parents menu. A box will pop up asking you to confirm the installation of that particular app.
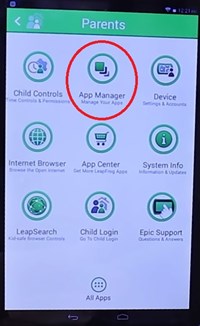 Read it, tap Next, and then tap Install. Once it is complete, an App Installed message will appear.
Read it, tap Next, and then tap Install. Once it is complete, an App Installed message will appear.
Step 7
Finally, you need to go to Device Settings and Security again to disable installations from unknown sources. Just uncheck the checkbox to remove the permission. Now you have a Play Store and the device should be safe again!
In Case It Doesn’t Work
If your newly installed Google Play Store doesn’t work for some reason, or if it can’t download other apps to your Leapfrog Epic, you can use this guide to install any android app via its APK. Instead of Google Play Store, you’d search for the APK of your desired app.
Note: You might want to back up any data that you can’t afford to lose. Fiddling with APKs can be fraught with risks, so proceed with caution.
The Final Download
Leapfrog has really taken the lead in children’s tablets with the Epic. Learning through play is the best way for your kid to learn anything. Your child will be thrilled to get the tablet on its own. You don’t even have to tell them that it’s an educational tool if you don’t want to. And, if the default content isn’t enough, feel free to use the steps described in this guide to download more apps and games!
What are your favorite Leapfrog Epic apps? What about the kid’s? Don’t forget to share with the community in the comments below. And most importantly, have an Epic day.




![which leapfrog is the newest [november 2019]](https://www.techjunkie.com/wp-content/uploads/2019/11/which-leapfrog-is-the-newest-november-2019.jpg)

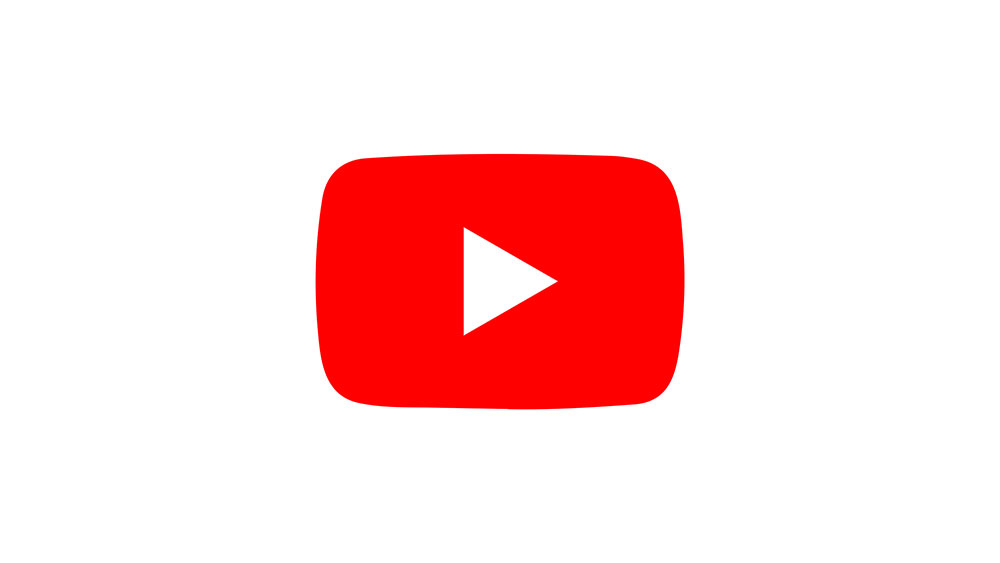

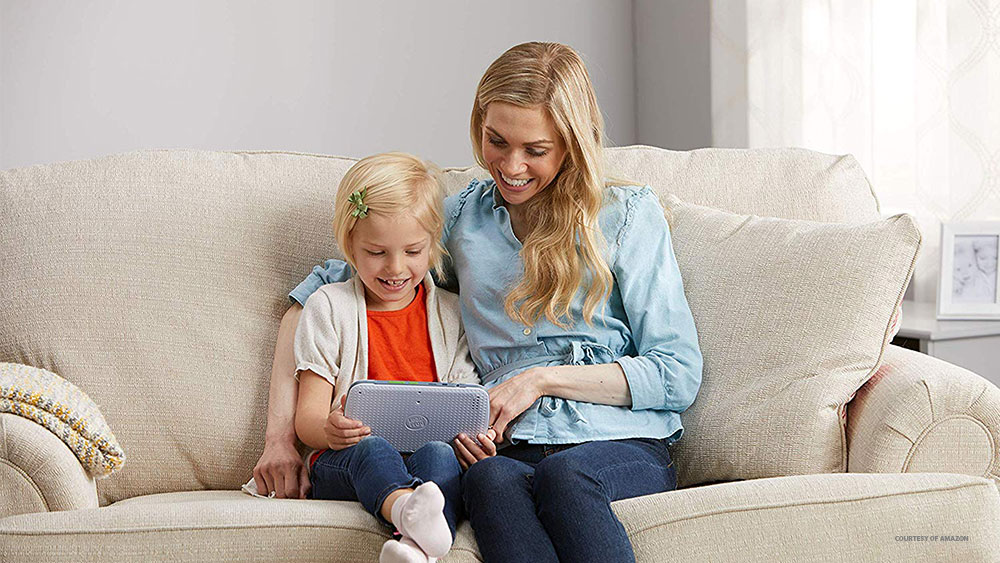








One thought on “How to Install Google Play on Leapfrog Epic”