How To Install Linux Mint From Windows 10
If you’re tired of messing around with Windows 10 or another operating system, then you might want to consider moving to something that you have a bit more control over. There are plenty of great options out there, specifically many Linux-based offerings. Ubuntu is a favorite among some of us here at PCMech, but today we’re going to show you how to install a different distribution: Linux Mint. If you’re interested in trying something new, be sure to follow along and you should have Linux Mint up and running in just a little while.
Preparations
There are some obvious things that you’ll need to do before installing the new operating system. The first and most important thing is to backup any important documents you have sitting on your computer. You don’t want to lose any important financial documents, personal information and so on. The best place to store these documents for now is the cloud. And for that, you have a lot of great options, including Google Drive and Dropbox.
The next thing you need to do is make sure you want to switch from Windows to Linux. Don’t expect Linux to be Windows. It’s a very different operating system, and after installing it, you’ll find that out very quickly. There are some obvious drawbacks in moving away from Windows, with the major one being that there’s a decent amount of technical skill required. When it comes down to it, using Linux requires a more advanced level of computer knowledge.
There are many things ordinary users can do with Linux, but it’s inevitable that something is going to break and you’re going to need to fix it. When you get into installing non-packaged software and trying to setup peripherals that don’t automatically work when plugged in, you’ll need that knowledge, or at least a decent amount of skill in Google-Fu.
Linux might have some technical drawbacks, but it’s also a lot of fun, particularly when it comes to figuring out why programs aren’t working and then figuring out how to fix them. But, it’s not for everybody. If you’re interested in entering this journey, be sure to follow the steps below.
Getting Linux Mint Ready To Go
The first thing you’ll need to do is download the ISO file for Linux Mint. You can download it for free at the official website here. Just hover over the “Download” tab and select the Linux 17.3 button. Then, under “Download links” find where it says “Cinnamon” and choose either the 32- or 64-bit version. Download it. It’s a rather big file, so it may take some time.
Next, you’re going to need to create a bootable USB disk. We recently did a quick guide on how to do this not too long ago and even have a step-by-step video up. Follow the steps in that guide, and then you should be ready to install the new operating system.
Next, plug your USB drive into your computer. Now, we need to change it so that your PC boots off of the USB disk and not the hard drive. To do this, you’ll need to open your BIOS. Just restart your computer and press F2 (some other common keys are F1 and Delete, sometimes F12 even).
This should take you into the BIOS. Once there, you’ll need to use your keyboard keys to navigate to the “Boot” tab (or similar depending on your system; in some systems the option might be called “Boot Order”. Please consult your motherboard manual for specifics). From there, use your keyboard to change the boot order so that the USB disk is before anything else. In some cases, you can just press F12 to go straight into Boot options and select that USB disk.
Once you do that, you should actually be able to preview Linux Mint before committing to an install. It’ll boot the new operating system off of that USB drive. Granted, it’ll run extremely slow because it’s not installed on your PC, but you’ll still get to poke around and see what it’s like. Just keep in mind that there’ll be a huge performance boost when fully installed on your PC.
Once you’re done poking around with the preview, just press the install Linux Mint icon, follow the setup wizard, and you’re good to go! The setup wizard is actually very straight forward. It does most everything on its own, but it’ll ask you some basic questions, such as making sure you have enough storage space on your hard drive, which hard drive to install it to (if you have more than one), and whether to erase your hard drive and install the new operating system or to simply create a separate Linux Mint partition.
This last option will let you install Linux Mint alongside another operating system, but you’ll need to set a custom partition size, which could potentially be difficult depending on the size of your hard drive. Personally, even though I have a larger hard drive, I prefer to start fresh and use the single operating system, but that’s entirely up to you.
And that’s all there is to it! If you got stuck anywhere during the process, be sure to shoot us a line in the comments below or over on the PCMech Forums!




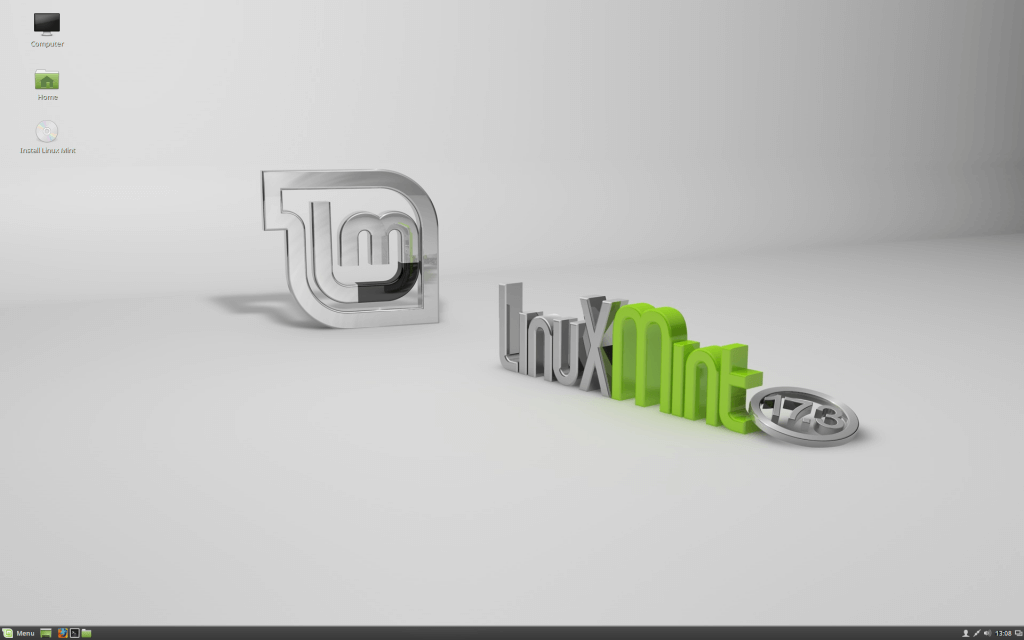
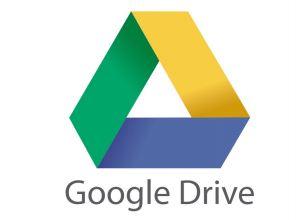
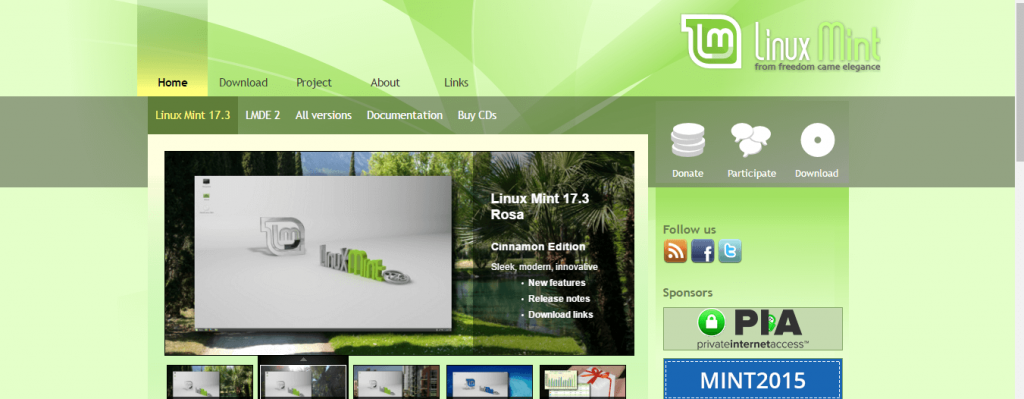
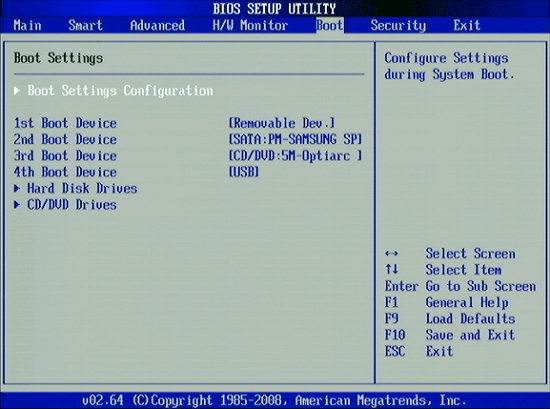
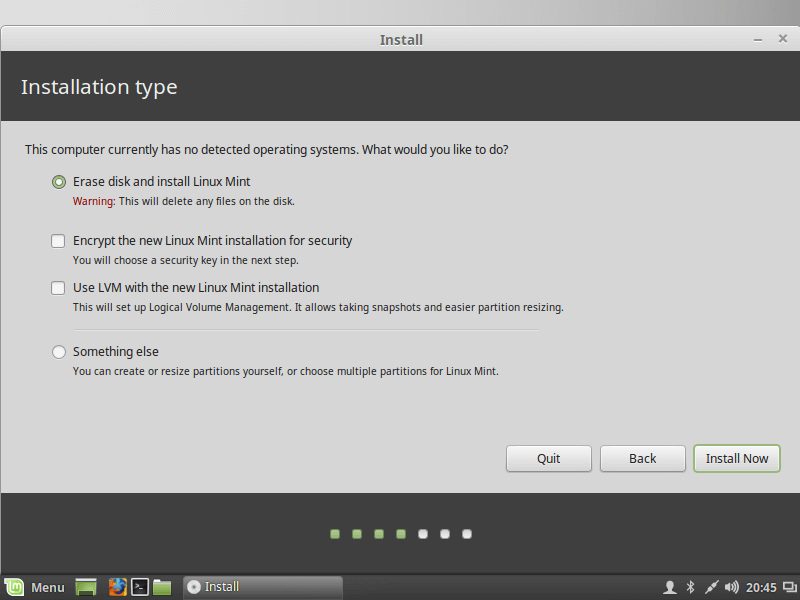













One thought on “How To Install Linux Mint From Windows 10”