How to Install Pluto TV APK on Fire Stick

Pluto TV is a hybrid service that offers both live programs and on-demand content. With so many great channels to choose from, you’ll probably want to install it on your Amazon Firestick.
If so, don’t worry, we’ve got you covered. In this article, we’ll explain the entire process. Plus, we’ll also provide you with some useful tips and tricks on how adjust it to your needs.
Installation Process
The installation of Pluto TV on Amazon Firestick is quite simple. Here’s what you need to do:
- Open your Firestick and go to the home screen and find the Search option in the top-left corner.
- Type Pluto TV. Once it appears in the results, click on it.
- Next, if you don’t have Pluto TV and want to install it click Get, or if you have installed it before click Download.
- When the app downloads, start with the installation process.
- Finally, you will see an orange button with a play sign and next to it, an option to Open.
- Your Pluto TV is successfully installed and ready for streaming.
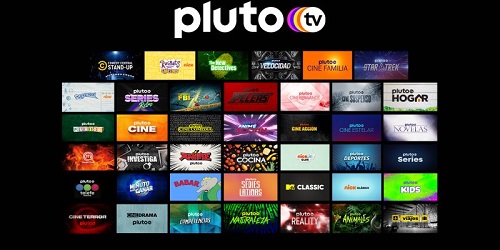
How to Use Pluto TV
Now that you’ve downloaded the app, its time to activate it on your Firestick.
On the Home screen, the first section you’ll see is Your Apps and Channels. There, you need to navigate to the right (or to choose an option See All) to see all the apps installed and locate Pluto TV. After you click on it, it will give you access to all free content.
Get Pluto TV on the Home screen
For frequent users, there’s even an option to add Pluto TV to the Firestick home screen. That way, you’ll create a shortcut to ensure easy access. Here are the steps to do so:
- Firstly, you need to press the Menu button on your Firestick remote next to the Home key.
- On the pop-up menu in the lower right corner of the screen, you’ll see options related to your apps and channels so that you can Move, Move to Front or Uninstall any of the apps you have.
- Choose Pluto TV, and then click Move/Move to the front to make sure it’s the first app you see. That way, you don’t have to spend a lot of time looking for it.
Live Pluto TV
Once the app opens, you’ll see on the left part of the screen three options: Live TV, Free Movies & TV shows, and Activate with Live TV as a default section.
There’s an extensive list of channels and an EPG where you can find your favorite shows and choose seasons or find episodes you want to see. You’ll see the selected channel’s program on the top-right side of the screen. If you decide to watch it, you have to click Play/Pause to enter the full-screen mode.

Free Movies and TV Shows on Pluto TV
The second option from the left-side menu gives you direct access to various movies and tv shows.
Once you select a movie title, you’ll see a preview on the top part of the screen. When you press Play, it will start in full-screen mode. When you select a TV show, you can see all the episodes and seasons before you start watching.
Every movie has options to pause, rewind/forward, and add or change subtitles. You access this option by pressing the Down button on the remote and then clicking the CC option in the bottom-right corner, close to the big blue Play button.
Pluto TV Account and Activation on Other Devices
The Pluto TV App is made in a way that it can work with Amazon Firestick without signing in. However, to get the best watching experience, like synchronized playlists on multiple devices, memorized preferences, and Pluto TV Control Center, its better if you sign up for a free account.
The third option from the home menu gives you an activation code that appears on the top part of the screen. If you want to use Plato TV on a computer or tablet, here’s how to sign in and use it:
- Click Activate on the Firestick, and you’ll see an activation code on the top of the screen.
- Go to pluto.tv/activate on your tablet, phone, or computer and enter the activation code.
- Now you can click Activate, and if you have an account, you will opt to Sign In, and if not, you will have to choose Create Account.
- When you are signed in, your account information will automatically synchronize on all devices.
Benefits of Pluto TV Account
With an account, Pluto TV lets you activate new devices, quickly sign in and out of any of them, and enables you to control your Pluto TV account from any web browser or device. Also, it becomes easier to mark favorite channels or remove channels from the app.
Using Pluto TV on Windows and Mac
Pluto TV works well with all web browsers (especially with Google Chrome and Firefox) and different operating systems. All you need to do is open the website pluto.tv/live-tv and start watching, or pluto.tv/download to download it. After installation, you’re good to go.
Did this article help you install Pluto TV on Firestick? What’s your favorite feature? Let us know in the comments section below!








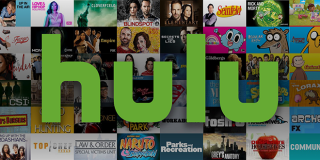











2 thoughts on “How to Install Pluto TV APK on Fire Stick”