How To Install Remix OS on Your Computer
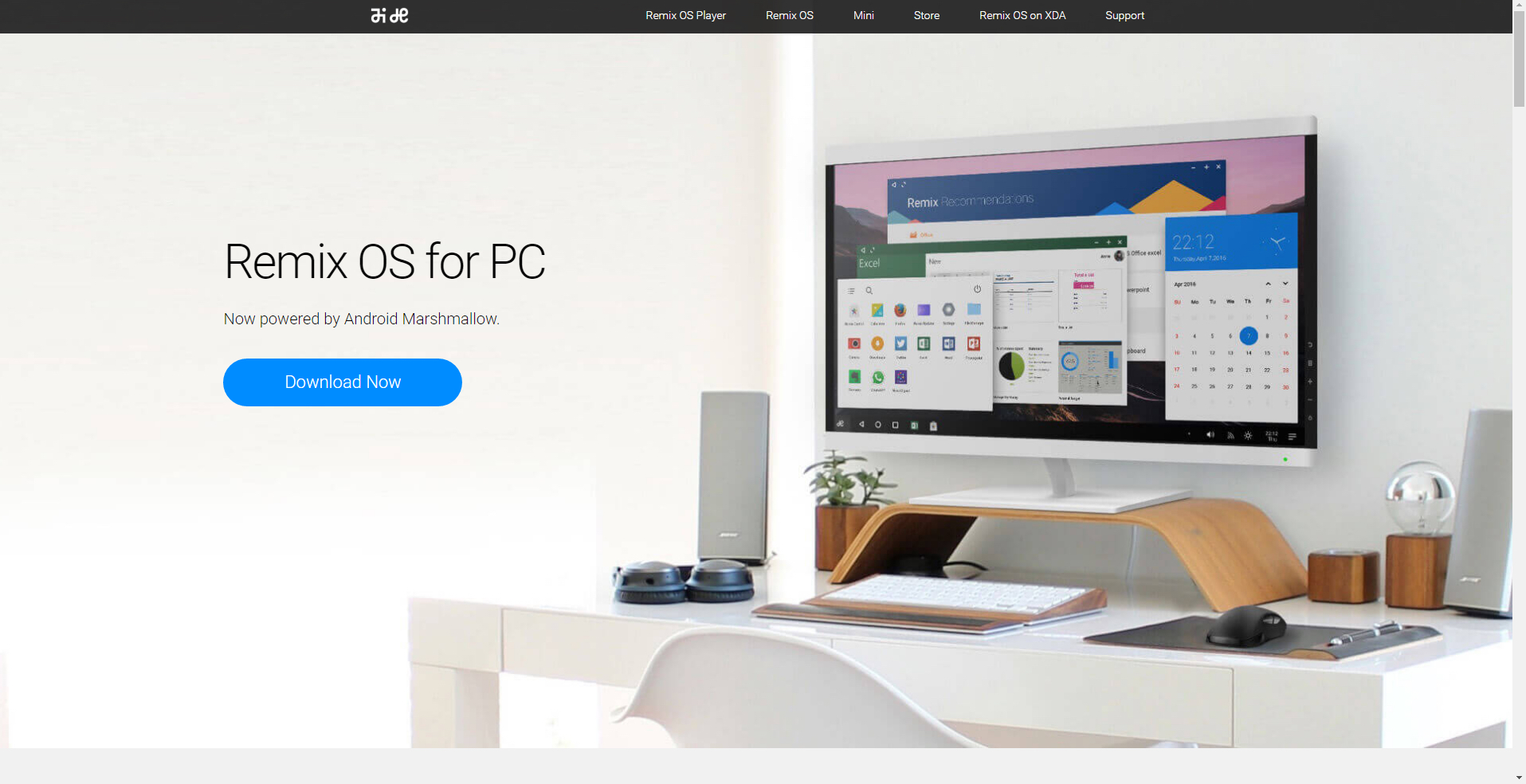
There are millions of apps available on Android that you would just love to run on your Windows PC, but emulators are slow and buggy. Wouldn’t it be great if there were a native Android built just for PCs? Surprise! There is. Remix OS is a version of Android that’s optimized to run on your personal computer, and it’s completely free. So why not check it out? You can use it on a newer computer or an older system because it’s designed to run fast on even legacy hardware, and on a modern system it will absolutely scream.
There are 32- and 64-bit versions of Remix OS available depending on your CPU architecture. The system requirements for either version are very modest. All you need in order to install Remix OS is:
- A 2Ghz dual core processor or higher
- 2GB of available system memory
- 8GB of free space on your hard drive (or USB drive)
- Internet access is preferred
It’s recommended that you have a USB 3.0 Flash Drive to install Remix OS on in order to get the best speed and experience out of the operating system. For this tutorial, I’ll be installing Remix onto a 32 gig bootable USB 3.0 flash drive that I got from Staples for about $15.
Now that I’ve explained why you want this operating system and have covered the prerequisites to install Remix OS, let’s move on to getting it installed on your computer.
Download Remix OS
The first thing you’re going to need is a downloaded copy of the current stable build of Remix OS for your PC. So, navigate to the Remix OS website and Click the Download Now button. (Note that at the time of this writing, the download links for Remix on the Remix site were not functional; you may need to Google around to find a working download. I was able to find one quickly.) Then, get the version appropriate for your computer.
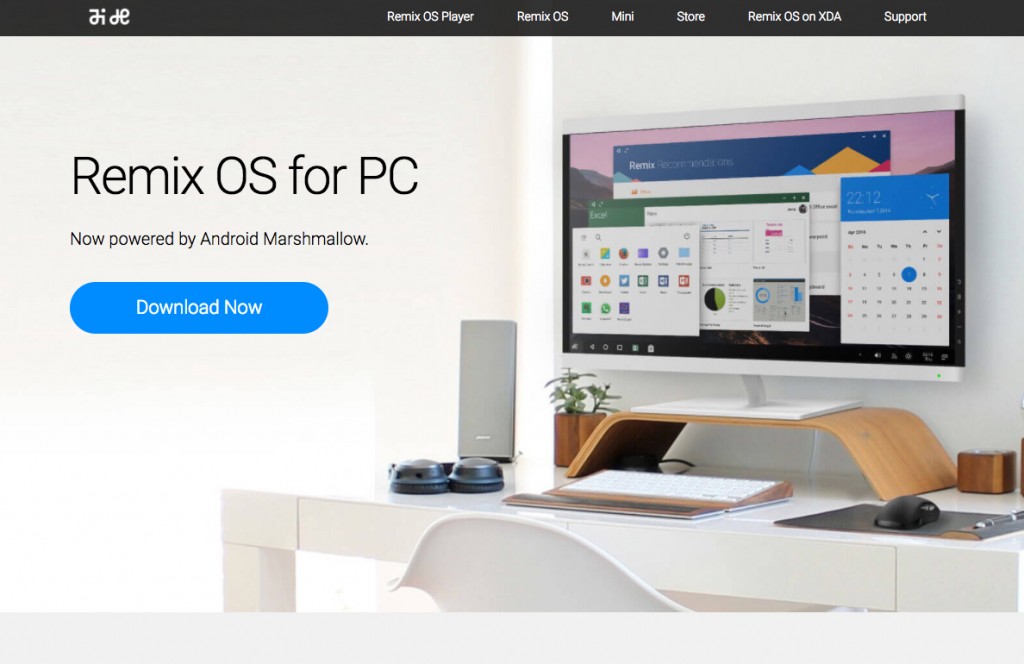
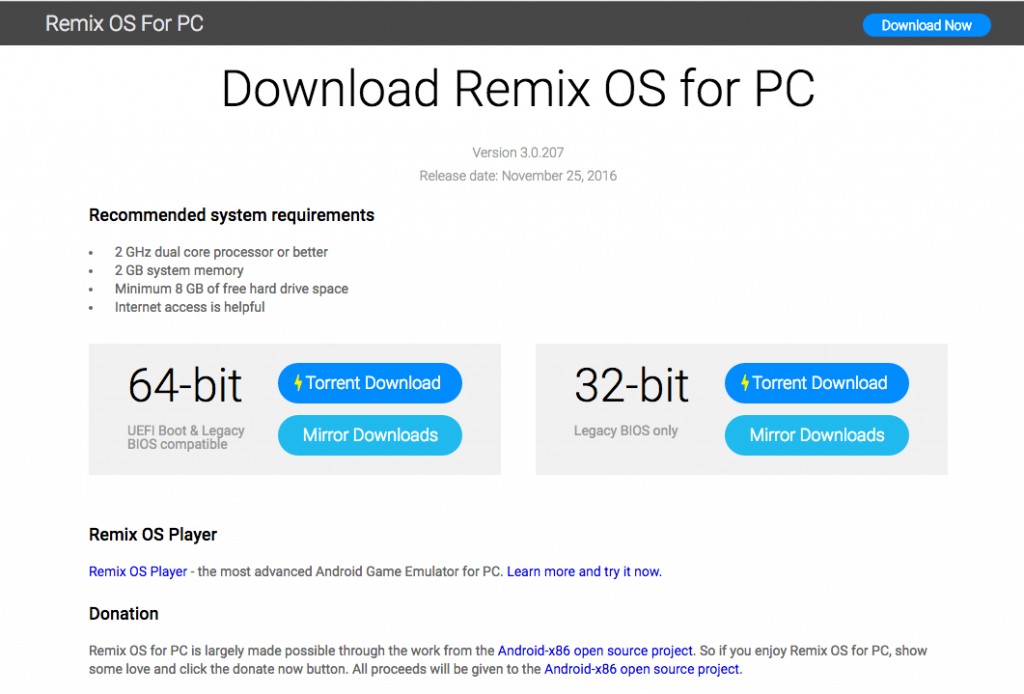
If, you’re not sure whether your CPU is 32- or 64-bit, then, you can right click on the Windows start icon and select System.
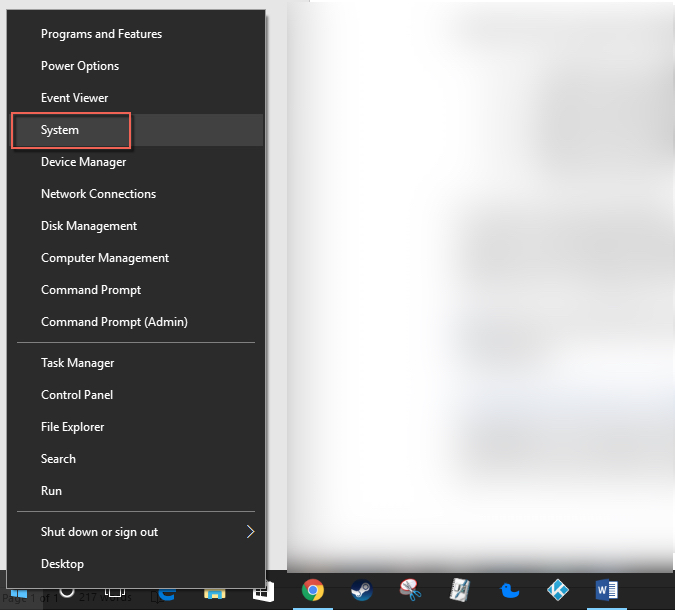
Next, you’ll see a screen open on your display and it’ll tell you all the information needed to your computer system. You can also just hit Ctrl-Esc on your keyboard and type “msinfo” into the command box. Just look at System > System Type and there you’ll see whether you’re running a 32-bit or 64-bit computer system. 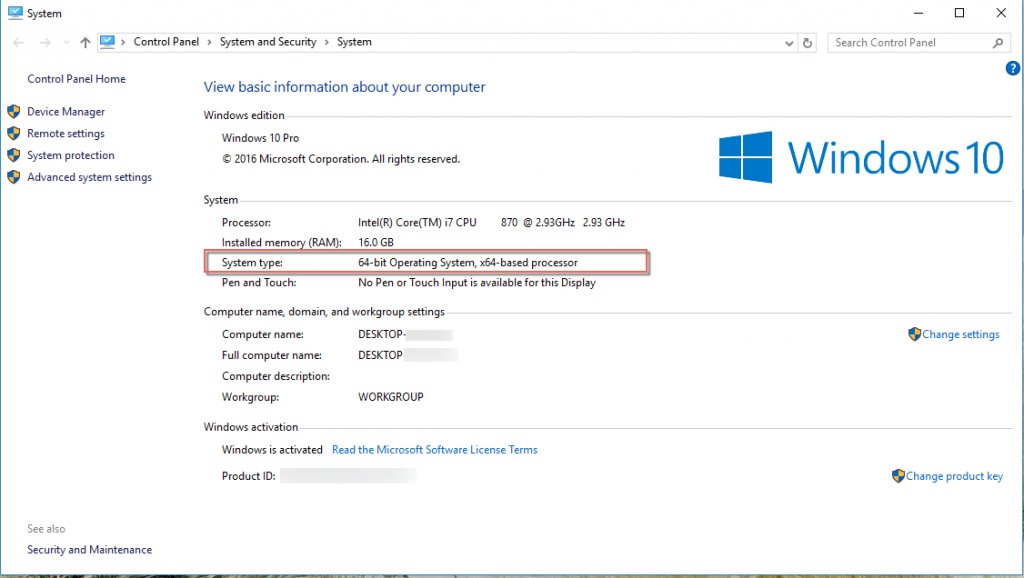
Once you know which version of Remix OS to download, get it. After it’s finished downloading, click the open folder option and you’ll get taken to its location. Drag the folder to your Desktop for easy access. Next, make a a new folder called Remix OS on the Desktop and move the Remix OS zip file to it. Then, right-click on the zip file and select “extract here.” 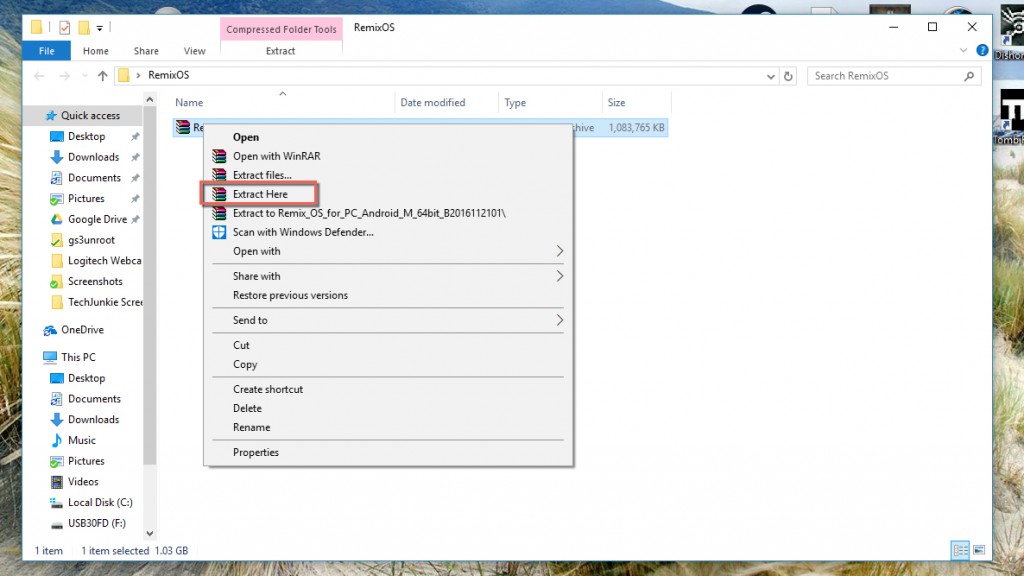 This will keep all your Remix OS files in one easy-to-find folder on your desktop, which keeps things simple and makes it easier for you to follow along in this tutorial without getting confused.
This will keep all your Remix OS files in one easy-to-find folder on your desktop, which keeps things simple and makes it easier for you to follow along in this tutorial without getting confused.
Install Remix OS
Now I’m going to show you how to make a bootable USB Flash Drive. You can also install Remix OS to the hard drive of your PC, and I’ll show you how to do that as well.
- Double click on the Remix OS installation tool file.

- If you want to make a bootable USB Stick, insert your USB 3.0 stick into an available port on your computer. Select the USB Drive for File Type.
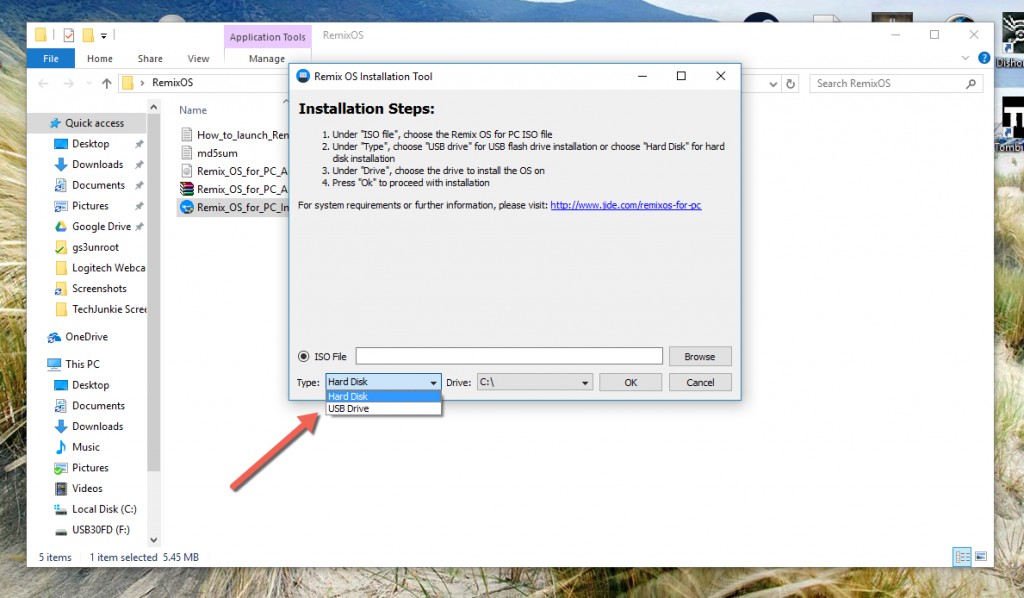
- Make sure the proper drive is chosen where the USB 3.0 Stick is plugged into your computer.

- If you’re looking to install Remix OS directly to your computer hard drive that’s an option here as well. Instead of choosing USB Drive, select Hard Disk for installation. Hard Disk is the chosen default setting. *When choosing your Hard Drive as the installation destination make sure you know exactly what you’re doing. We know you don’t want to wipe out your PC and lose all your precious files and data. If you have a secondary hard drive installed in your PC or you’ve already partitioned a part of your existing hard drive for Remix OS, then carry on if you feel comfortable.*

- Next, click the browse button next to the ISO file name box. Go to the “Remix OS” folder you created on the desktop and click on the Remix OS for PC disc image. Then, click the “Open” button to insert the Disc image file into the Remix Installation Tool where it says ISO File.

- Then, click the OK button to start putting the ISO file on the USB 3.0 Drive.

- You’ll get a pop-up telling you that all the data on your USB stick will get deleted. If that’s okay with you, then click OK.

The Remix OS installation tool will now be installed on your USB 3.0 drive and you’ll have a bootable copy of Remix OS on it. When the installation finishes, you’ll need to reboot your computer to boot into the Remix OS. Depending on your computer’s boot options when your computer starts, you’ll need to select Bootable USB.
You’ve now got a bootable flash drive with the Remix OS installed on it! You can play around with it and see if you like having it enough to install it as a dual boot configuration along with your current version of Windows, or just keep Remix OS as a bootable USB operating system.




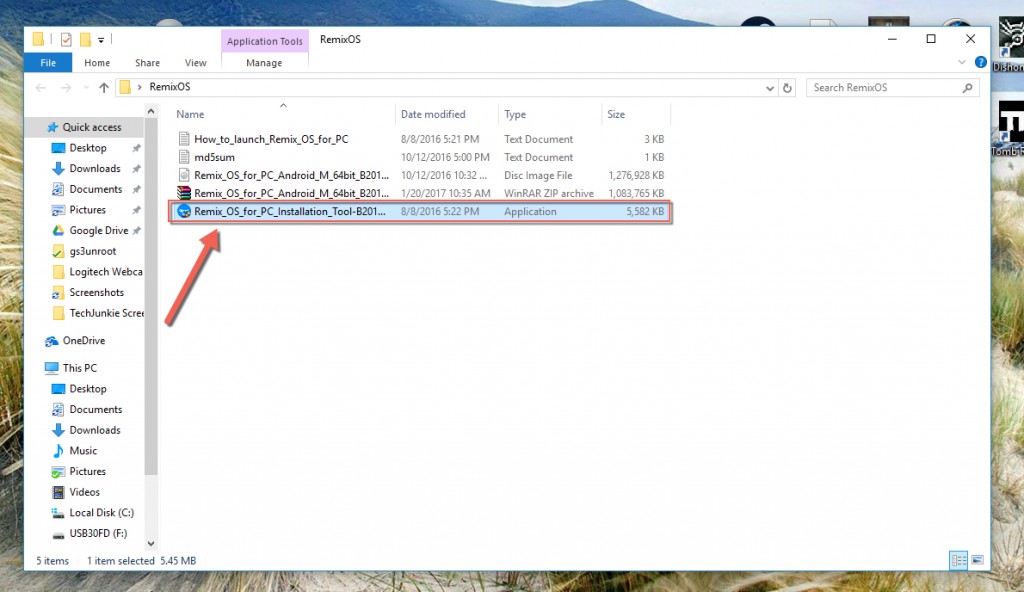
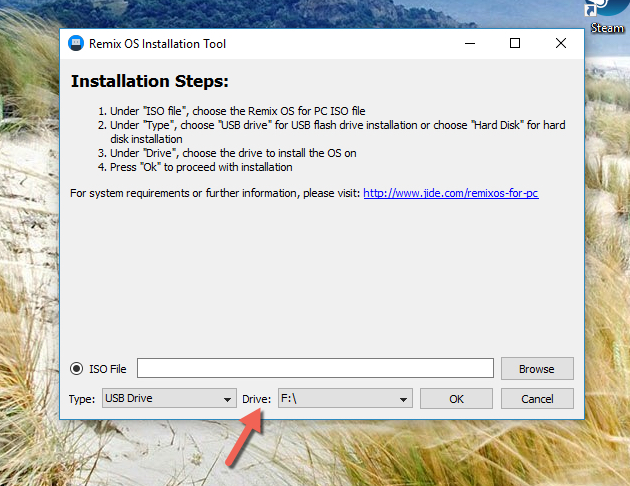
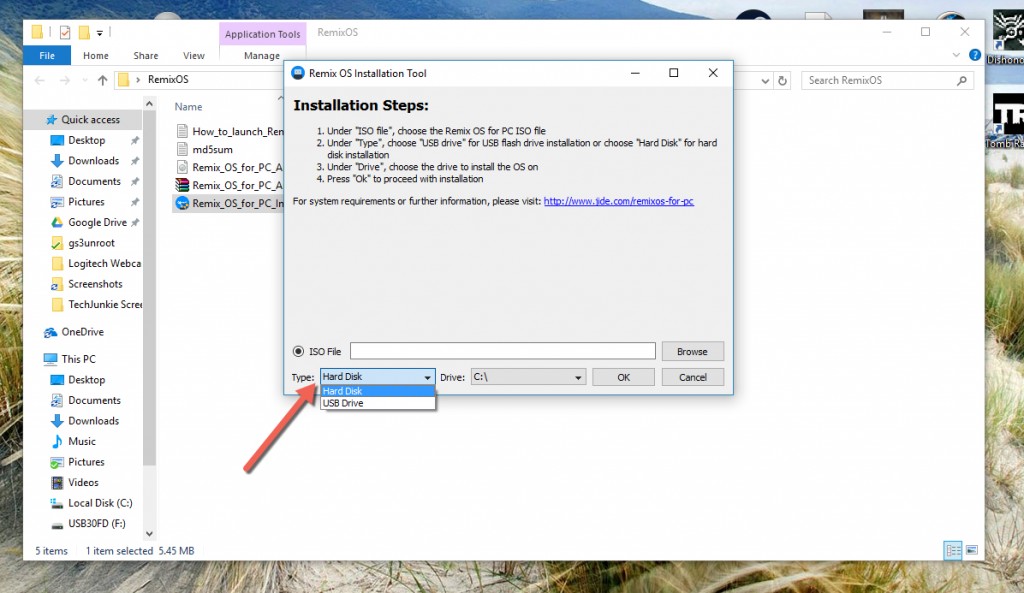
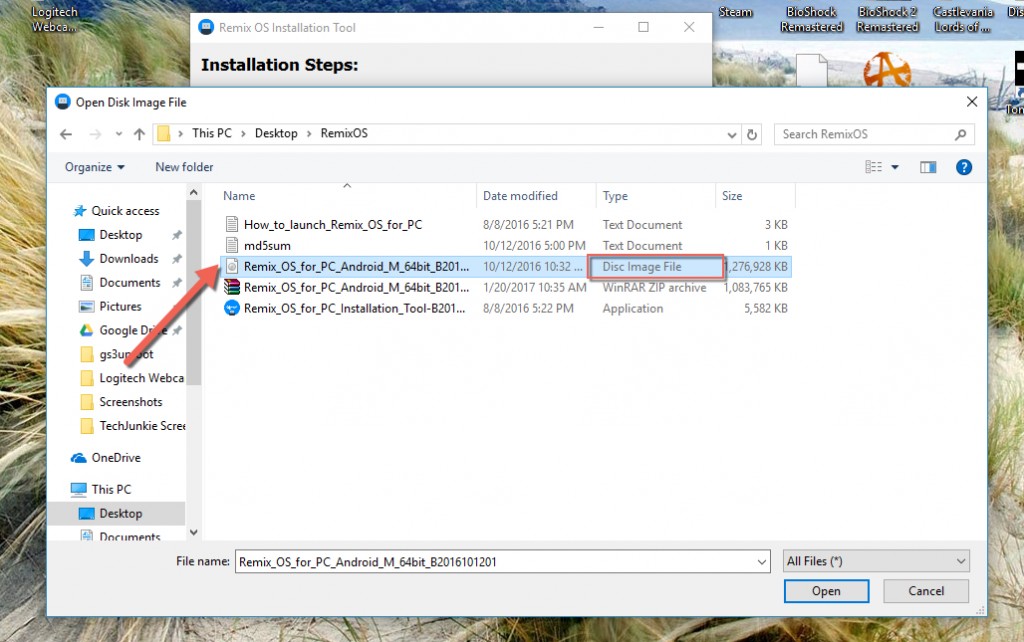
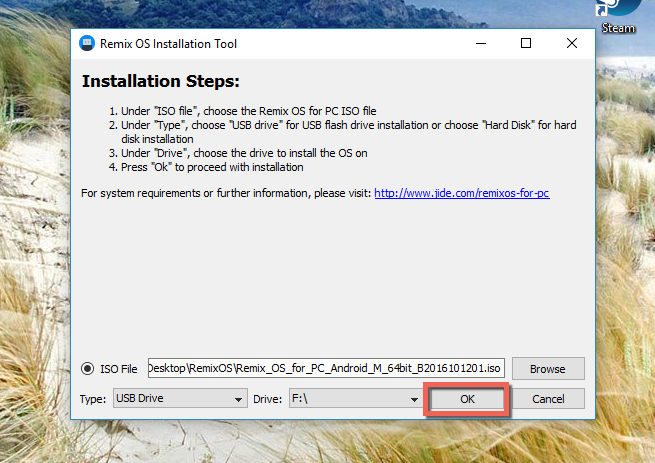
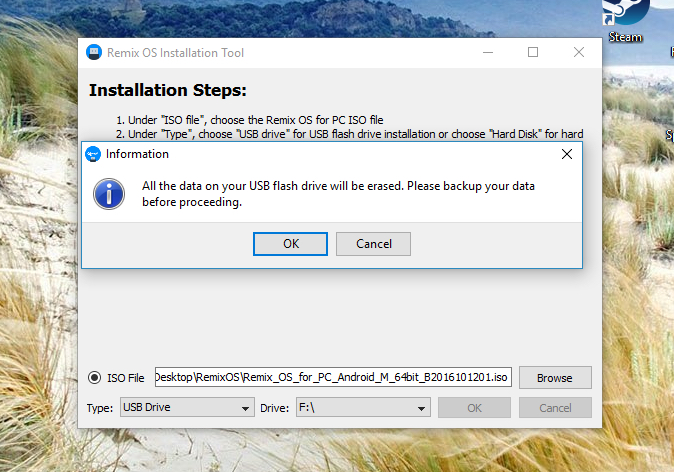













One thought on “How To Install Remix OS on Your Computer”
Thanks for making scroll through the entire article to find out its a fucking usb live disc and not actually an installation on hdd