How to Find & Install Screen Savers in OS X

Advancements in display technology that lower the chance of burn-in, coupled with energy saving settings that turn our displays off just minutes after we step away from the computer, have greatly reduced the need for, and usage of, screen savers in recent years. But some users still have fond memories of the creative screen savers of decades past, and want to know how to install new screen savers on their modern Macs. Unfortunately, many of our favorite screen savers are no longer compatible with the latest versions of OS X, but there are some screen savers and methods that are still worth experimenting with. Here’s how to install screen savers in OS X.
Types of OS X Screen Savers
In general, you’ll be dealing with two primary types of screen savers in OS X: Screen Saver (.saver) files and Quartz compositions (.qtz) files. These two types aren’t necessarily distinct, they’re just different methods of delivering an animated screen saver. Quartz files are typically (although not always) just the screen saver animation itself, while .saver files are a package containing a quartz animation, previews, and configuration GUI. The end result for both Quartz and .saver files is usually the same, but how you install each type differs.
To install a .saver screen saver file, all you generally need to do is double-click it. System Preferences will launch and ask you if you’d like the screen saver to be installed for just the current user or for all user accounts on the Mac. You’ll then find the new screen saver in System Preferences > Desktop & Screen Saver > Screen Saver. If the screen saver includes any unique options, there will be a button to open its configuration window.
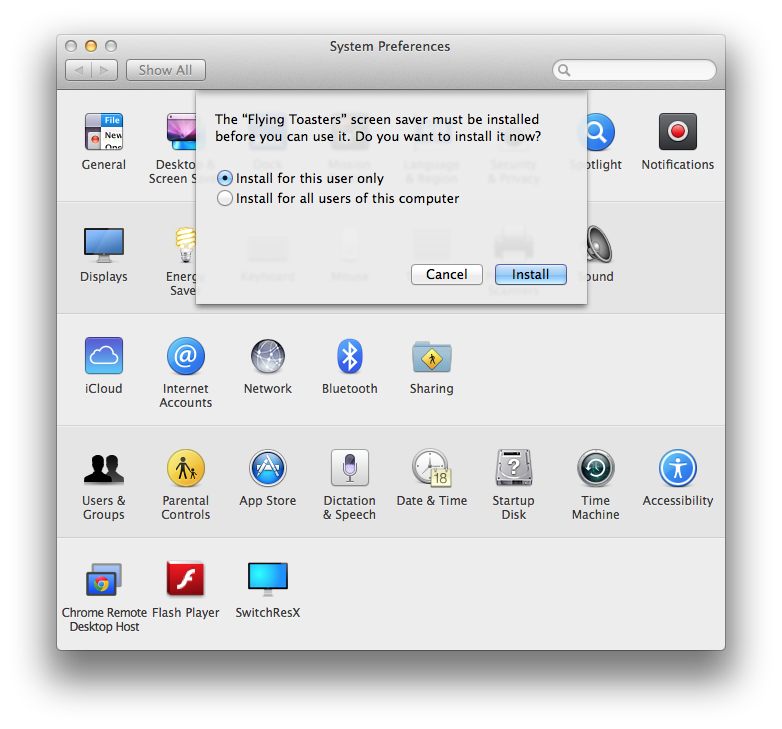
As mentioned above, Quartz files are usually just the screen saver animation, so the installation method is different. To install a Quartz (.qtz) screen saver, open Finder and choose Go > Go to Folder from the menu bar. Enter the following path and click Go:
~/Library/Screen Savers
Next, drag and drop or copy and paste your desired .qtz files into this folder. If you haven’t previously installed any custom screen savers, this folder will likely be empty. Note that this method installs the Quartz screen saver for the current user only. If you’d like to install it for all users on the Mac, remove the tilde (~) from the beginning of the path above, which will take you the System’s Library folder instead of the User’s Library.
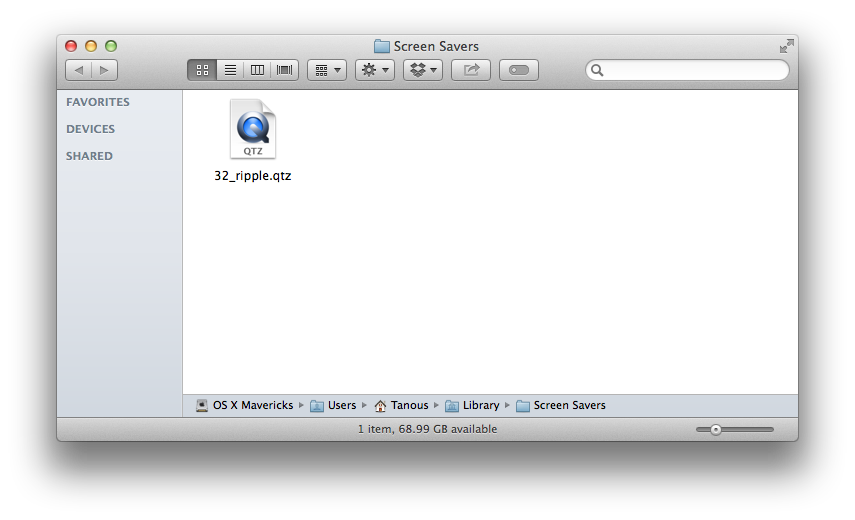
Now head back to System Preferences > Desktop & Screen Saver > Screen Saver and you’ll see your new Quartz compositions listed as available screen savers.
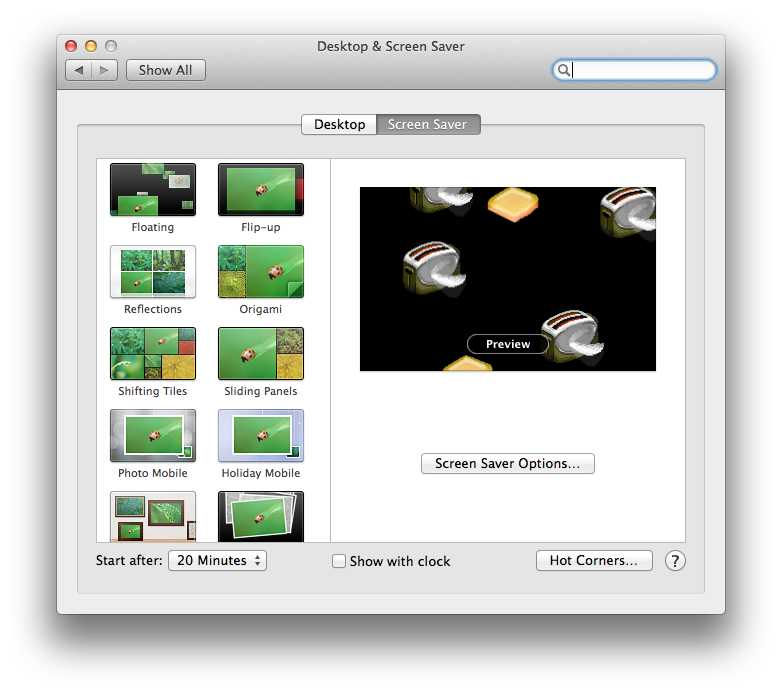
Dealing with Gatekeeper
Apple introduced Gatekeeper as part of OS X Mountain Lion (and later brought it retroactively to OS X Lion). Gatekeeper is a great security feature that prevents applications from unregistered developers from executing on a user’s Mac. While this can prevent malware, it can also prevent users from installing or executing older apps that simply haven’t been updated since Gatekeeper’s introduction, and that includes many .saver screen saver files.
If you have an unregistered .saver file and Gatekeeper is enabled, you’ll run into an error when you try to follow the installation steps listed earlier. This is just Gatekeeper doing a commendable, but overzealous job.
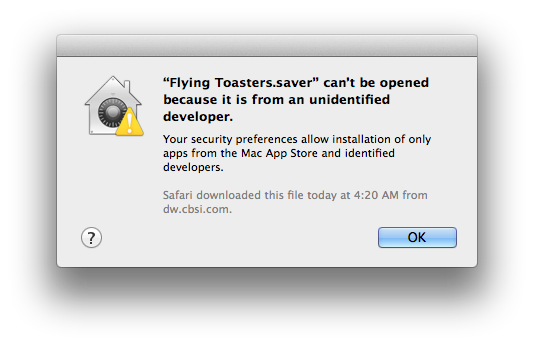
To work around this problem, you have two choices. First, you can simply disable Gatekeeper. Power users accessing primarily unregistered software will have likely already chosen this path. Once disabled, you can install .saver files (and any other compatible applications) without issue.
Related: Learn more about OS X’s Gatekeeper, how to manage it, and how to disable it.
If you’re unsure about your ability to recognize malware, or if you just want an extra layer of protection, it’s recommended that you leave Gatekeeper enabled. In this case, you can temporarily bypass Gatekeeper with a simple mouse trick. Just right-click on your .saver file and choose Open from the right click menu.
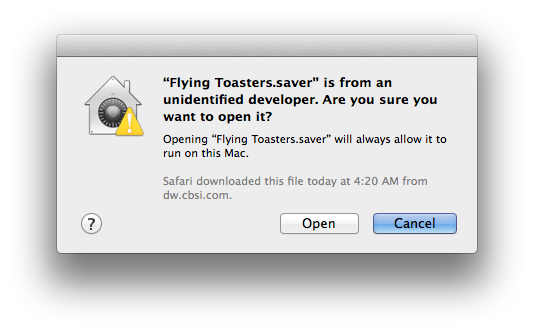
You’ll see a similar Gatekeeper warning again, but this time you’ll also see an “Open” button at the bottom of the window. Click it to give the .saver file permission to install and avoid Gatekeeper’s standard limitations. Note that this method isn’t limited to screen saver files; it works for any unregistered app that would otherwise be blocked by Gatekeeper.
Screen Saver Recommendations
As mentioned earlier, many of our favorite screen savers are no longer compatible with recent versions of OS X, particularly following the Mac’s transition to Intel processors in 2005. Still, there are a handful of screen savers, both new and old, that work well on OS X Mavericks. Head to the next few pages to check out some of our favorites.

















2 thoughts on “How to Find & Install Screen Savers in OS X”