iOS 10: Forgot My Pattern Lock iPhone And iPad
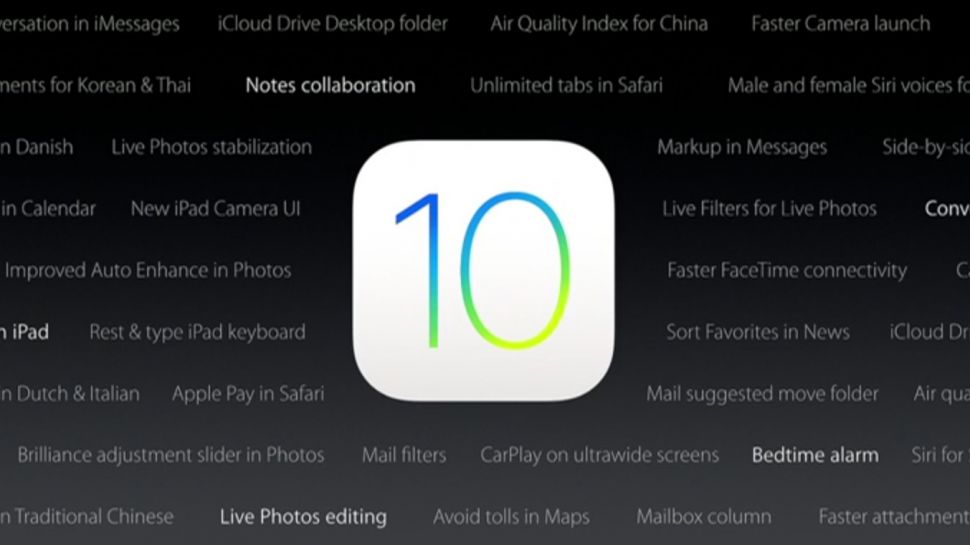
If you own an iPhone and iPad in iOS 10, there’s a good chance that you could forget the pattern lock on your Apple iPhone and iPad in iOS 10. Many solutions to reset the password on the iPhone and iPad in iOS 10 require to complete a hard factory reset which can delete all of your files and data.
For those that don’t have their Apple iPhone and iPad in iOS 10 backed up, we’ve created several different ways to reset the password on the iPhone and iPad in iOS 10 when locked out without having to lose data or files. The following is a guide that will teach you three different ways how to reset the lock screen password on the iPhone and iPad in iOS 10 when you get locked out.
Select a way to erase your iPhone and iPad in iOS 10
If you haven’t already done a backup or saved iPhone data, it’s impossible to save information on your iPhone and iPad in iOS 10 before you go to reset password. To reset password on iPhone and iPad in iOS 10, you’ll need to erase the iPhone.
- If the iPhone or iPad in iOS 10 is already synced with iTunes, use the iTunes method.
- If the iPhone or iPad in iOS 10 is signed in to iCloud or Find My iPhone is tuned on use the iCloud method
- If you don’t use iCloud on your iPhone or iPad in iOS 10 and you can’t sync or connect with iTunes, use the recovery mode method.
Erase your iPhone and iPad in iOS 10 with iTunes
- Connect your iPhone or iPad in iOS 10 to the computer.
- Open iTunes and enter the passcode if asked, try another computer you’ve synced with, or use recovery mode.
- Wait for iTunes to sync your iPhone or iPad in iOS 10 and then make a backup.
- After the sync has been done, and the backup has finished, click Restore [your device].
- When the Set Up screen shows up on the iPhone or iPhone and iPad in iOS 10 Plus, press on Restore from iTunes backup.
- Select your iPhone or iPad in iOS 10 in iTunes. Look at the date and size of each backup and pick the most relevant one.
Erase your iPhone and iPad in iOS 10 with iCloud
- Go to iCloud.com/find with a different device.
- If required, sign in with your Apple ID.
- Then at the top of the browser, select All Devices.
- Select the device you want to erase.
- Then tap on Erase [device] which’ll erase your device and its passcode.
- Now you can either restore from a backup or set up as new.
If your device isn’t connected to a Wi-Fi or cellular network, you can’t erase it with Find My iPhone.
Erase your iPhone and iPad in iOS 10 with recovery mode
If you’ve never synced with iTunes or set up Find My iPhone in iCloud, you’ll need to use recovery mode to restore your device. This will erase the device and its passcode.
- Connect your iPhone and iPad in iOS 10 to your computer and open iTunes.
- While your iPhone and iPad in iOS 10 is connected, force restart it: (Press and hold both the Sleep/Wake and Home button for at least 10 seconds, and don’t release when you see the Apple logo. Keep holding until you see the recovery mode screen)
- When you see the option to Restore or Update, choose Update. iTunes will try to reinstall iOS without erasing your data. Wait while iTunes downloads the software for your device.
Read this guide to learn an alternative method to factory reset the iPhone and iPad in iOS 10. It’s important to note that before you go to do a factory reset on the iPhone and iPad in iOS 10, you should back up all files and information to prevent any data from being lost.
















