iOS 12: How to Manage and Turn Off Grouped Notifications
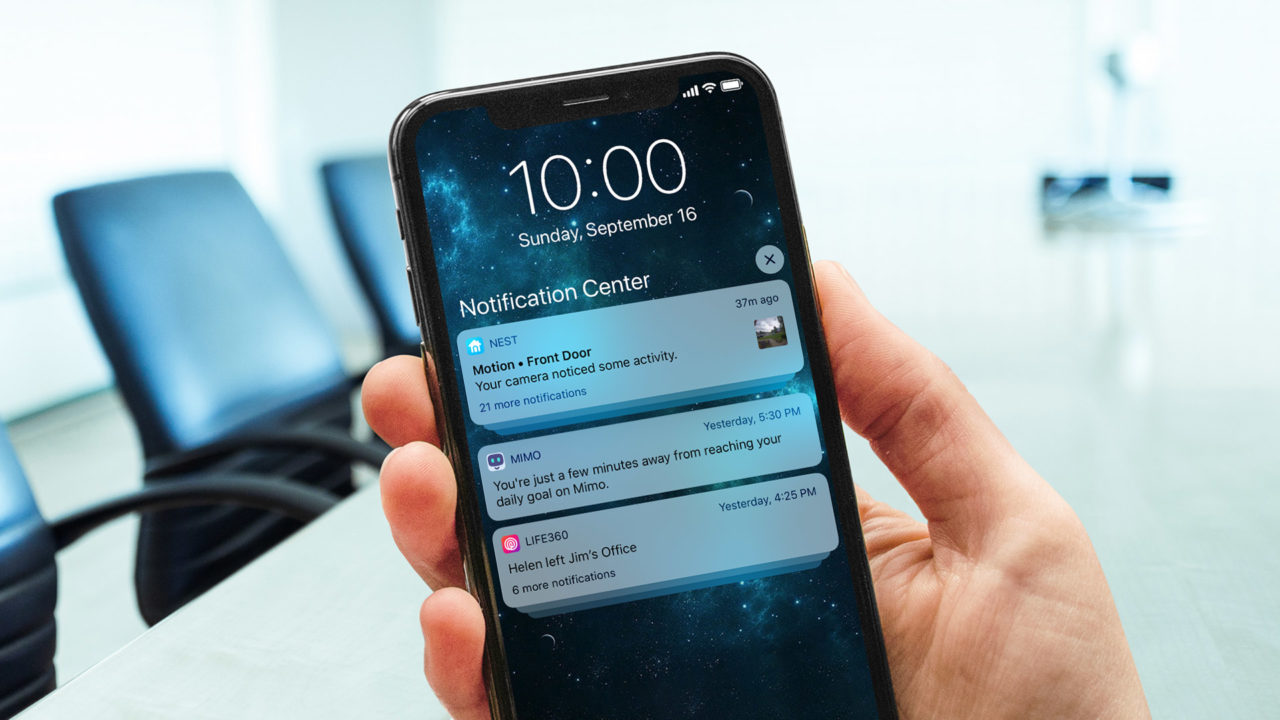
iOS 12 introduces grouped notifications, a new feature that keeps multiple notifications from the same app grouped on your lock screen and in Notification Center. This can help keep things organized and make sure that you don’t miss an important notification buried in the middle of multiple alerts from other apps.
But just like grouped emails in the Mail app, some users may prefer to disable grouped notifications so that every individual message from a particular application can be seen at a glance. Here’s how to manage and turn off grouped notifications in iOS 12.
Using iOS 12 Grouped Notifications
- By default, if you receive multiple notifications from a single app they’ll appear grouped in Notification Center and on your lock screen.
- Tap once on a grouped notification to expand it and see all notifications for that app.
- To manage or turn off grouped notifications, swipe right-to-left on a notification to reveal several options. Tap Manage.
Turn Off iOS 12 Grouped Notifications
- After selecting Manage, a new screen will appear with several options. Deliver Quietly means that notifications for this app will appear in Notification Center but not on the lock screen or with an audible alert. Turn Off turns off all notifications for that app. Tap Settings to turn off grouped notifications.
- The app-specific notification settings page lets you adjust how that app’s notifications will appear, whether they’ll play an alert sound, and if they’ll show a preview. Tap Notification Grouping to turn off grouped notifications.
- For Notification Grouping, the default choice is Automatic, which means that iOS 12 will may split an app’s grouped notifications in certain circumstances. For example, if you receive 10 new emails from a single contact, you may see two Mail app groups in Notification Center, one for the 10 emails from the single contact and another for your remaining emails. By App forces all notifications for the app to always appear under a single group. Select Off to turn off grouped notifications, in which case all notifications for the particular app will appear individually, just like how it worked in older versions of iOS.
These settings are on a per-app basis, which lets you manage exactly which apps can use grouped notifications and which can’t. If you’d like to edit an app’s notification settings but don’t have one of the app’s notifications already present on your lock screen, you can navigate to Settings > Notifications and choose the app you’d like to configure. This route takes you directly to Step 5 in the tutorial above.
















