Enable the iOS Invert Colors Shortcut and Save Your Eyes from a Bright iPhone Screen

A bright iPhone or iPad screen in a dark room can be a painful experience. Features like auto-brightness can help, but there’s nothing quite as jarring as waking up to check an important email in the middle of the night and being greeted by a bright white screen. iOS users who want to tone things down can use one of Apple’s accessibility features called “invert colors” which, you guessed it, inverts the display’s colors to provide better contrast for those who need it.
By default, the iOS invert colors option is all or nothing. You have to navigate deep into the iOS settings menu to find and enable it and, while it can make viewing your iPhone screen in the dark much more pleasant, those without special vision requirements won’t want to leave it enabled all the time. Wouldn’t it therefore be nice if you could quickly enable the iOS invert colors setting when you need it, but then just as quickly disable it when you’re done? It sure would, and that’s why Apple provides just such a workflow via “Accessibility Shortcuts.” Here’s how to set one up to invert colors on your iPhone or iPad screen.
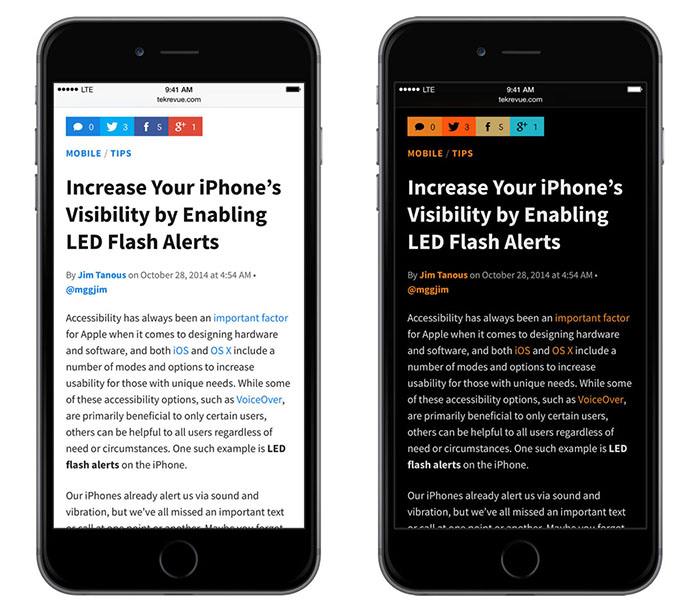
Grab your iPhone, iPad, or iPod touch and head to Settings > General > Accessibility and scroll all the way down to the bottom of the list. There, you’ll see an option labeled Accessibility Shortcut. Tap on it to open the list and you’ll find six iOS accessibility features that Apple allows a user to set as a shortcut. For our purposes, choose Invert Colors. Once your shortcut is selected, you can enable or disable it at any time by triple-clicking the home button. Note that there’s a difference between a click and a tap. A tap is merely making contact with the home button using your finger or thumb, but without enough force to depress the button. An example of triggering an action with a home button tap is the new Reachability feature for the iPhone 6 and iPhone 6 Plus. A click, on the other hand, is pressing with enough force to depress the home button.
So go ahead and triple-click your iPhone or iPad’s home button. You’ll immediately see the colors invert, with white becoming black, black becoming white, and everything in between shifting accordingly. The effect can be a bit overwhelming at first, and if your app already has a lot of black colors, the screen may even get brighter than before when everything inverts to white. If that happens, you might want to choose to use Smart Invert instead of Classic Invert, which allows your device to look for dark color styles within apps and to ignore inverting them. The majority of apps, however, use light colored backgrounds more frequently than dark, and tasks like email and Web browsing in Safari will be much easier on the eyes in a dark room with colors inverted.
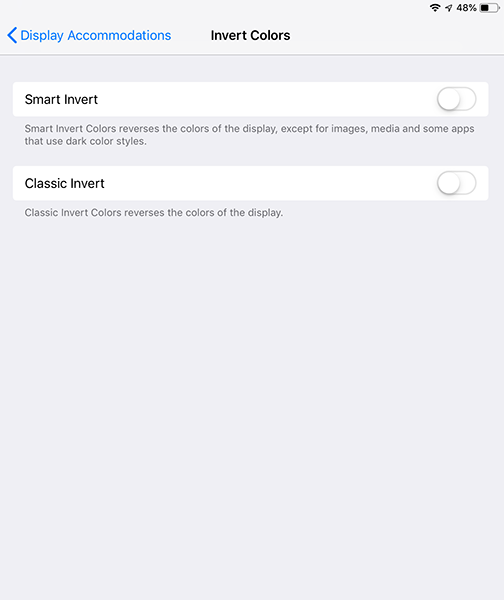
The best part is that you quickly turn this feature on and off as needed, which will come in handy during late night browsing sessions or (as a passenger) using the iPhone during an all-night road trip. If you really hate the iOS invert colors option, or want to set a different accessibility feature as the home button shortcut, just head back to the location in Settings identified above and tap Invert Colors again to deselect it. Note that you can configure multiple accessibility options as your home button shortcut. If you do so, a menu will appear when you triple-click the home button, asking you which of your enabled options you wish to activate.
Still, if you think you’re going to be turning the feature on and off an awful lot, you might want to consider just using Smart Invert instead. The feature is newer than the tried and true classic invert model, and works much better than the older feature.

















4 thoughts on “Enable the iOS Invert Colors Shortcut and Save Your Eyes from a Bright iPhone Screen”
So much better now that my eyes aren’t straining because of the too bright white!
thanks for the tip :) !