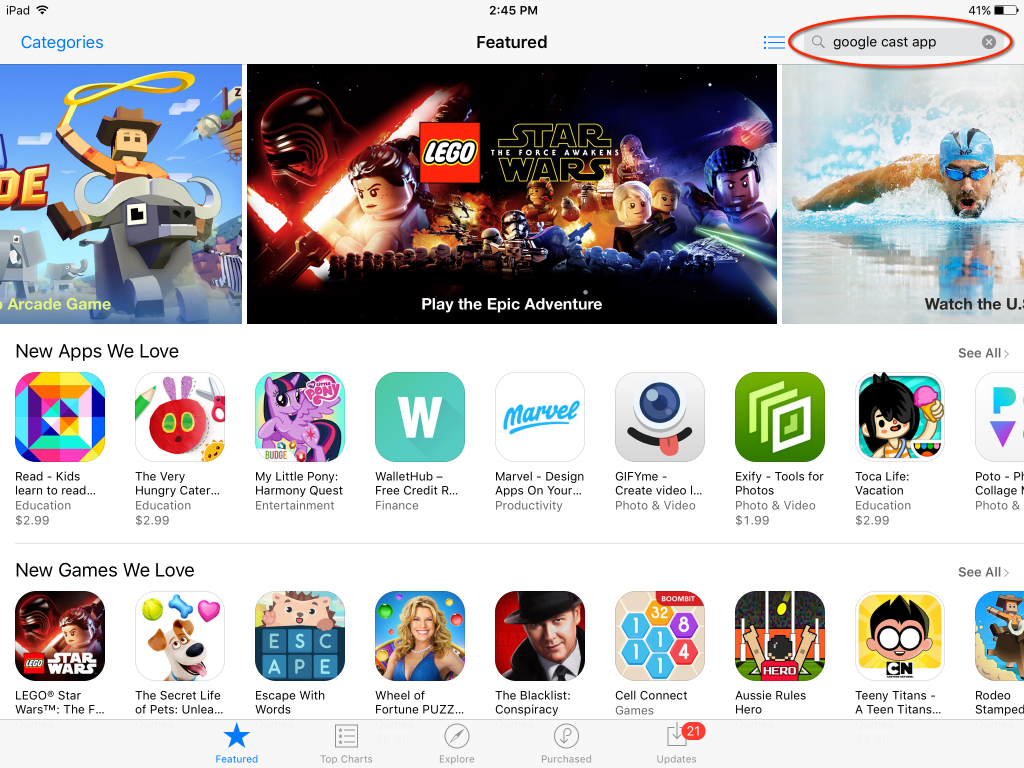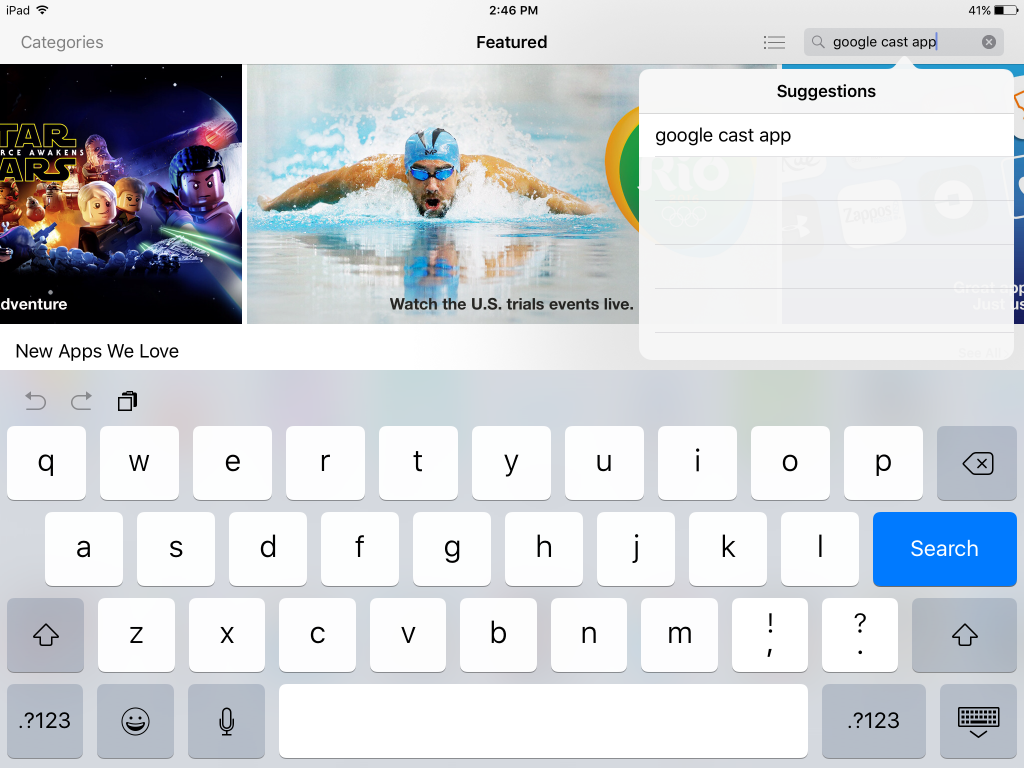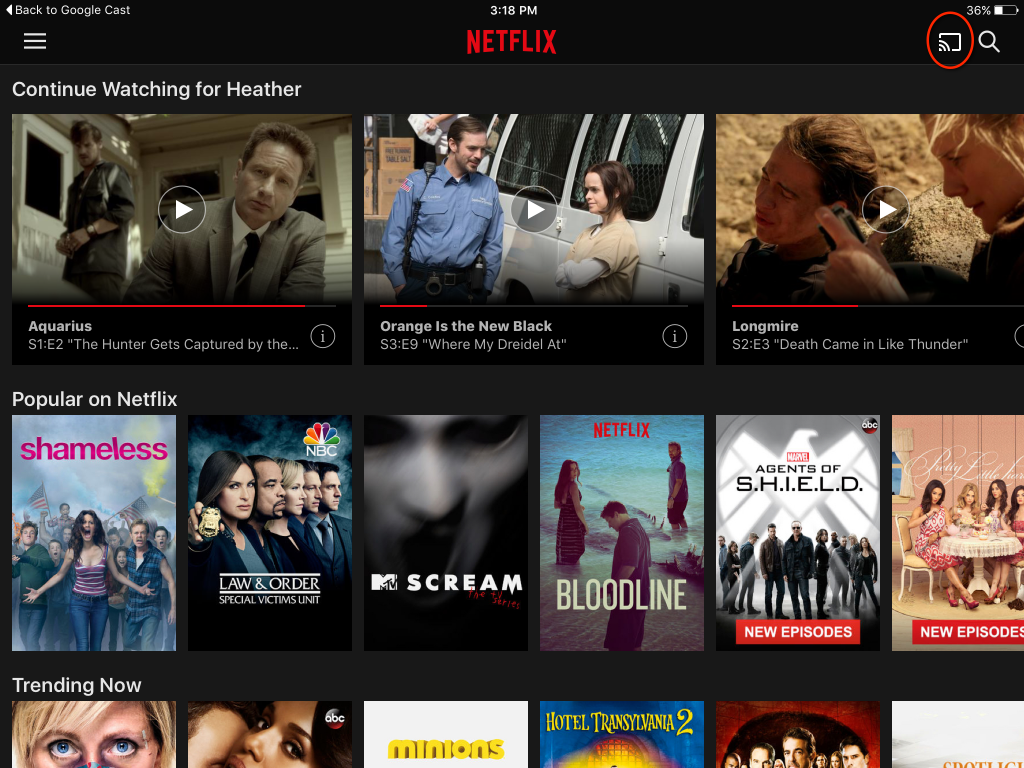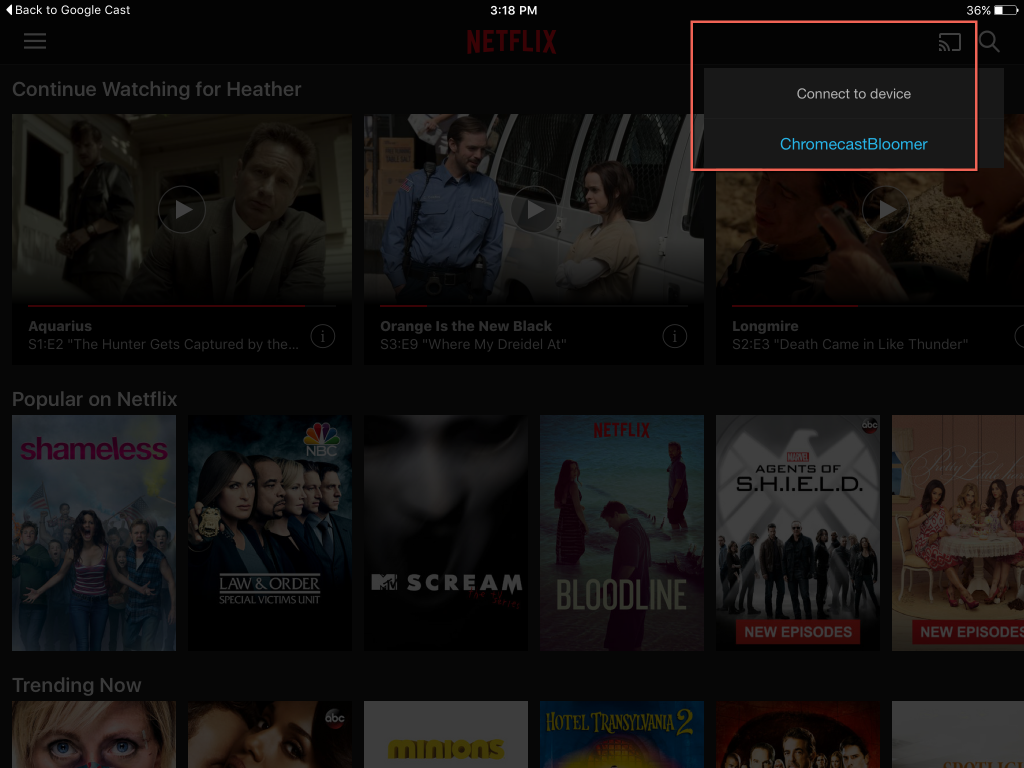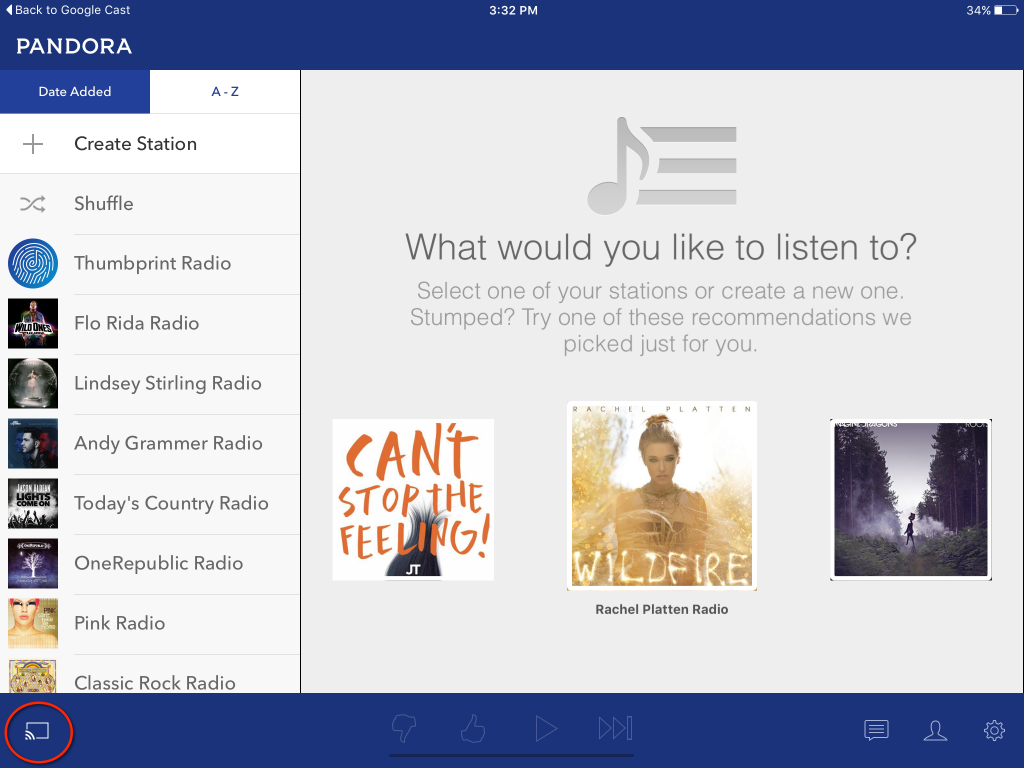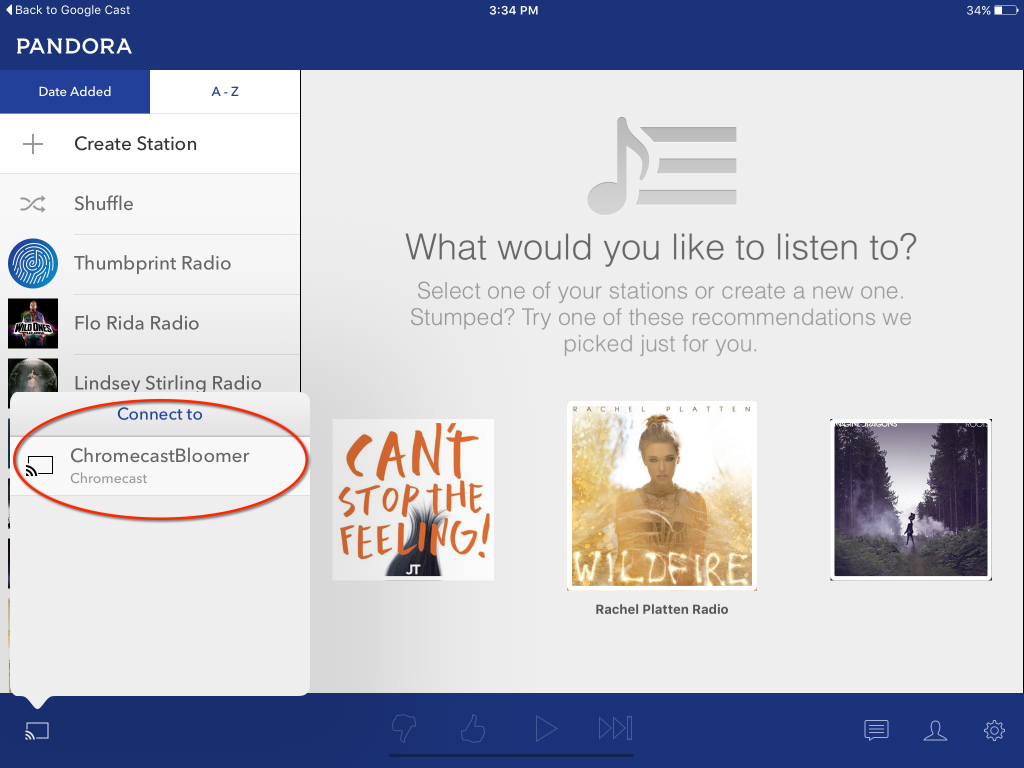How to Cast Your iPad to Chromecast

If you’ve got an iPad, you can use it with your Google Chromecast device. Want to know how? Follow along as we show you.
Get the Google Cast App
Make your way to the App Store on your iPad. In the search bar in the upper right-hand corner:
- Type “Google Cast app,” then tap the “Search” key on the iPad on-screen keyboard.

- The Google Cast app is first in the list; tap on it. Next, tap the “Get” button to install the Google Cast app to your iPad.

Now you’re ready to start casting from your iPad to your Chromecast connected to your TV.
Open your Google Cast App
Once you’ve opened your Google Cast application, here’s what you’ll see across the top: “What’s On,” “Devices,” and “Get Apps.” The app shows you what’s on, according to the apps you have installed within the Google Cast app—like YouTube and Netflix. In “Devices,” the app lists your Chromecast that’s connected to the app and your TV. To add more selections for watching and listening to music, navigate to the “Get Apps” selection and grab some. 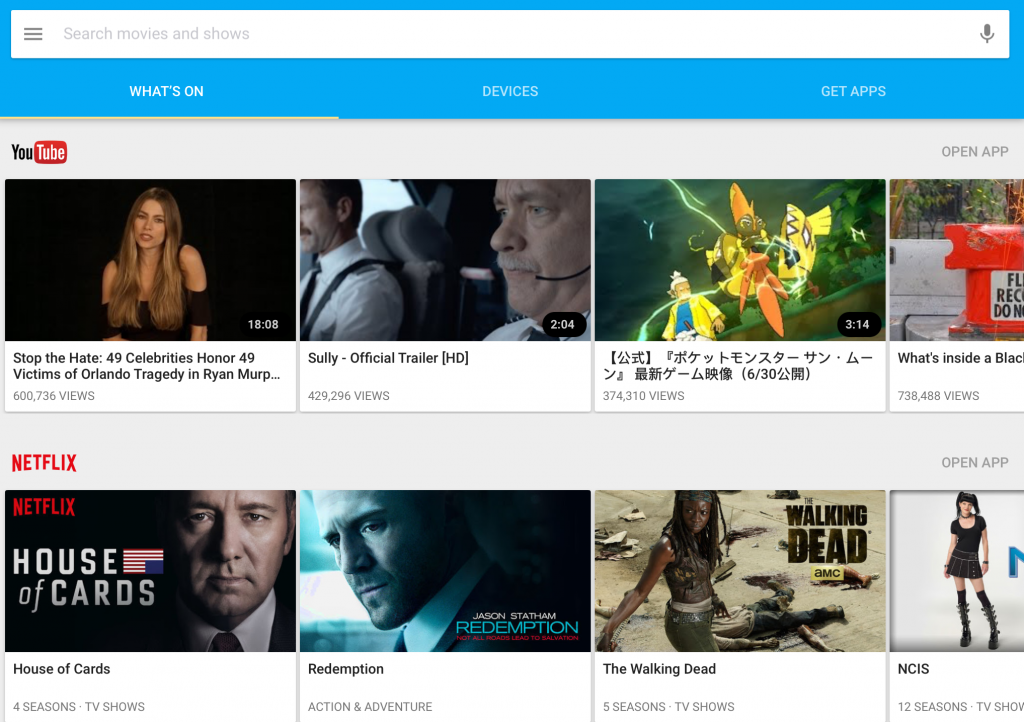
Watch
Now, to cast from the Google Cast app to the Chromecast device hooked up to your TV, follow these steps:
- We’ve chosen Netflix—just tap on Netflix in the Google Cast app.
- On the first run, Google Cast alerts you that it wants to open the Netflix app; tap “Open” to allow it.
- In the upper right-hand corner of Netflix, tap on the Google Cast icon.

- Next, select your Google Chromecast device from the list.

- Pick a show and start casting. It’ll start playing on your TV.
Now you can multi-task and use your iPad to do other things while you watch Netflix through your Chromecast on TV (we also love Plex). Cool, right?
Listen
Want to Listen to some tunes? You can do that, too. Pandora, Spotify, and Google Play music are all available options.
- We’ve chosen Pandora—just tap Pandora in the Google Cast app.
- On the first run, Google Cast alerts you that it wants to open the Pandora app; tap “Open” to allow it.
- In the lower left-hand corner, tap on the Google Cast icon.

- Next, select “Connect to [the name of your Chromecast device].” (You have to choose one of your radio stations prior to trying to cast it to the Chromecast.)

Your music should now be playing on your TV and through your TV speakers, stereo, or surround sound system if you’ve got one hooked up to your system.
There’s everything from sports to movies, music, and even some downloadable game applications that’ll work in tandem with your Google Chromecast through the Google Cast app from your iPad.
You can also take advantage of free special offers from Google, like a free 90-day trial of unlimited music on Google Play. That’s one that we’ve seen often. So, start casting and enjoy! If you’re interested in learning more about using your Chromecast, then follow along with our guide: How to Use Chromecast.