The iPhone 6 Plus Home Screen Rotation Problem

My experience thus far with the iPhone 6 Plus has certainly been that of a “love-hate relationship” although, to be fair, there’s more “love” than “hate” in the mix. Still, the few things that bug me about this device really do bug me, and to expand on my list of previous issues, I’ve become perplexed by the way that Apple handles the iPhone 6 Plus home screen rotation.
For those who don’t own the iPhone 6 Plus, or are unfamiliar with its features, Apple decided to make good use of the device’s relatively large 5.5-inch display and allow for the home screen to rotate when tilted into landscape mode, just as it does on the iPad. One problem is that many users prefer to use the home screen primarily in the traditional portrait mode, and end up inadvertently triggering a screen rotation when using the device in a slightly titled position, such as when lying down.
You can prevent the home screen from rotating by enabling the iOS rotation lock feature in Control Center, but that prevents all other apps from rotating as well, even those that you want to use in landscape mode, such as video apps, certain games, and calendars. I’ve addressed this issue before, and think that a simple solution would be for Apple to provide a separate option in Settings to stop the home screen rotation but leave rotation enabled for all other apps.
But there are times when a rotated home screen is useful, and I’ve spoken with many users who don’t mind switching between layouts as desired. The problem is that, even here, Apple didn’t get it right. When you rotate your iPhone 6 Plus home screen, the icons don’t maintain their relative positions. Instead they get re-ordered based on the new rows.
For example, four apps can fit on a row when the iPhone is in portrait mode, but six apps (not including the dock) fit per row in landscape mode. Apple therefore re-orders the apps (left to right, top to bottom) to accommodate the longer rows. This means that if your finger is hovering over a certain app in portrait mode, it will be hovering over a different app when you rotate to landscape mode.
Many users rely on their memory of an app’s screen position to quickly find and launch it (i.e., “My Clock app is always on the top right of the screen,” or “my music app is always in between Audible and Pandora“). But thanks to Apple’s ordering method for landscape mode, the position of these apps all change. Why not just have each app maintain its relative position on the screen, but simply rotate the icon and text for landscape mode?
Now, I know what you’re thinking. This only works if you have a home screen that is completely full of apps. If you have less than a full home screen and rotate into landscape mode using the method described above, you’ll end up with weird gaps on the right side of the screen. With Apple’s current method of app ordering, all apps are lined up sequentially starting in the top-left corner, which avoids the gap issue.
That’s all true, of course, but Apple could easily solve this by automatically applying its current ordering method for home screen pages that have fewer than 24 apps or folders (a full screen’s worth), and using a simple in-place rotation for pages that don’t.
All things being equal, I’d take the home screen rotation lock over anything else at this point, but I’ve heard enough from readers and colleagues to know that those who like to use their home screens in both portrait and landscape modes would certainly appreciate the option to keep the same relative position for their apps. Apple has a lot of work to do to make this current iPhone design and iOS a great platform, and here’s hoping they address some of these issues with the 2015 hardware and software updates.




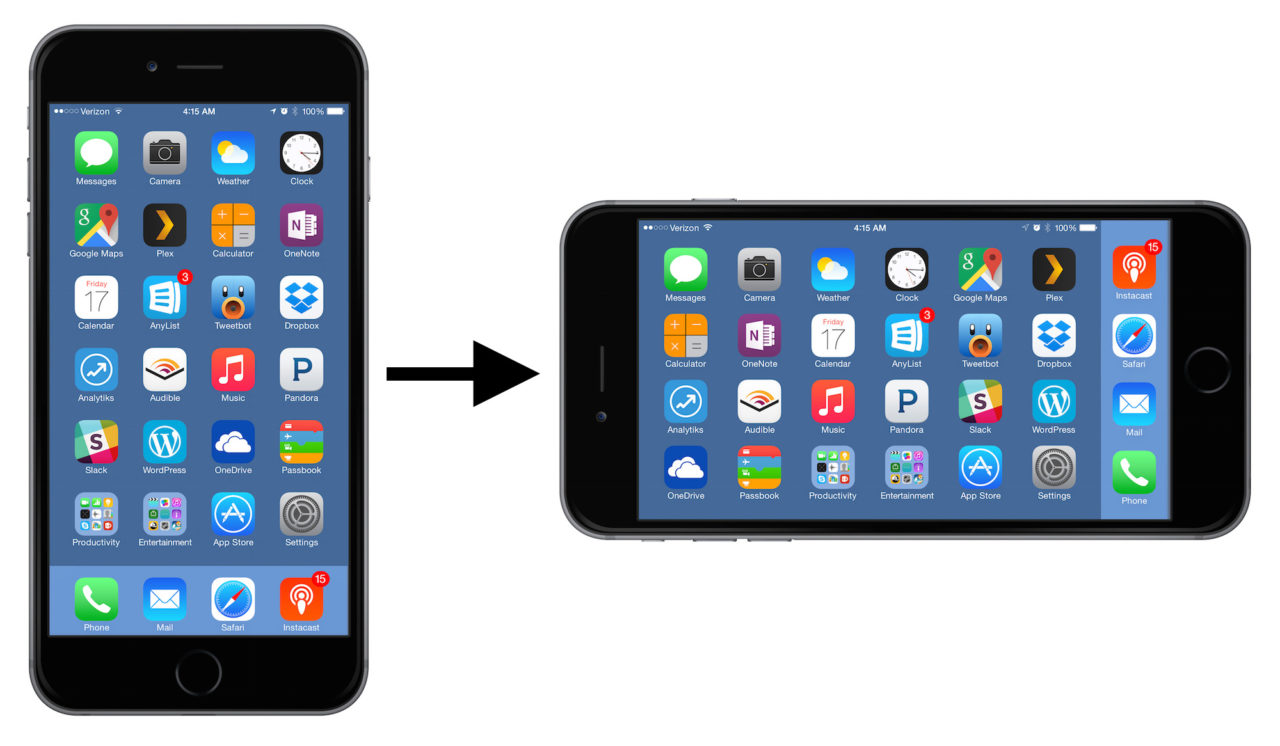













7 thoughts on “The iPhone 6 Plus Home Screen Rotation Problem”
· Tap the Settings app.
· Tap Display & Brightness.
· In the list of settings, look for Display Zoom. Under that heading, you should see View. Tap it.
You will find two tabs to select:
If you select Standard, this will allow your home screen to switch between landscape and portrait modes. If this is want you want, tap Standard.
If you select Zoomed, this will turn off landscape switching, but everything on your iPhone Plus screen will appear just a bit bigger. If you’re OK with that, tap Zoomed.
There’s no way I’d ever buy another iPhone.
THIS HAS WORKED FOR ME ON MY IPHONE 6S PLUS!! MY HOME SCREEN NO LONGER CHANGES ORIENTATION WITHOUT AFFECTING OTHER THINGS THAT I MAY WANT TO CHANGE ORIENTATION ON SUCH AS, WATCHING VIDEOS, TEXTING, SURFING THE WEB, ETC. I DID NOT HAVE TO USE ROTATION LOCK….AS YOU KNOW, USING ROTATION LOCK WILL CAUSE EVERYTHING ELSE PLUS YOUR HOME SCREEN NOT BE ABLE TO ROTATE!! IT WORKED FOR ME AND I HOPE I HAVE HELPED SOMEONE ELSE BECAUSE IT WAS ANNOYING FOR MY HOME SCREEN TO CHANGE AT THE SLIGHTEST ANGLE!! GOOD LUCK IPHONE USERS!! I LOVE MY IPHONE!!
Seems to do the trick!