iPhone Won’t Auto-Rotate – What to Do

Screen rotation allows you to take full advantage of the iPhone’s display real estate. Also, it may make typing more comfortable. However, you should know that certain apps don’t support portrait or landscape orientation. But what happens if the iPhone’s home screen gets stuck in one orientation and won’t auto-rotate?
Even though this issue can be annoying, it’s something you can easily fix. The following article outlines all the fixes to help you get to the bottom of the problem in a matter of minutes.
One-Tap Fix
As you already know, your iPhone has a Portrait Orientation Lock button in the Control Center. On occasion, you might have inadvertently tapped the button and disabled the auto-rotation on the phone.
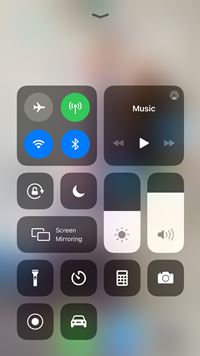
The icon you’re looking for is a small padlock within a circular arrow. When the lock is on, the button becomes white and the icon becomes orange. Tap on it to unlock the option and you’ll get a small notification on top of the screen that confirms the change.
Quick Reminders: A small icon in front of the battery percentage indicates that the Portrait Orientation Lock is on. Depending on your iPhone model, you’ll need to swipe up or down to access the Control Center.
Display Zoom
Larger iPhones, from iPhone 6 Plus onwards, support home screen rotation. However, if you have the Zoom Display option on, it might block the auto rotation. This feature enlarges text and icons on the screen and here is how to disable it.
Step 1
Launch the Settings app, swipe down, and tap the Display & Brightness menu. Then navigate down and choose View under Display Zoom.
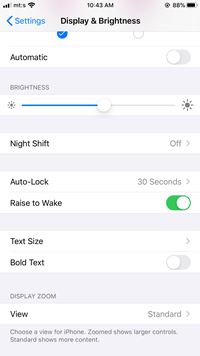
Step 2
Tap the small circle under the Standard option and hit Set in the upper right corner of the screen to confirm your selection. Now, you can go back to the home screen and check if the auto-rotation works.
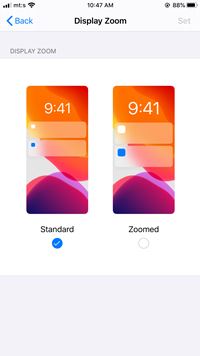
Note: This fix does the trick if the Portrait Orientation Lock is disabled and only works on large-screen iPhones.
Bugs and Cache
There’s a possibility that the auto-rotate won’t work if your iPhone caches a lot of junk files. The same goes for software bugs, which a simple restart can fix. The restart method is a bit different for newer and older iPhones, so we’ll include methods that apply to all models.
Restarting iPhone 11 or X
Press one of the volume rockers and the side button until you see the Power Off slider. Move the slider to the right and be patient for about thirty seconds for the phone to turn off. To power up the iPhone, hold the side button for a few seconds until the Apple logo appears.
Restarting iPhones 6 to 8
This time, you hold just the side button to power off the phone. Drag the slider and, again, wait for thirty seconds for the phone to turn off. Then you press the side button to turn the phone back on.
Restarting iPhone SE and Earlier Models
With these models, you press the top button and the rest of the actions are the same. Move the slider, wait a bit, and press the top button to power back on.
Tip: The restart method works best when the screen gets stuck in one orientation after using certain apps or after a software update.
Software Update
In all frankness, software updates are easy to ignore, but if you postpone them long enough your iPhone might start acting up. For example, the screen might get stuck in landscape orientation after you unlock the phone or fail to rotate within certain native apps. Anyway, here’s how to do an update.
Step 1
Hit the Settings app to access the main menu, swipe down, and select General.
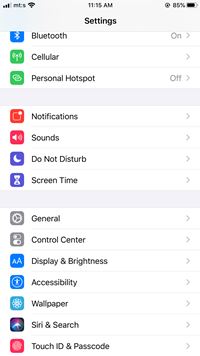
Step 2
Choose Software Update and select Download and Install if there’s an available update. The same window allows you to turn on Automatic Updates. Just tap the designated menu and hit the button next to Automatic Updates to turn it on.
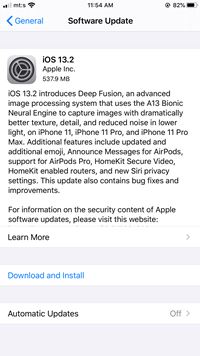
Hardware Issues
If the previous methods fail to fix the auto-rotate problem, it could be a hardware issue. The iPhone’s accelerometer is responsible for controlling auto-rotation and it’s also the sensor that tracks the phone’s movement.
It may get damaged if your device has recently been submerged or dropped. In this case, the problem won’t be isolated to auto-rotate. You may experience glitches with the GPS apps, activity trackers, and other software that utilizes movement tracking.
Either way, this isn’t something you can repair on your own unless you’re comfortable with disassembling the iPhone. So, you should pay a visit to the Apple Store or phone repair shop to get it fixed.
Note: If you’ve got the iPhone via your carrier, it’s best to take the broken device to them to avoid breaching the contract or warranty.
Flip Landscape, Flip Portrait
Luckily, the auto-rotate issues don’t happen often and the usual culprit is a rogue app that confuses the system. In most cases, a simple restart restores everything back to normal.
Which iPhone model do you own? How often do you experience auto-rotate issues and other glitches? Drop us a comment below and share it with the rest of the TechJunkie community.

















One thought on “iPhone Won’t Auto-Rotate – What to Do”