Save iPhone Battery Life by Disabling Background App Refresh

If you’re experiencing poor battery life with your iPhone or iPad, there are lots of troubleshooting steps to try. For example, you could make a Genius Bar appointment and have them check out the health of your battery. Settings-wise, you can turn your screen brightness down through the Control Center. For a temporary solution, you could use Low Power Mode. Heck, if you’re concerned that a particular app is eating your battery life, you can even see a detailed breakdown of your usage by heading to your iPhone Settings > Battery.
Does Turning Off Background App Refresh Save Battery Life on an iPhone?
Yes, a battery-saving feature that is often overlooked called Background App Refresh. The iPhone and iPad are inherently “connected” devices, flinging data such as new emails, weather reports, gaming high scores, and more back and forth over the Wi-Fi or cellular networks.
To ensure a smooth experience and prevent users from having to wait for their apps to update each time they’re launched, iOS allows developers to program their apps to receive updated information automatically, even when those apps aren’t in active use.
This makes many apps much more enjoyable to use, but it also consumes precious battery life.
The thing is that for many, if not most of your apps, you do not need to have Background App Refresh turned on. For apps that you use a lot, that send alerts that you find useful, or you need to have updated and ready to go on a moment’s notice, then background app refresh is likely a good idea. For most other apps, you’ll likely not notice much difference in the performance of the app with background app refresh turned off.
You might want to experiment by turning off Background app refresh to see if it detracts from your experience. Start by turning off Background App Refresh with your least important apps.
The Background App Refresh option is how you, as the iPhone user, can manually override automatic background data updates, offering you a choice between convenience and maximizing battery life.
Disable Background App Refresh
To check the status of Background App Refresh on your iPhone, navigate to Settings > General.
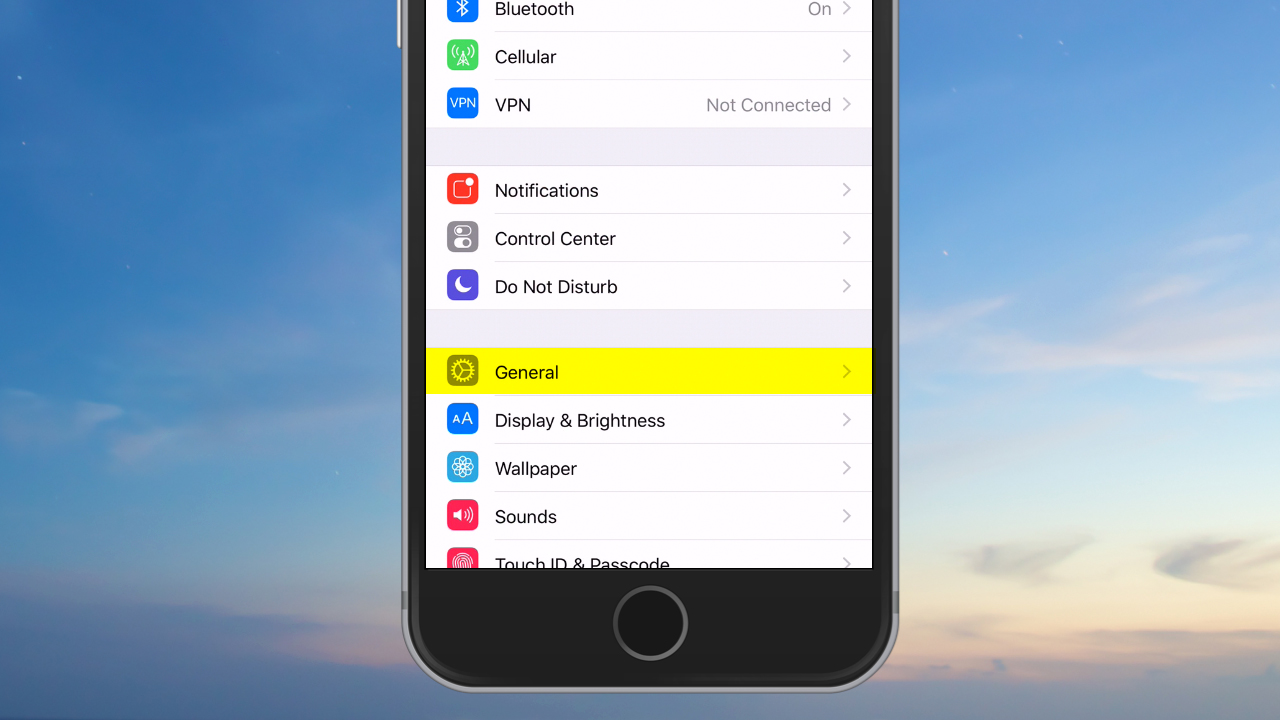
In the General section of Settings, find and tap on Background App Refresh.
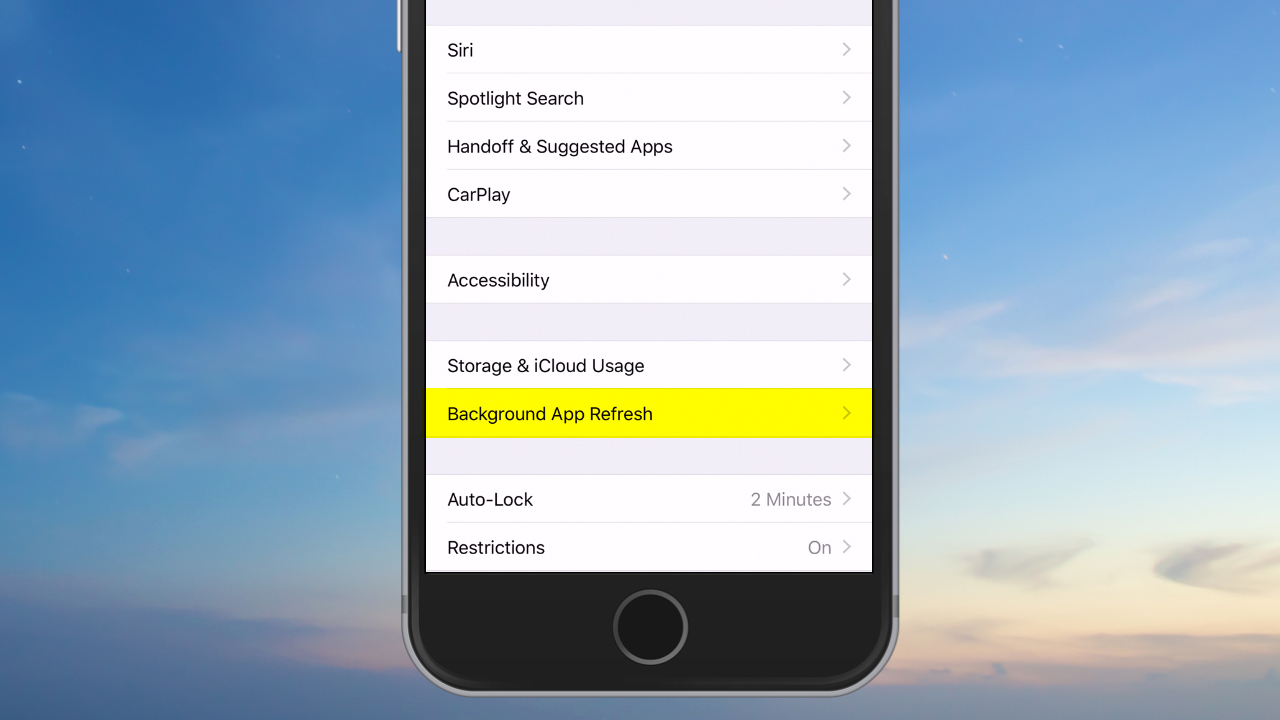
You’ll be presented with a list of all currently installed apps which support Background App Refresh. Apple offers the user two options: disable Background App Refresh entirely, or disable on a per-app basis.
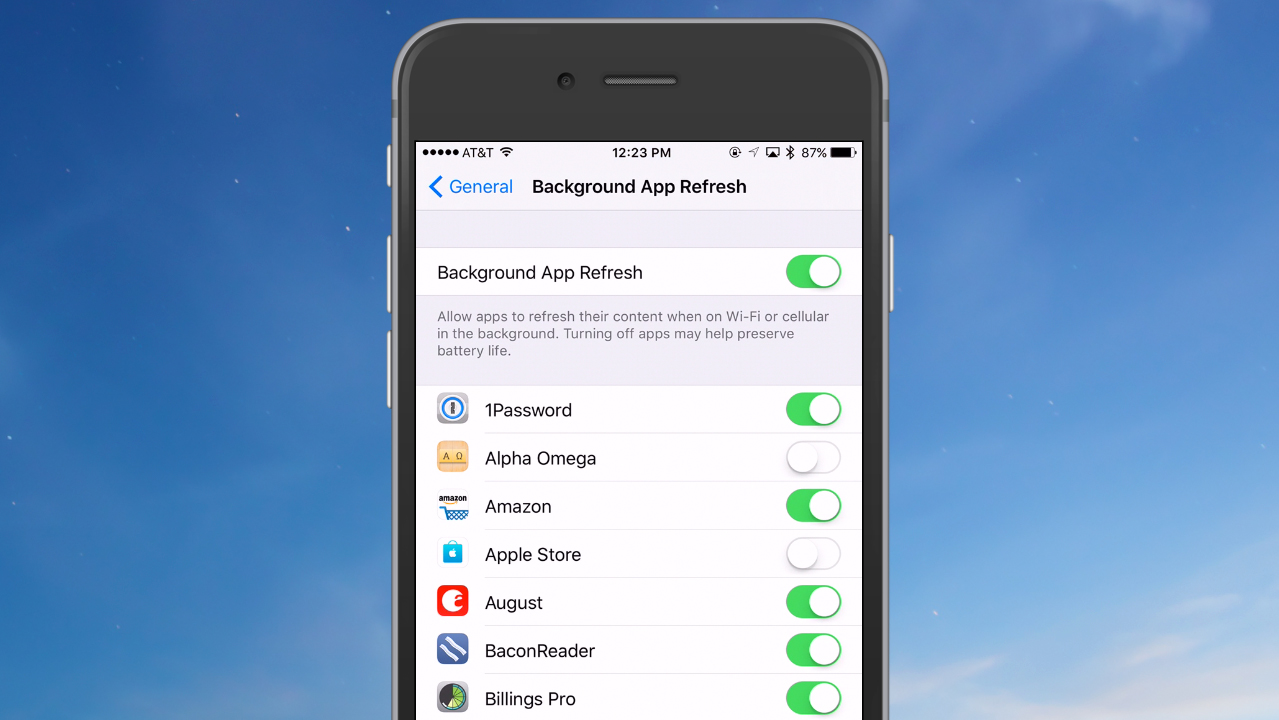
So, if you’re running out of juice and battery life is at a premium, you could disable Background App Refresh entirely by tapping the corresponding green toggle switch at the top of the list. In most cases, however, you want some apps to continue to update in the background, such as your calendar or financial apps, but others, such as games or file sharing apps, can wait until you launch them.
Therefore, you can browse the list of apps and selectively disable or enable Background App Refresh as desired. For example, I don’t think I need the Apple Store app to refresh itself in the background, so off it goes.
Once you’ve gone through this list, you may see an improvement in your battery life just from those stinkin’ apps not being allowed to do stuff when you’re not looking!
But if you ever find yourself missing automatic background updates in a given app, you can always head back to Settings > General > Background App Refresh and re-enable the feature for certain apps as needed.
Here are some related TechJunkie articles that you might find useful:
- How to Use iOS 12 iPhone Battery Usage and Battery Health Information
- iPhone Battery Icon Yellow – What Does It Mean?
- Background App Refresh On iPhone 7 And iPhone 7 Plus
Do you have any criteria to decide what apps to have Background App Refresh turned on and what apps to have Background App Refresh turned off for? Do you have any tips and tricks for maximizing your iPhone’s battery life? We’d love to hear from in the comments below!
















