iPhone Screen Turning On By Itself? Disable Raise to Wake in iOS 10
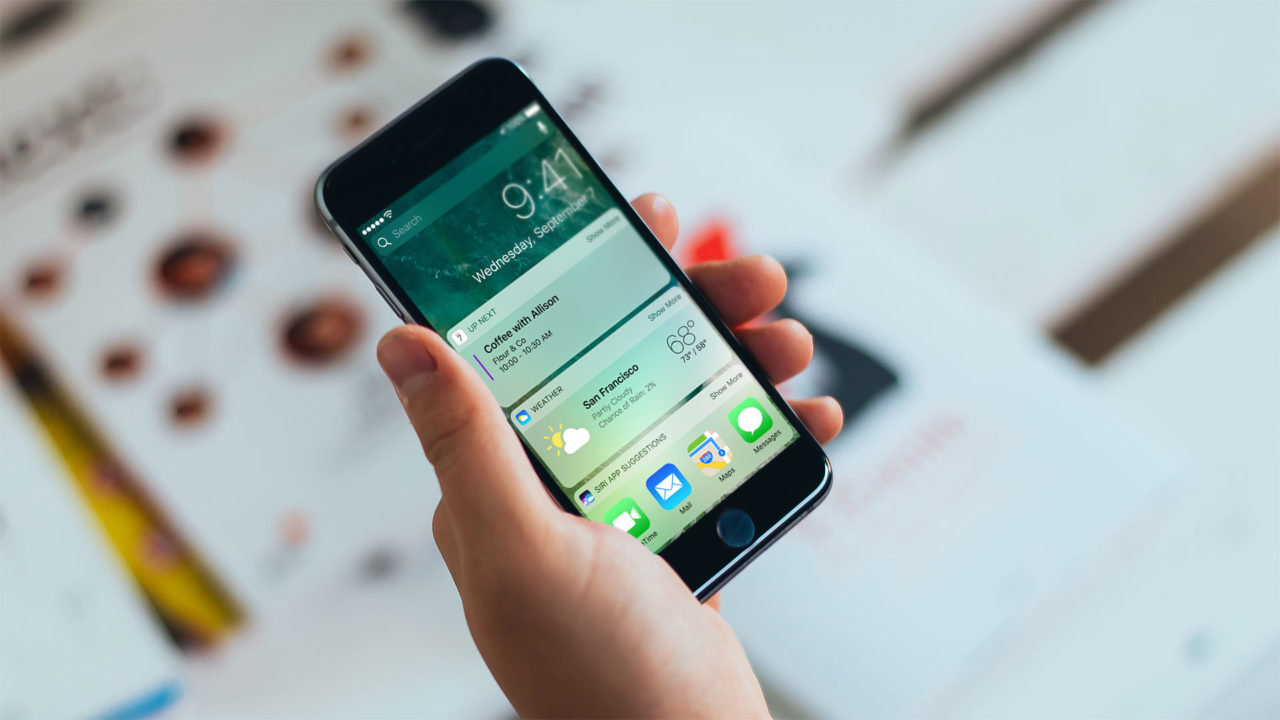
iOS 10 makes it even easier to check your iPhone updates at a glance with a new feature called Raise to Wake. Similar to the Apple Watch, a compatible iPhone with Raise to Wake enabled will use its internal sensors to detect when the user lifts the device up to look at the screen, and then automatically turn the screen on. This lets users quickly check the time, battery life, and any new notifications without the need to press any buttons on the device.
But Raise to Wake isn’t for everyone. The iPhone’s internal sensors can’t always distinguish between an intentional action on the part of the user and the random movements of the device from simply carrying it around. This can cause the screen to frequently turn on by itself in error. And thanks to the way that iOS 10 displays notifications, this can represent a privacy issue, too, with anyone nearby able to catch a glimpse of your iMessage or Mail notifications when the screen activates.
Thankfully, Raise to Wake is an optional feature on those iPhone models which support it. Here’s how you can disable Raise to Wake so your iPhone screen will only turn on when you want it to.
Raise to Wake iPhone Compatibility
The Raise to Wake feature relies on newer versions of Apple’s motion coprocessors, specifically the M9 and newer. This means that it’s only available on certain iPhone models running at least iOS 10:
- iPhone 6s
- iPhone 6s Plus
- iPhone SE
- iPhone 7
- iPhone 7 Plus
If you don’t have one of the above-listed iPhone models, you can’t use (or therefore disable) Raise to Wake.
Disable Raise to Wake in iOS 10
To disable Raise to Wake, grab your compatible iPhone and head to Settings > Display & Brightness.
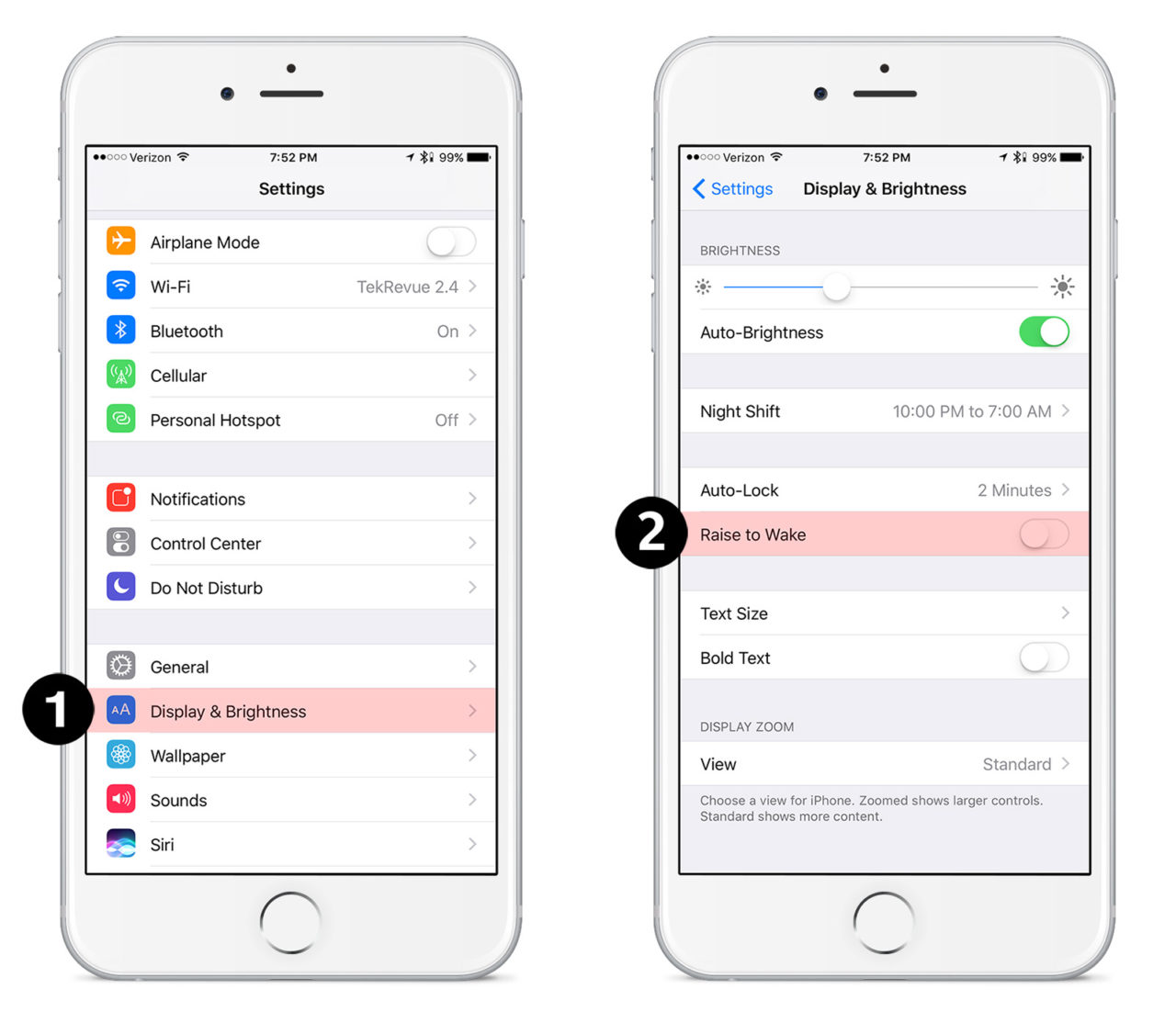
There, you’ll see an option labeled Raise to Wake, which will be enabled by default. Tap the toggle to change it from On (Green) to Off (White). You don’t need to reboot or do anything else to save your change; the feature will be disabled as soon make your change.
With Raise to Wake disabled, you’ll need to press either the Sleep/Wake button or Home Button to wake your iPhone’s screen. This effectively reverts the process back to how it worked in iOS 9 and earlier.
If you ever want to turn Raise to Wake back on, just head back to Settings > Display & Brightness and tap the corresponding toggle. As with when you disabled it, the change will take effect immediately.

















6 thoughts on “iPhone Screen Turning On By Itself? Disable Raise to Wake in iOS 10”
This was not only annoying, it was draining my battery. The upgrade alert (which disabled the phone until you clicked through to postpone) made the phone so difficult to use, I finally upgraded to iOS 10. “Features” like this (as well as the usual bugs) are why I don’t like to update right away in the first place. At least Apple provided a way to turn it off this time. Usually when Apple figures out something people hate, they force you to use it. They must be getting soft…