Forget This Network: Stop Your iPhone from Connecting to Old Wi-Fi Networks
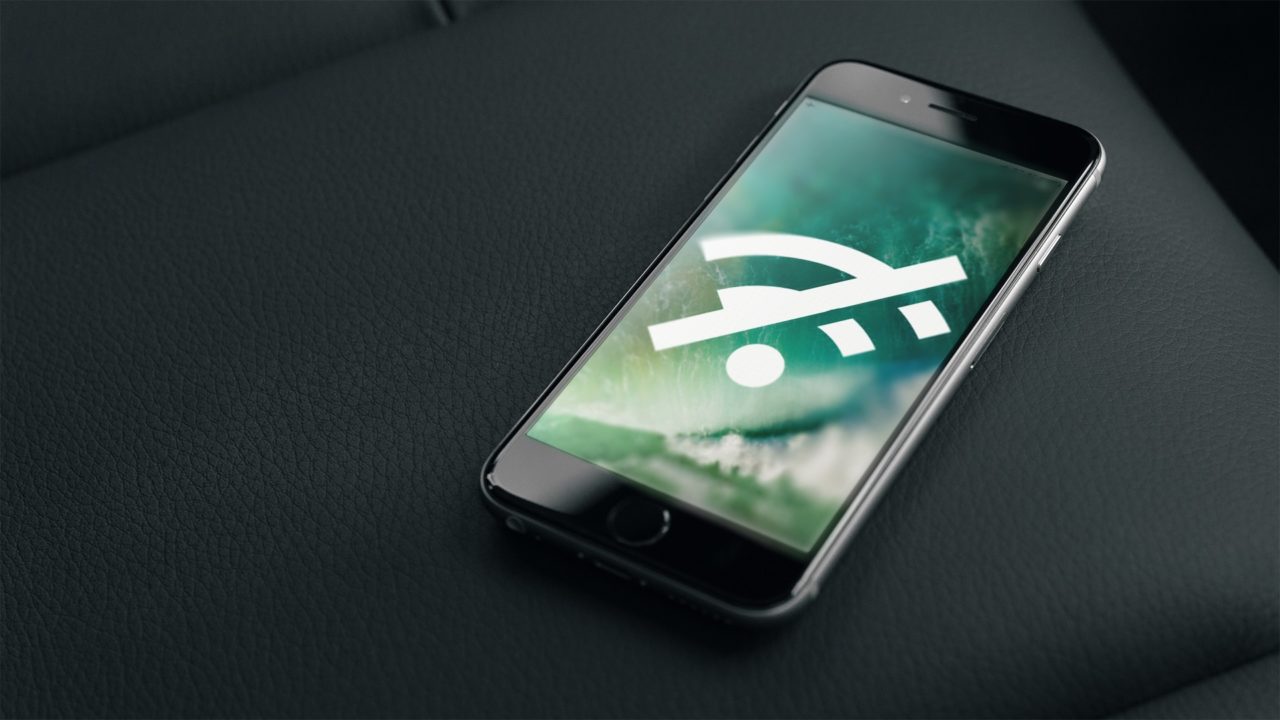
One handy feature of iOS is that once you manually connect to a particular Wi-Fi network, it will remember and automatically reconnect to that same network again the next time your iPhone or iPad is in range. This is handy because it means you don’t need to manually connect to common Wi-Fi networks every time you enter the office or come home, but it can also be annoying on occasion if you no longer wish to connect to a specific Wi-Fi network. Here’s how you can stop your iPhone or iPad from automatically connecting to an old Wi-Fi network or, as Apple calls it, “forgetting” a network connection.
First, let’s briefly discuss why you would want to stop your iPhone or iPad from connecting to a network you previously joined. One possible reason is that your office or favorite coffee shop has created a new Wi-Fi network with a faster connection, but your iPhone keeps automatically connecting to the old network next door when you enter the building, even though you’ve already manually connected to the new network. By telling your iPhone to “forget” the old, slower network, you’ll connect to the new network automatically instead.
Another reason is that some Wi-Fi networks, such as those found in airports and hotels, are metered connections that have either limited bandwidth or a fee to join. Let’s say that you check into your hotel for a two-day stay but only purchase 24 hours of Internet access. You connect your iPhone or iPad to the hotel’s Wi-Fi network and browse without a problem the first day.
On the second day, however, your iPhone will still remember the hotel’s Wi-Fi network (because the network itself never changes), but when your device connects you won’t be able to access the Internet because your allotted access time has expired. If you have another method of Internet connectivity — e.g., you discovered a free public network that reaches your room, you have a mobile hotspot, or you just plan to pull data over your cellular connection — your device will get in your way by trying to connect to the hotel’s network, which is no longer going to cut it.
Note: The above discussion refers to captive networks, which are networks that require a fee or specific login information (i.e., login details for residents/customers only). Many captive networks allow the user to connect to the network and access a specific subset of websites (such as a hotel’s information and booking page), but block access to the broader Internet unless payment is made or login credentials are provided. Other types of captive networks require a specific username and password before you can even connect at all. Networks like this will have a unique option in their preferences to enable or disable “auto-join” and “auto-login.” In this case, you can turn these options off to prevent your iPhone from automatically connecting without needing to “forget” the network.
Forget This Network
Now that you understand why you may want to forget a particular Wi-Fi network, let’s get to the how. First, grab your iPhone or iPad and head to Settings > Wi-Fi.
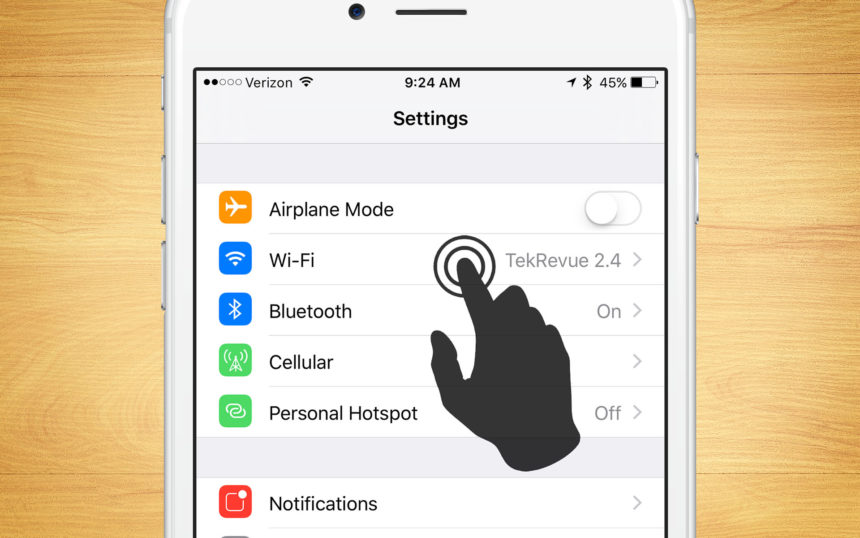
This will display both the Wi-Fi network you’re currently connected to, if applicable, and a list of all other detected networks. Find the network that is giving you trouble (keeping in mind that it may be the network to which you’re currently connected) and tap the small blue circled “i” icon to the right of the network’s name.
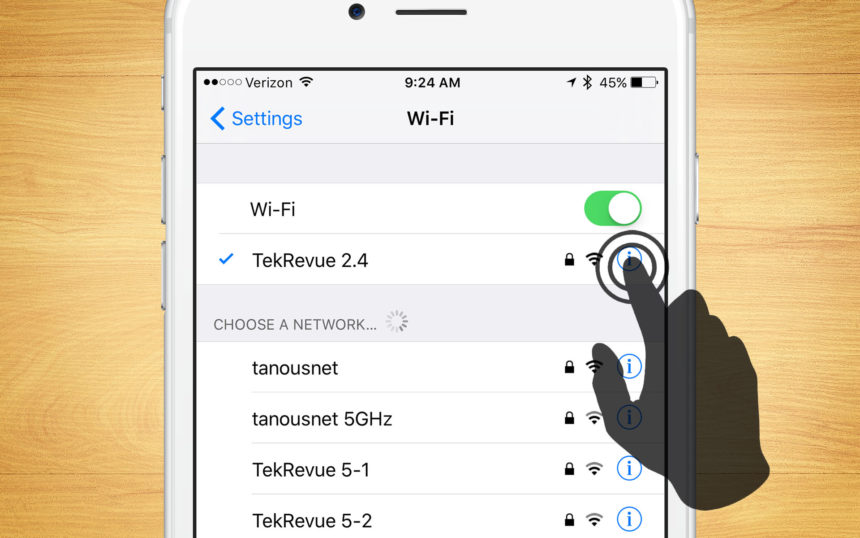
If you selected a network to which you are currently connected, you’ll see detailed information about your device’s connection to that network, such as its assigned IP address and DNS information. If you selected a network you weren’t connected to, these fields will likely be blank. Regardless, find the option at the top of the screen called Forget This Network.
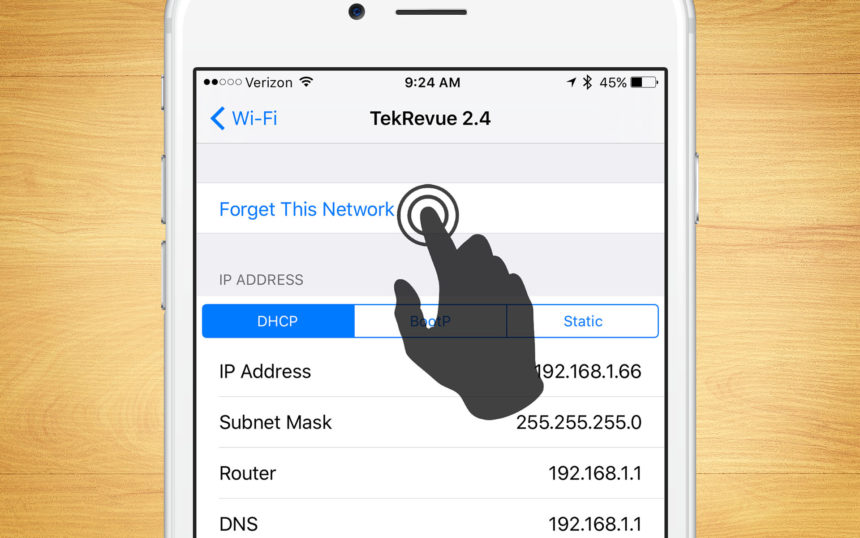
Tap it and iOS will ask you to verify the action. Keep in mind that this will remove the network and any password information from your device’s memory, so you’ll need to re-enter the password if you wish to connect to the Wi-Fi network again in the future. Also note that as of iOS 7 and OS X Mavericks, your iCloud Keychain will sync remembered Wi-Fi networks by default. Therefore, if you have iCloud Keychain syncing enabled, telling your iPhone to forget a particular Wi-Fi network will result in that network’s removal from all of your compatible Apple devices and Macs.
If you’re sure that you wish to proceed, tap Forget in the verification window to complete the process. If you were connected to the forgotten network, your iPhone or iPad will immediately disconnect and then connect to the next available remembered network, if applicable. The Wi-Fi network will still be visible in your list of detected networks, but your device won’t automatically join it again unless you manually instruct it to do so.
Ask to Join Networks
The previous instructions dealt with stopping your iPhone or iPad from reconnecting to a particular Wi-Fi network which you joined in the past. A related option in iOS is Ask to Join Networks, a feature which, in the absence of any remembered networks, will detect open Wi-Fi networks and ask you if you wish to join.
Many users will wish to turn this option off, as it can pose a potential security risk by making it easier to unintentionally join an unsecured or compromised network. You can find the toggle for the Ask to Join Networks feature at the bottom of Settings > Wi-Fi.




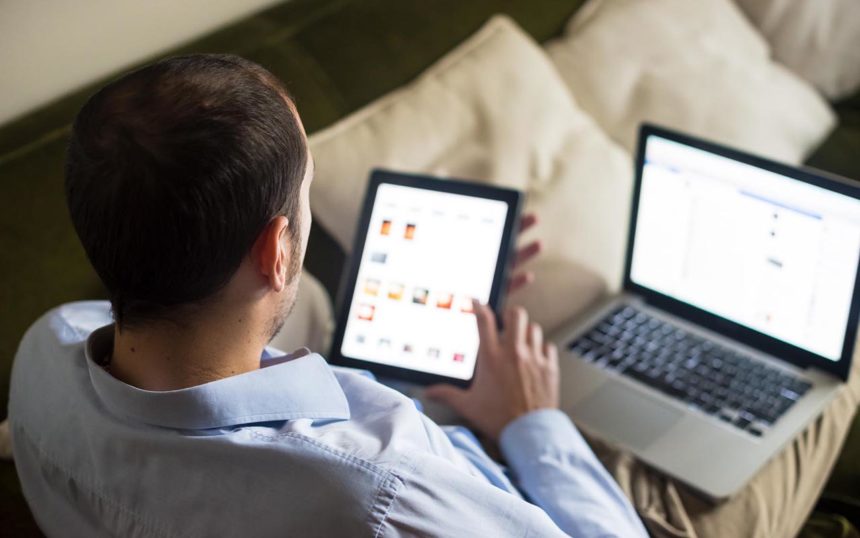













One thought on “Forget This Network: Stop Your iPhone from Connecting to Old Wi-Fi Networks”