How to Use the iPhone's One-Handed Keyboard in iOS 11
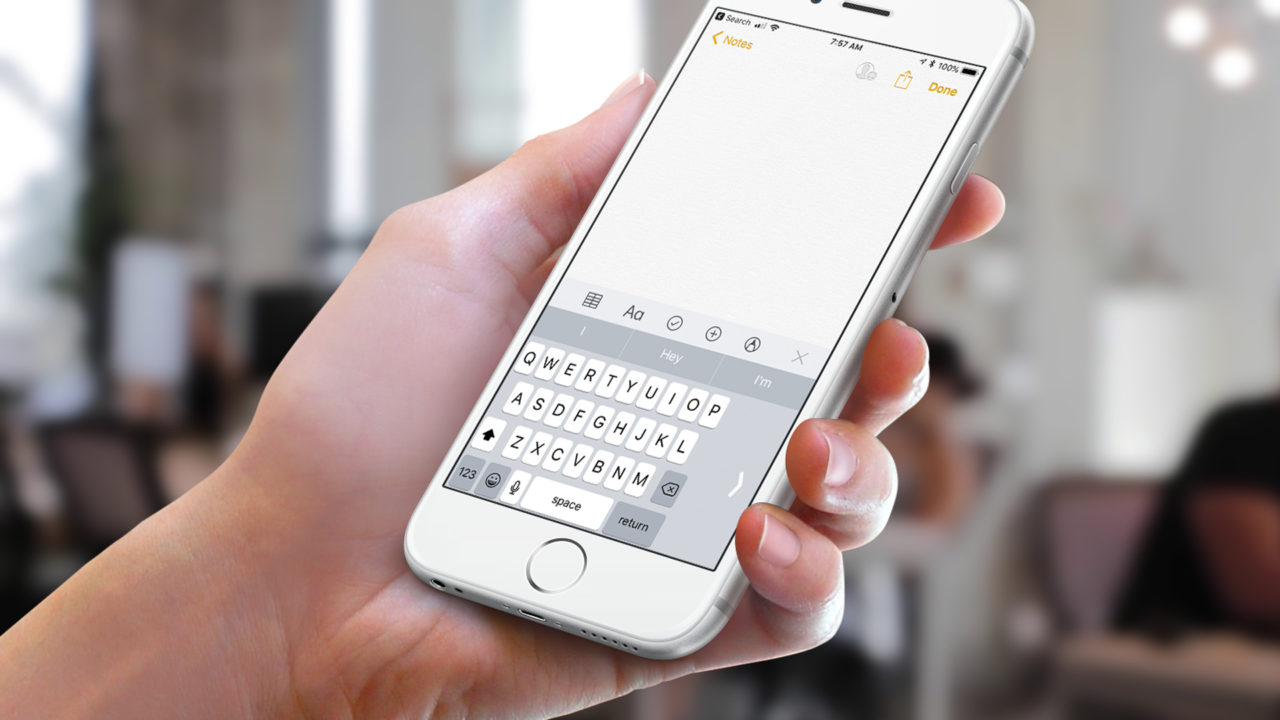
The iPhone’s virtual keyboard works great when you can hold the device with both hands and use your thumbs to type. But much of the time, users only have a single hand free. It’s still possible to type on the iPhone one-handed, but it can be challenging, especially if you have small hands or if you’re using the larger iPhone Plus models.
Apple has previously tried to address one-handed iPhone usage with features like Reachability. While Reachability — which temporarily shifts the entire iPhone screen down so that you can more easily access UI elements located at the top of your apps and websites — fixes part of the problem of one-handed usage, it doesn’t do much for typing on the virtual keyboard. Fortunately, Apple introduced a new one-handed keyboard mode in iOS 11. Here’s how it works.
One-Handed Keyboard
First, as mentioned above, this feature is new to iOS 11, so make sure you’re running at least that version on your iPhone. If you’re up-to-date, grab your device and launch an app that uses the iPhone’s virtual keyboard, such as Notes, Mail, or Messages. On the virtual keyboard, find the emoji icon — it looks like a smiley face — in the bottom row to the left of the space bar and dictation icons.
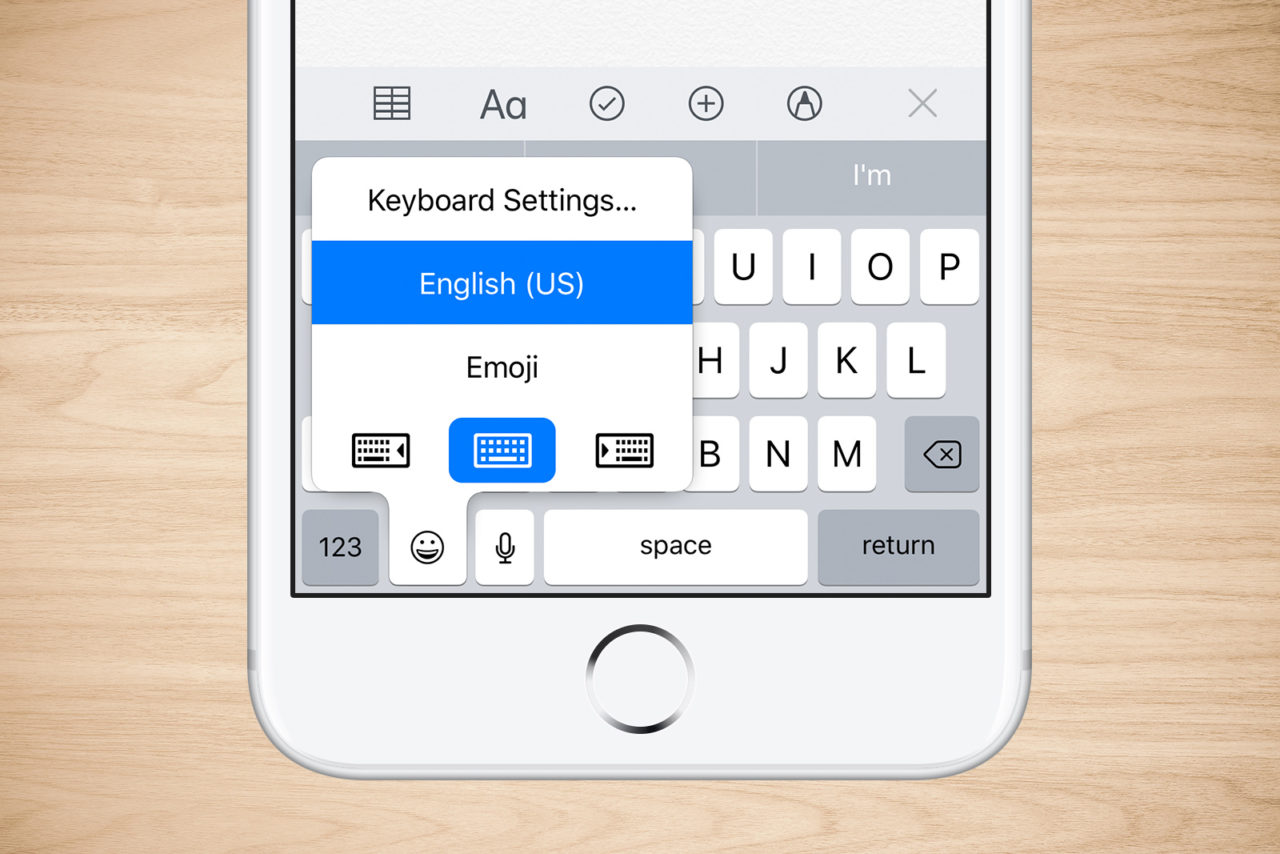
Tap and hold on that icon to bring up a list of options. On the bottom of the list are three keyboard symbols. The one in the middle signifies the standard full-size keyboard, but the ones on the right and left are the new one-handed iPhone keyboards. Tap the one on the right to shift the keyboard to the right for right-handed usage, and tap the icon on the left for left-handed usage.
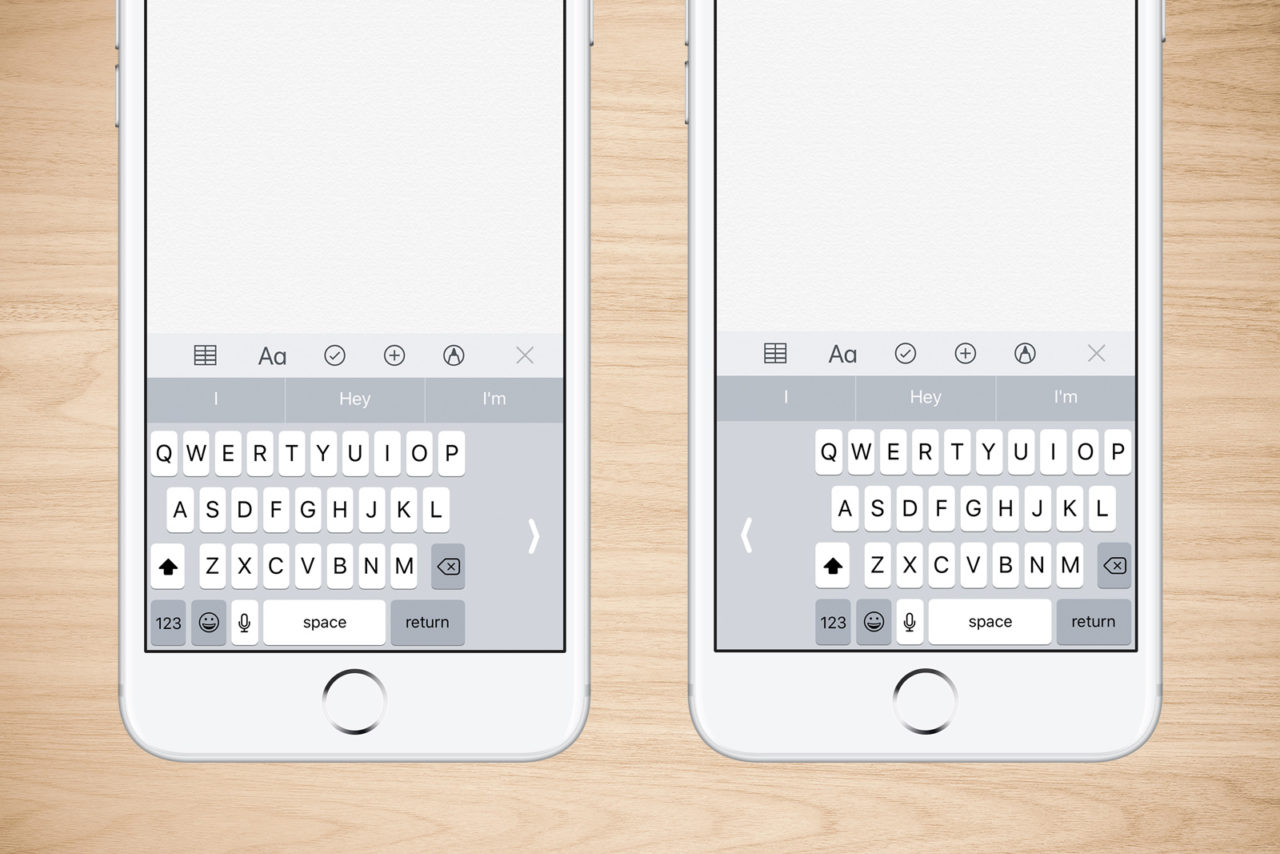
You can see in the screenshot above what the right and left one-handed keyboard options look like. You still have access to all of the same keys, but everything is a bit squished together to keep the keys as close as possible to your right or left hands. You can type out your messages as normal, and the one-handed keyboard will persist between apps unless you close it.
Speaking of closing it, you can revert to the normal keyboard by tapping the white arrow at the far edge of the one-handed keyboards. Once you do this, however, you’ll need to repeat the steps above to switch back to the right- or left-handed keyboard in the future.

















3 thoughts on “How to Use the iPhone's One-Handed Keyboard in iOS 11”
Bookmarked. Please also discuss with my website =).
We can have a link exchange contract between us
Might you know an alternative or a workaround?
I’m starting a blog soon but have no coding experience so I wanted to get
advice from someone with experience. Any help would
be enormously appreciated!