How to Find Your iPhone Serial Number, UDID, and IMEI
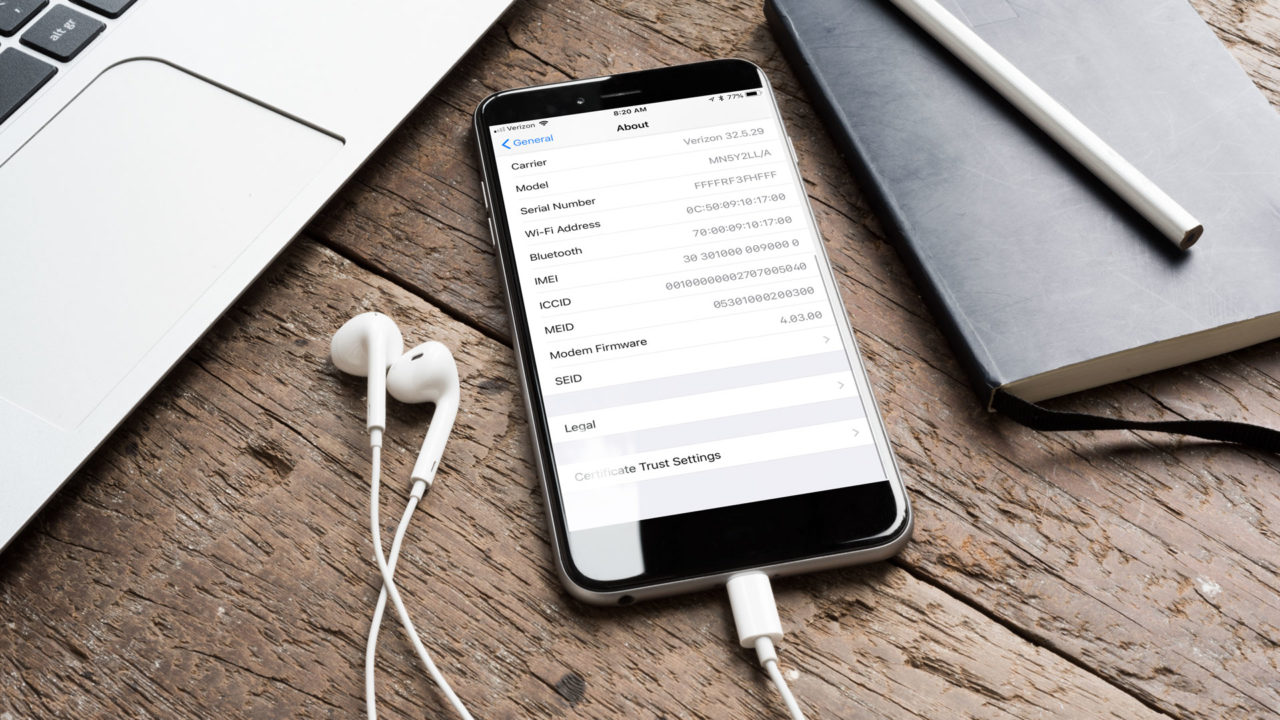
There are several important identifiers unique to your iPhone or iPad that you may need to know at some point. These include your device’s serial number, UDID, and IMEI. Here’s what these numbers mean and how to find them.
How to Find Your iPad or iPhone Serial Number
Your iPad or iPhone serial number is a unique number assigned to each device by Apple at the time of manufacture. Cases where you may need to know your serial number include requesting service from Apple, adding a device to your mobile account, when selling or trading-in your device, and when filing a police report for a lost or stolen device.
You can find your iPad or iPhone’s serial number in one of several ways. If your device is working, launch the Settings app and select General > About. Scroll down to see an entry labeled Serial Number. You can write the number down or press and hold on it to reveal a Copy option that will let you copy and paste the number into a note or email.
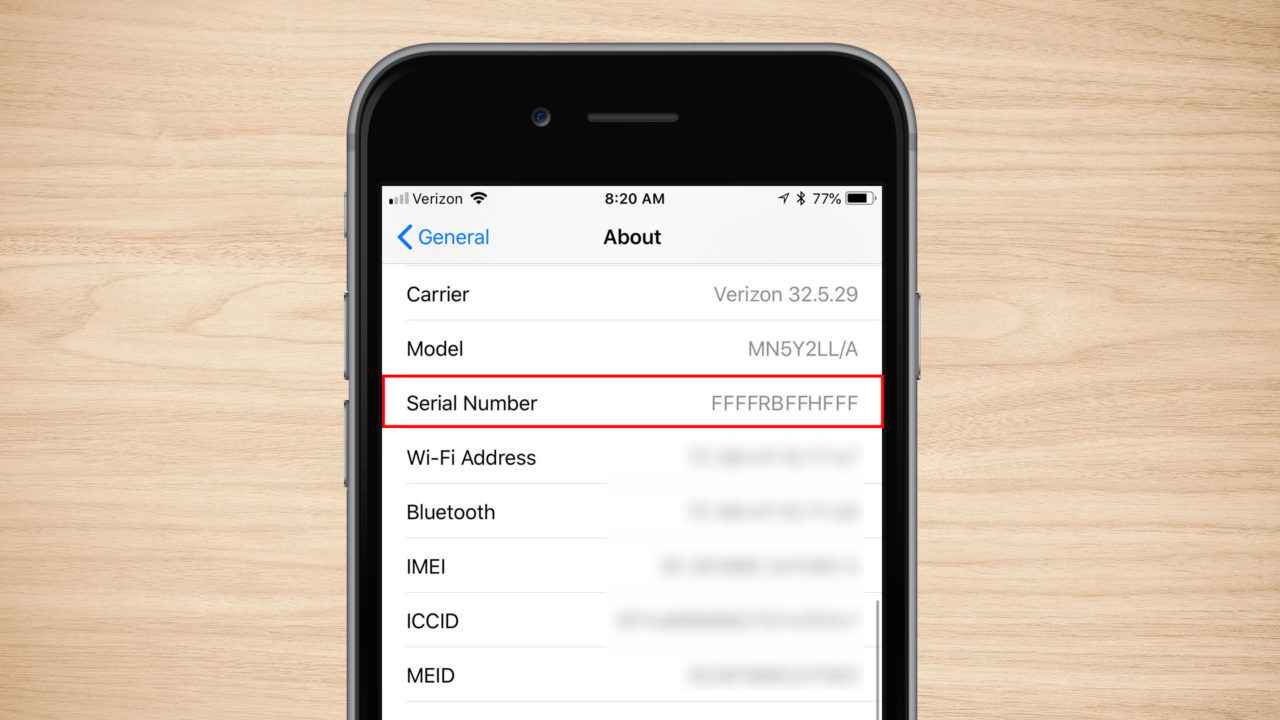
If your device is working, but the screen is broken, you can instead connect it to a PC or Mac running iTunes. Once connected and authorized, click the device icon in the iTunes interface to view your iPhone or iPad information.
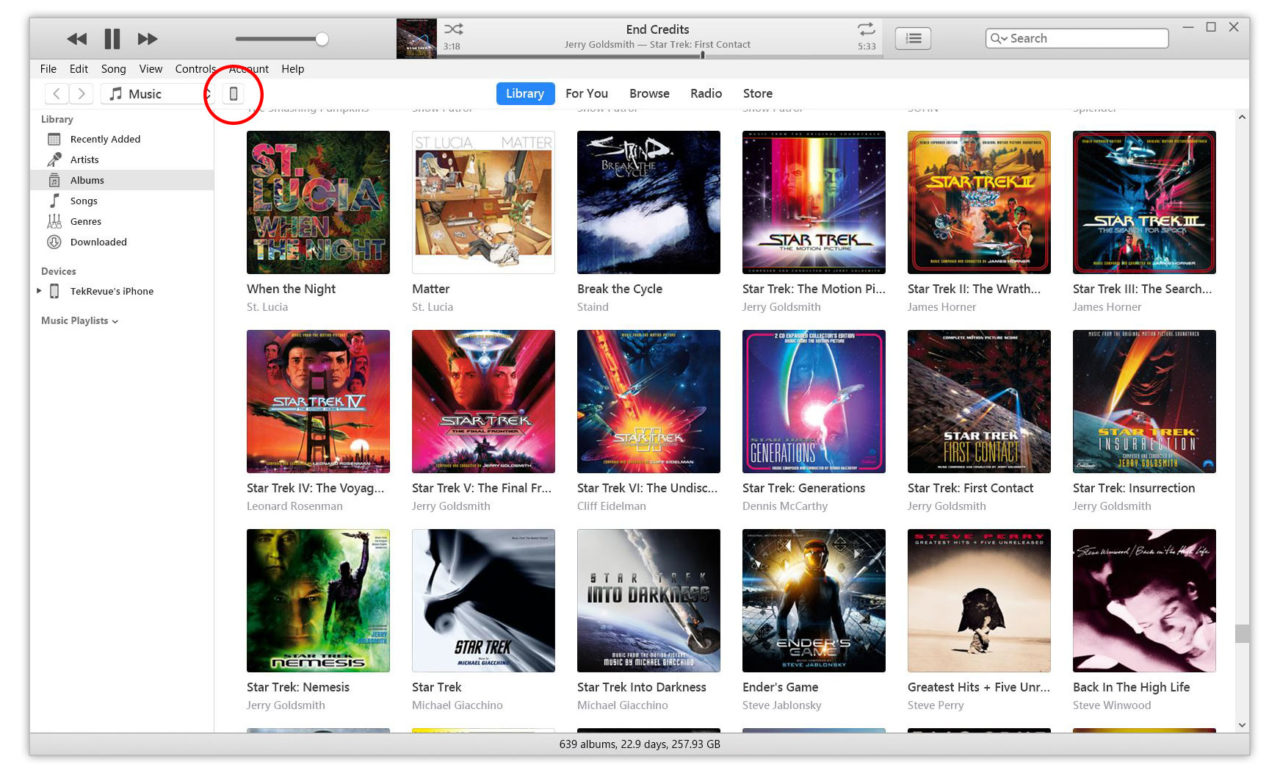
Your iPad or iPhone serial number will be listed at the top alongside your phone number (if applicable) and capacity.
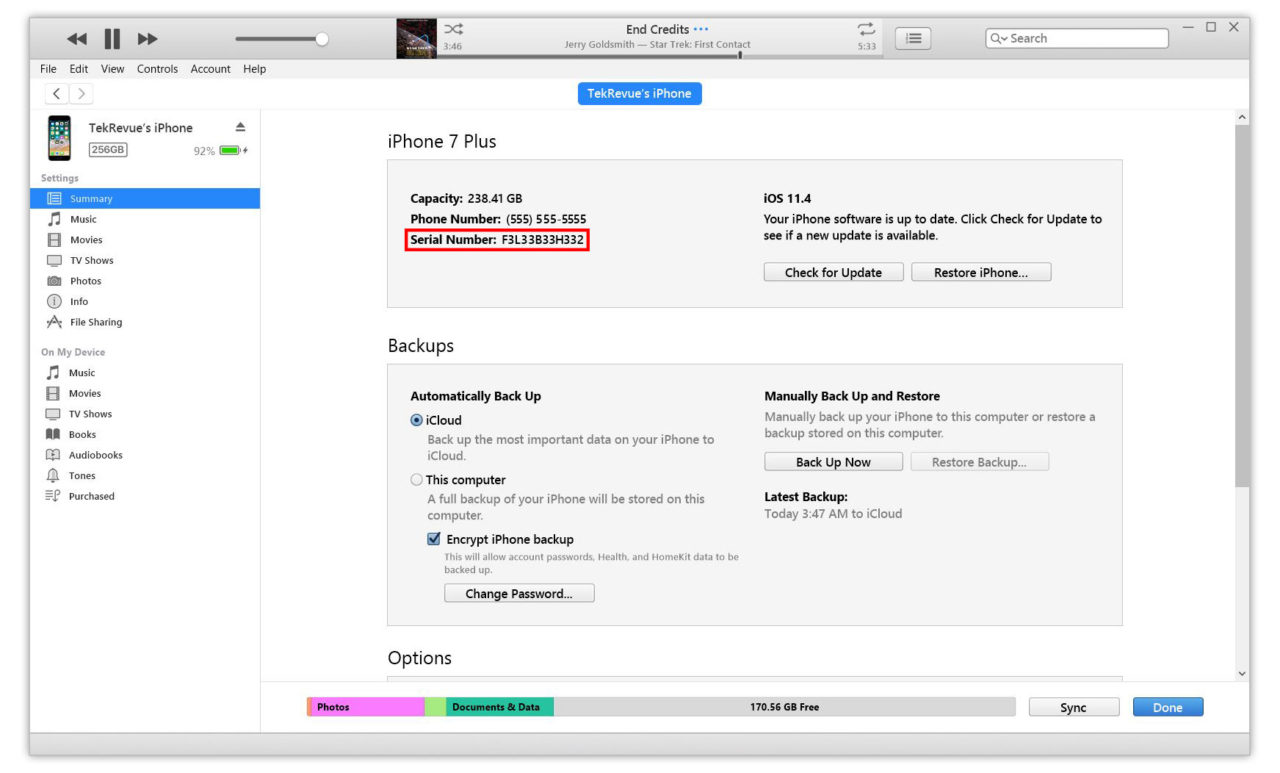
If your device is not working but you still have the original product box, you can find your serial on a multi-barcode sticker somewhere on the package. If your device is not working, you can’t find the original packaging, and you need to request support from Apple, the company will accept an IMEI number instead of the serial number. See the section below for how to find your IMEI.
Finally, if you’ve previously registered your iPhone or iPad with your Apple ID, you can login to your Apple ID account and see a list of your registered devices, including serial numbers.
How to Find Your iPad or iPhone IMEI Number
The IMEI (International Mobile Equipment Identity) Number is a universal system for uniquely identifying mobile networked devices. Another way to think of it is that your serial number uniquely identifies your device among all Apple devices, while the iPhone IMEI number uniquely identifies it among all mobile devices in the world.
You’ll need to know your IMEI number if you’re registering your iPhone with a new mobile carrier, and it can be used to prevent a stolen device from accessing the network.
To find the iPad or iPhone IMEI on a working device, head back to Settings > General > About and you’ll see it listed a few lines beneath your serial number. Again, you can jot it down manually or tap and hold to copy and paste it.

If your device is not working, you can find your IMEI number printed on the iPhone or iPad itself. Older models have the IMEI engraved on the back of the device alongside the regulatory information. Starting with the iPhone 6s and newer, you’ll find it printed on the SIM tray. Just make sure you have a magnifier handy, as the engraved text is very small.
How to Find Your iPad or iPhone UDID
Your UDID (Unique Device Identifier) number is another identifier unique to your device. It’s used by Apple to register your iPhone or iPad to a developer account for app and iOS beta testing and deployment.
To find your UDID, you’ll need to again connect your device to a PC or Mac running iTunes. After authorizing the connection, click the device icon to view information about your iPhone or iPad. Find the entry for the serial number (discussed in the section above) and click directly on the serial number. The entry will change to show the UDID.
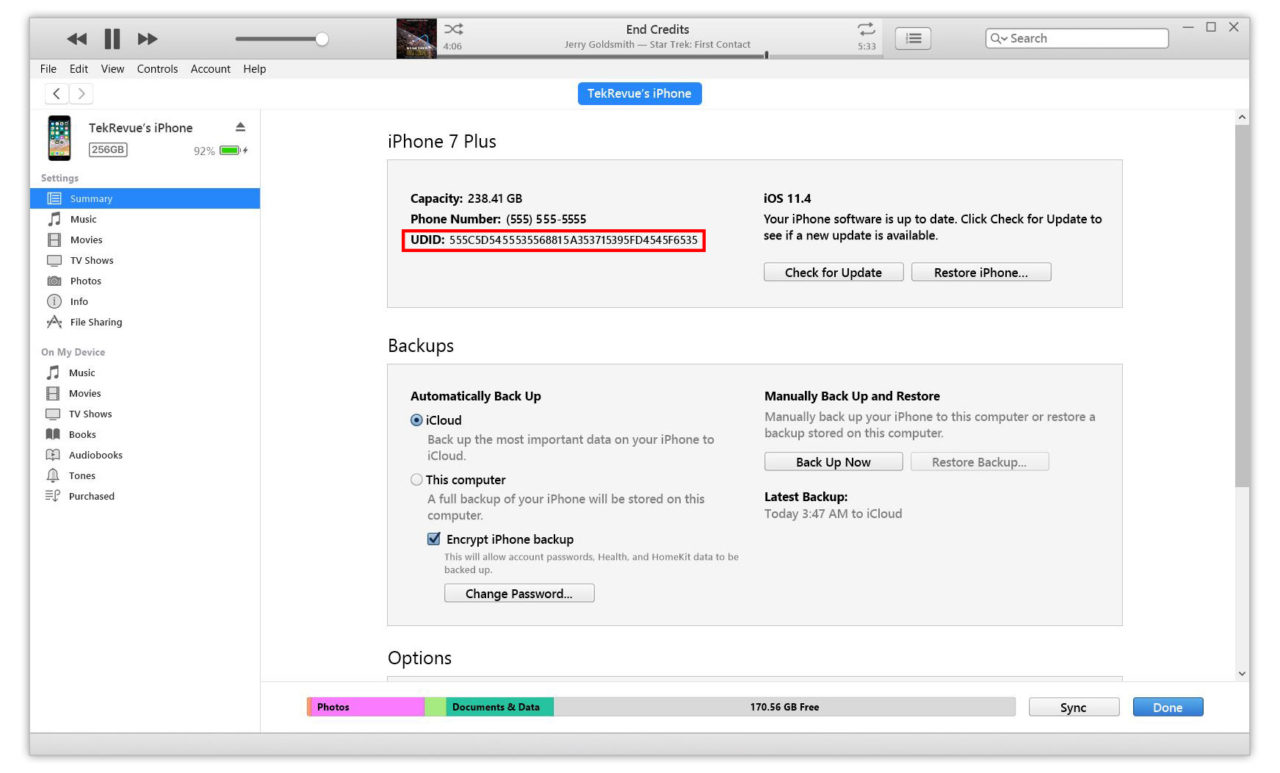
You can jot it down manually or right-click on the number to reveal a Copy option. You can continue to click on this entry to further reveal the ECID and Model Identifier.
















