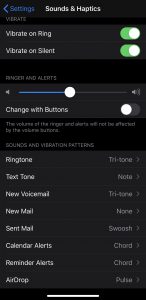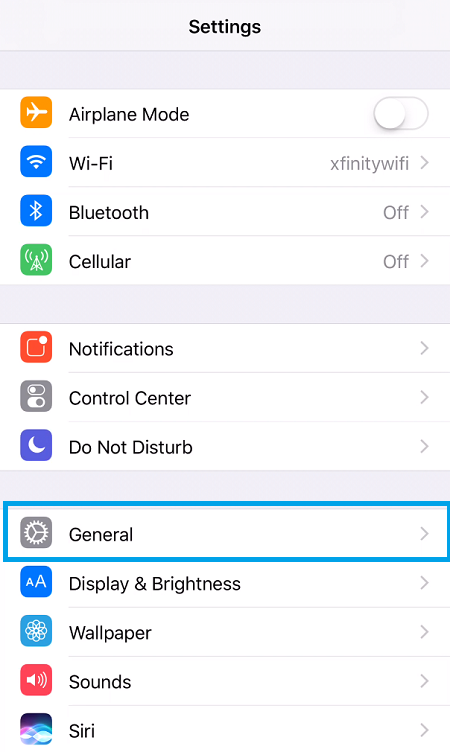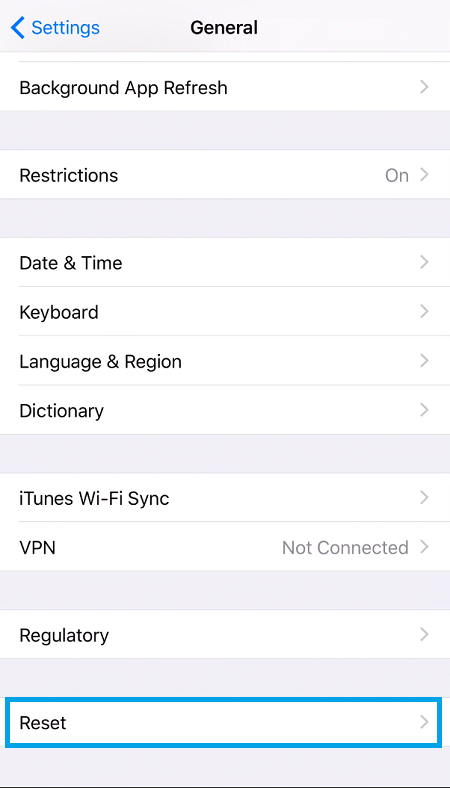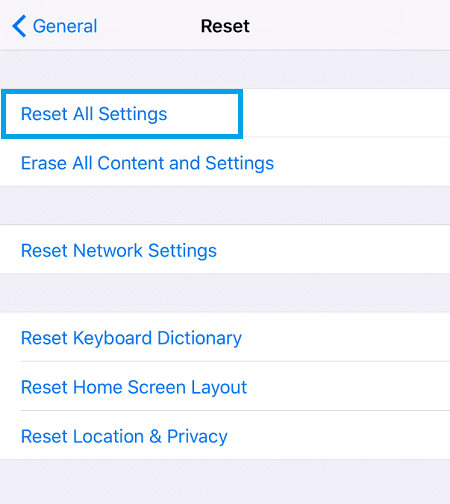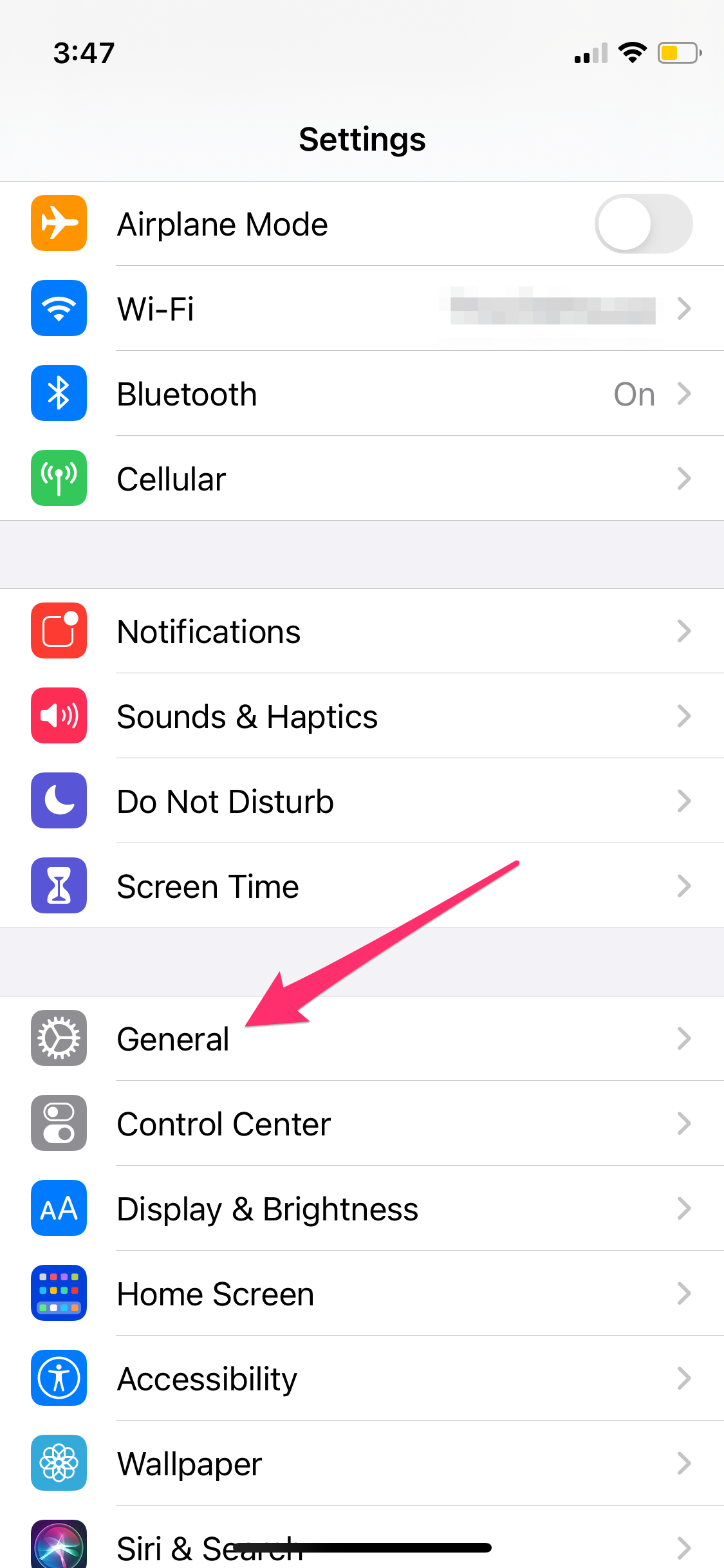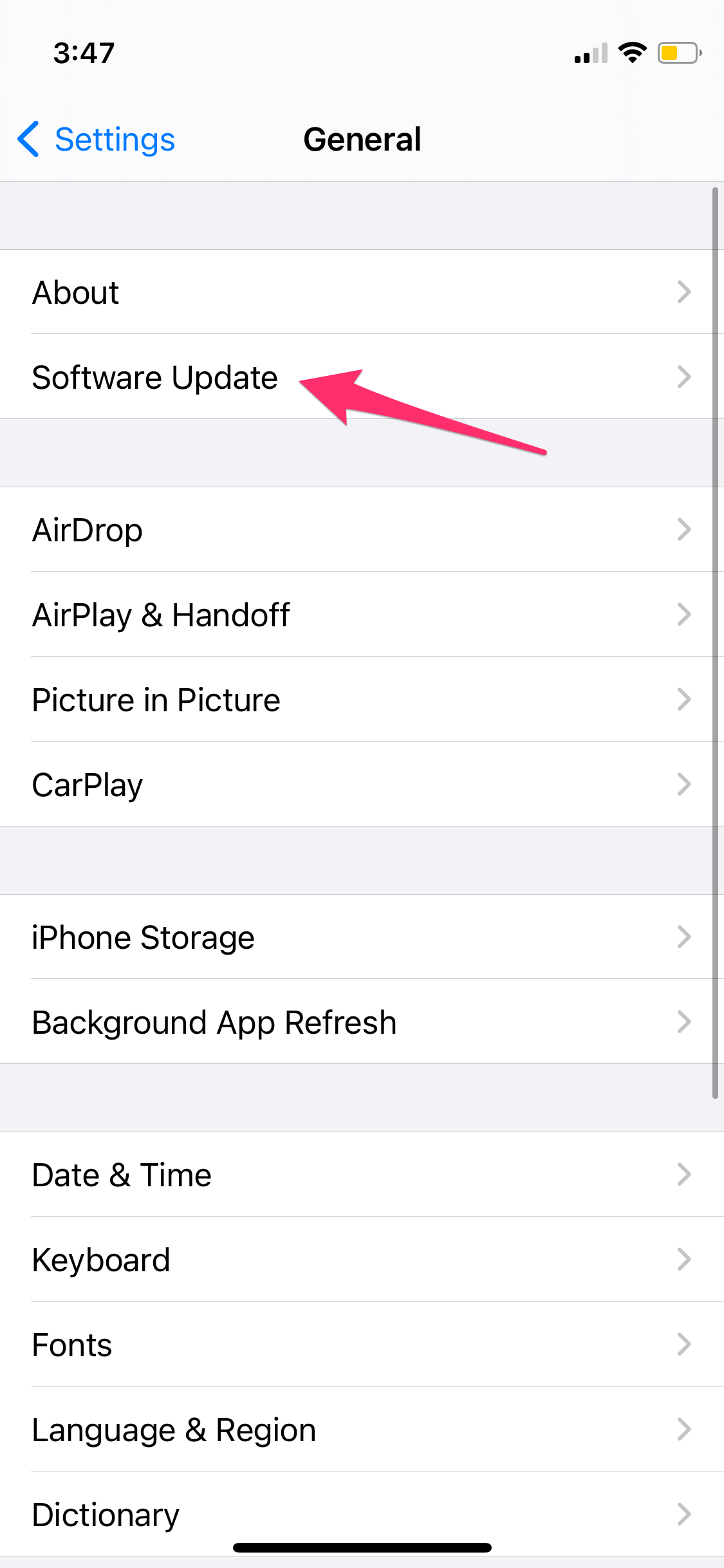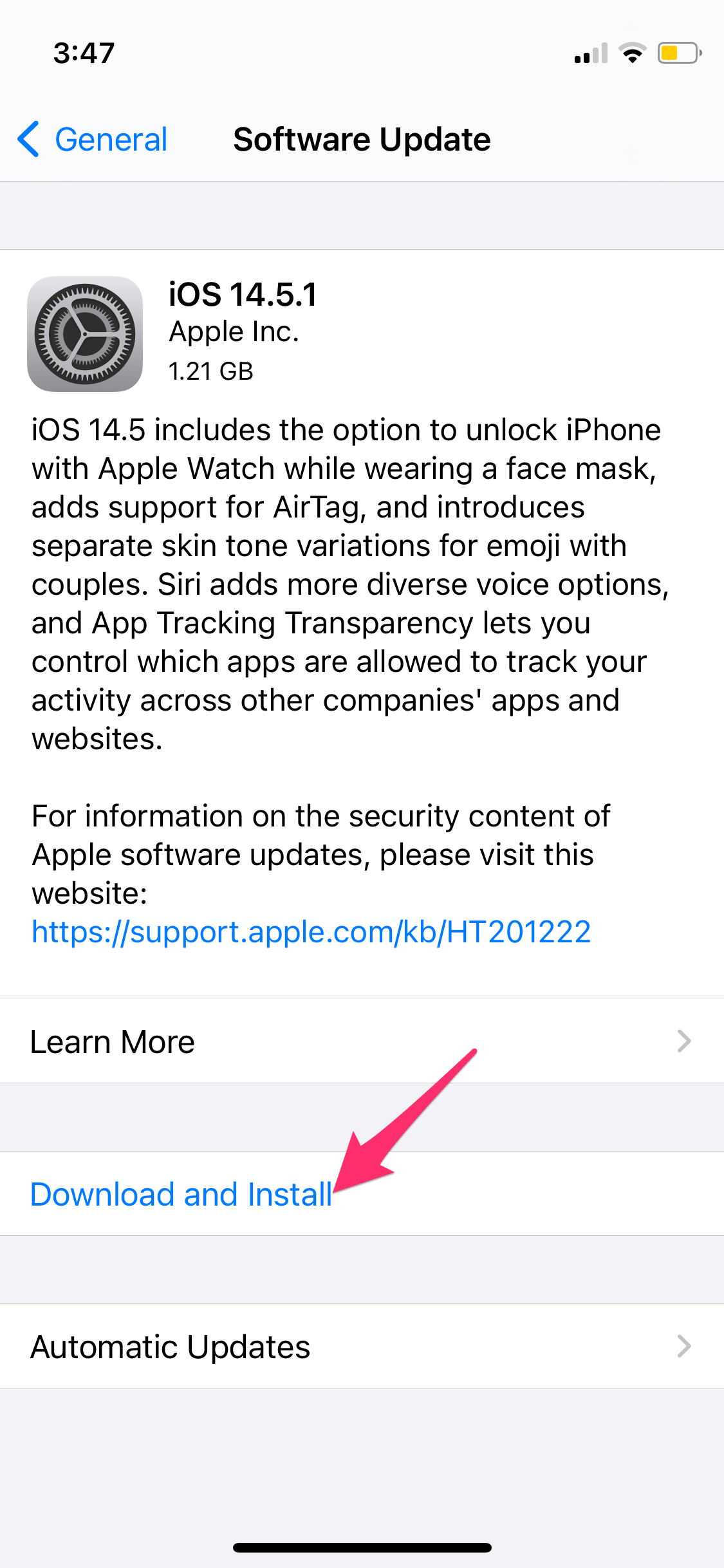iPhone Sound Not Working – What To Do

Is the volume maxed out but you can’t hear notifications or game audio? iPhones have a weird way of manifesting sound glitches, and this is only one of them.
The sound may also stop working when you’re using a headset or your AirPods. In some cases, it glitches out only when you’re using the phone without a headset. Luckily, there are a couple of things you can do on your own to try and fix these problems and we at TechJunkie will show you how to troubleshoot and resolve iPhone sound issues.
Note* If your ringtone isn’t working, first check the sound switch on the left side of the phone above the volume buttons. Flip the switch so that it’s closest to the screen of the phone (as opposed to the back of your iPhone) and see if your ringer works.
Basic Troubleshooting
There are several reasons your iPhone sound isn’t working properly. The fastest way to find your solution is through some basic troubleshooting steps. Here are some things to think about or try when attempting to get your phone working properly again:
- Bluetooth – Is your Bluetooth on and connected somewhere? Even if you haven’t used it in a while, try toggling this off to see if your sound works
- Is the speaker dirty? – Especially for those who hold their phone to their ear, check the speaker at the top of the phone above the camera, it can become clogged and you won’t hear another caller
- Check the lower speakers for debris – If you can’t hear music or your ringtone, make sure the speaker at the bottom of the phone
- Does it work with headphones? Plug your headphones in an attempt to play a ringtone or song. If nothing plays through your headphones, it’s likely a software issue.
- Try playing sound through a different source – If YouTube sound isn’t working try Pandora. If your ringtone isn’t working but everything else is, try a new ringtone.
Why is My Sound not Working on my iPhone?
First, check your basic sound settings, then we’ll look at other possible problems and resolutions for audio problems.
- Tap Settings
- Then tap Sounds & Haptics or Sounds.

- Then go to the Ringers and Alerts section.
- Move the slider to the right to increase the sound volume.
Sounds Not Routing Properly?
If you can hear noises coming from your phone, but they aren’t routing properly go to the Accessibility settings on your phone. Check that the balance is right and the settings match the screenshot below.
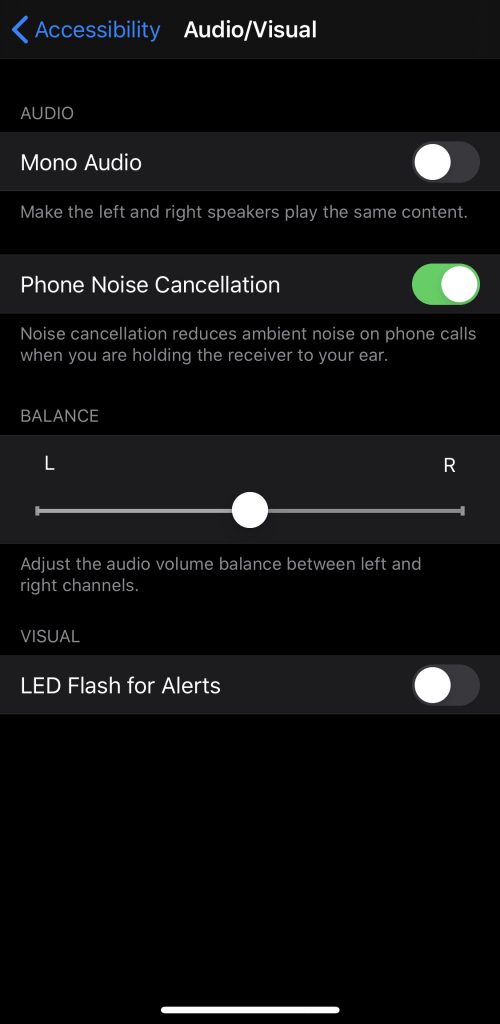
If you still don’t hear any sound, you may have a hardware problem and will need to bring your iPhone into an Apple Store. But before narrowing the issue down to hardware, try a few more things…
Restart Your iPhone
While this isn’t a sophisticated approach to fixing technical problems, it does work more often than you might expect. A simple restart usually fixes small software glitches that can cause your audio to malfunction.
Here’s how to restart your iPhone:
- Press and hold the Side Button and Volume Up buttons simultaneously
- Wait for the screen to power off.
- Release the buttons when you see the Apple logo and wait for your iPhone to fully power back up.
Reset Your iPhone’s Settings to Fix Sound on Your iPhone
Your iPhone audio problems might come from the way you personalized your phone. Custom audio settings, video settings, or installing a ton of third-party apps can sometimes mess with the sound. Try reverting your phone to its default settings and see if that fixes the sound problem.
Here’s how to reset your iPhone back to the defaults:
- First, go to Settings

- Then tap General

- Finally, tap All Settings and then tap Reset All Settings.

This method shouldn’t affect your personal data such as media, saved contacts, files, etc. Wait a few minutes and try using your iPhone’s sound to see if it now works.
Check Headphones or External Speaker
If you’re only experiencing sound issues when you’re not using a headset or speakers, there may be a lingering connection problem. It’s not uncommon for an iPhone to remain in headphone mode even after disconnecting it.
Put your headset back in and take it out quickly. Repeat this process a couple of times and check if anything has changed. This can fix the problem on many iPhone models.
Check for Bluetooth Problems
Whether you’re connecting to headphones or a speaker, Bluetooth can be finicky. The Bluetooth can fail to connect, connect to the wrong device, or some other nearby device with Bluetooth enabled can interfere with your connection. Try these steps:
- First, make sure you have Bluetooth enabled on your iPhone and the device you’re connecting to.
- Try turning Bluetooth off and then back on.
- Check to see if other nearby devices have Bluetooth turned on and turn off Bluetooth if possible so there aren’t other phones, tablets, computers, or other devices interfering with or even competing to connect to your headphones or speaker.
Clean Your iPhone Where You Plug in Headphones
This doesn’t mean doing a cache cleanup. You may have to physically clean your iPhone if the sound is not working. Take a toothpick, a can of compressed air, or some cotton swabs to the phone’s headphone jack.
Make sure to take out any dust particles and debris that may be interfering with the connection. You should also make sure to also clean the speaker and receiver mesh, not just the lightning connector.
Use a Backup Point to Go Back to When Sound Worked
Not everyone backs up their iPhone to iCloud but many people do and some without realizing it. But if you have the habit of making backups for your iPhone, then you might be in luck.
Restoring an older version of your iPhone may well take care of audio issues you may encounter, as long as the backup version didn’t have the same issues:
- Go to Settings
- Locate and select iCloud
- Select Storage & Backup
- Choose the desired restore point
Keep in mind that doing this means you will only restore the information that was on your device up to that backup point.
Dealing with Connector Issues That Affect Audio
It’s no secret that many iPhones come out of the factory flawed. Sometimes, the reason for the sound not working is simply a loose or damaged connector.
You can try to fix this by squeezing the case over the connector for a couple of seconds. The connector is usually located in the bottom right corner of the iPhone, just above the speaker. Squeeze it between two fingers for 10 or 20 seconds and see if anything changes.
Alternatively, you can try to tap the same region a few times. Just make sure you’re not banging too hard, as that may displace the connector even more.
Updating to Latest iOS Version can Fix iPhone Sound Issues
Not everyone uses automatic updates on their iPhones. That’s because Apple occasionally releases minor patches and updates that don’t have a positive effect on the system. What is designed to fix one thing might interfere with another system’s function.
But when using new apps without having fully updated your iOS, you may run into compatibility issues that affect the sound.
Here’s how you can update your iOS version:
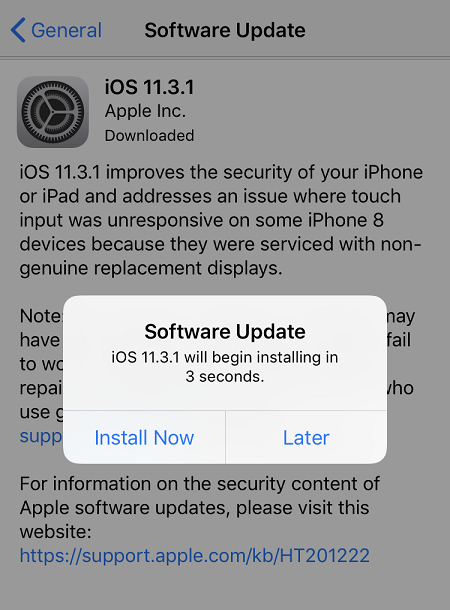
- Go to Settings
- Tap General.

- Select Software Update.

- Then Download and Install.

Frequently Asked Questions
Having technical issues with your phone is no fun. If we didn’t answer all of your questions above, keep reading.
My sound still isn’t working. What can I do?
If you’ve attempted all of the above-listed steps and your sound still isn’t working, you may have hardware failure. If that’s the case, your best bet is to contact Apple and schedule an appointment at an Apple Store or authorized repair center. If your iPhone is less than one year old with no damage and all original parts, the repairs should be covered. Of course, those who purchased the extended Apple Care Warranty may also be covered depending on how old your phone is.
Take Your iPhone to the Apple Store
If you have tried the above steps and still can’t resolve your iPhone’s sound issues, it may be time to take your iPhone into the Apple Store. It could be that a Genius Bar staff member will be able to fix the issue for you or you may need a hardware replacement. It’s not a good idea to attempt to fix iPhone hardware on your own.
For example, if you have the iPhone 7 or 7 Plus and the speaker icon is greyed out, none of these fixes will work (most of the time, you may get lucky). This model iPhone has a faulty Integrated Circuit Audio Component, so you’d have to take it to Apple or a third-party repair shop with soldering capabilities for a fix. Just keep in mind, if you choose the latter, you may not get Apple parts and it will void the warranty if there is one.
Have you had problems with the sound on your iPhone? If so, how did you end up resolving the issue? Please tell us about it in the comments below!