How to Fix an iPhone Stuck on Verifying Update

Updating your iOS device is not only beneficial when it comes to acquiring additional features but also quite necessary. These updates usually contain fixes to most of the latest bugs that iOS users encounter.
With that in mind, downloading and installing operating system updates should be done quite regularly.
But what if you cannot download the latest iOS updates? To be more exact, what if your iPhone (or another device that runs on iOS) gets stuck on the initial verification process?
Since this problem is actually quite common among iPhone users, we have decided to show you how to solve it.
System Stuck at the Verifying Update Process
Before downloading a new iOS update directly through your phone’s Settings, your phone has to complete the verifying procedure. This procedure usually lasts only a few minutes. After it’s completed, your phone will start downloading the iOS upgrades.
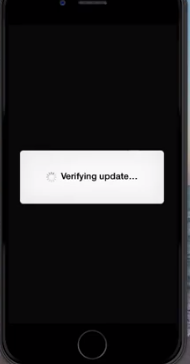 If your phone doesn’t complete this procedure and gets stuck along the way, here’s what you can do.
If your phone doesn’t complete this procedure and gets stuck along the way, here’s what you can do.
Prepare Your Device
Before we begin with the tutorial, you have to make sure that everything is set up and ready to go. The following list contains the essentials:
- You have to keep your iPhone fully charged.
- You have to make sure that your iPhone has an active wireless connection.
- You have to make sure that your iPhone has enough free storage space for installing the latest updates.
- You shouldn’t restore your iPhone without having a complete backup.
Once you have checked everything mentioned above, proceed to the solutions. There are several methods that can resolve this issue. We will go through all of them.
Solution 1: Locking and Waking Your iPhone
Locking and waking are two of four iPhone modes, sleeping and unlocking being the other two.
When your phone is locked, the system is actually awake, but you can only see some of the basic information. You can use your iPhone’s camera and go into its notification or control center by swiping across the screen, but that’s all that you can do.
The iPhone’s Wake mode is pretty self-explanatory. When your phone is in this mode, your screen displays something. It can be the Home screen, an app screen, or even the Lock screen.
Shifting between these two modes can resolve the issue at hand. To do this, you will have to use your phone’s power button. Here is how:
- Press your iPhone’s Power button. This button is located on the side (or on the top) of your device.
- Once you’ve put your phone in Lock mode, wake it up. In other words, once you’ve locked your phone, press the Power button again to enter Wake mode.
- Repeat this process several times. It usually takes somewhere between 5 and 10 repetitions for the problem to get resolved.
After completing these steps, enter your iPhone’s Settings and try to update iOS. If this didn’t get rid of the issue and your system gets stuck again, proceed to the following solution.
Solution 2: Resetting and Rebooting Your iPhone
When you use your iPhone for quite some time without rebooting its system, the software can get buggy. This happens because every task that you run on your iPhone takes a certain amount of your phone’s memory.
Resetting and rebooting your iPhone device can clean its temporary memory and resolve other bugs as well. Here’s what you need to do:
- Press and hold your iPhone’s Home and Wake/Sleep buttons simultaneously.
- Hold these two buttons until your screen turns off.
- Release both buttons once the Apple Logo appears on your screen.
After you have rebooted your iPhone, go to its Settings, tap on General, and then select About. From there, you will be able to see if your iPhone has actually updated its iOS version while being stuck. This is actually quite common and can happen in the background without you even realizing.
If you see that your iPhone isn’t running the latest iOS version, repeat the updating process.
NOTE: Restoring Your iPhone’s Data
If you encounter bugs in your phone’s software more often, you should always perform data backups that you can later restore.
To restore your iPhone’s data, you have to make a backup on your computer. Connect your device to your computer and manually transfer the files that you want or use special software. After that, launch iTunes, and click the Device button. Click on the Summary tab and then select Restore iPhone. You can choose the backup that you need from there.
Solution 3: Running Dr.Fone
Dr.Fone is among the most popular system recovery software today. This handy program offers you tools that have been specifically designed for the iOS.
With that in mind, Dr.Fone can solve most of the latest iOS problems, including:
- iPhone or iTunes Error 3419, 3014, 4005, 4013, etc.
- iPhone being stuck in Recovery mode
- iPhone being stuck in DFU mode
- iPhone being stuck in a reboot loop
- iPhone being stuck on Verifying Update
- iPhone refusing to turn on
As you can see, this software can even solve the problem that we are dealing with in this article. So, if none of the previous solutions has worked for you, simply download and install Dr.Fone on your computer.
Once you’ve installed everything, connect your iPhone to your computer, and run Dr.Fone. Click on the System Recovery tab in Dr.Fone’s initial window and follow the on-screen instructions to complete the process.
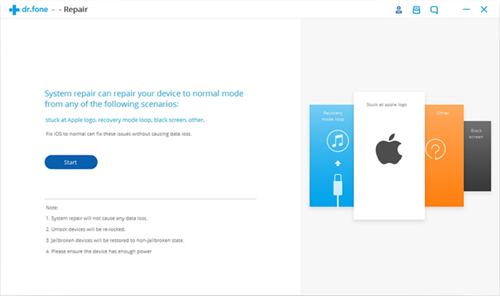
Dr.Fone’s interface is quite user-friendly, so you will get a hang of this software in no time. You can download Dr.Fone here.
Over to You
Has any of these three methods helped you resolve the issue? Do you maybe know of an alternative solution that you would want to share with us? Let us know in the comments below.
















