iPhone Won’t Appear on iTunes
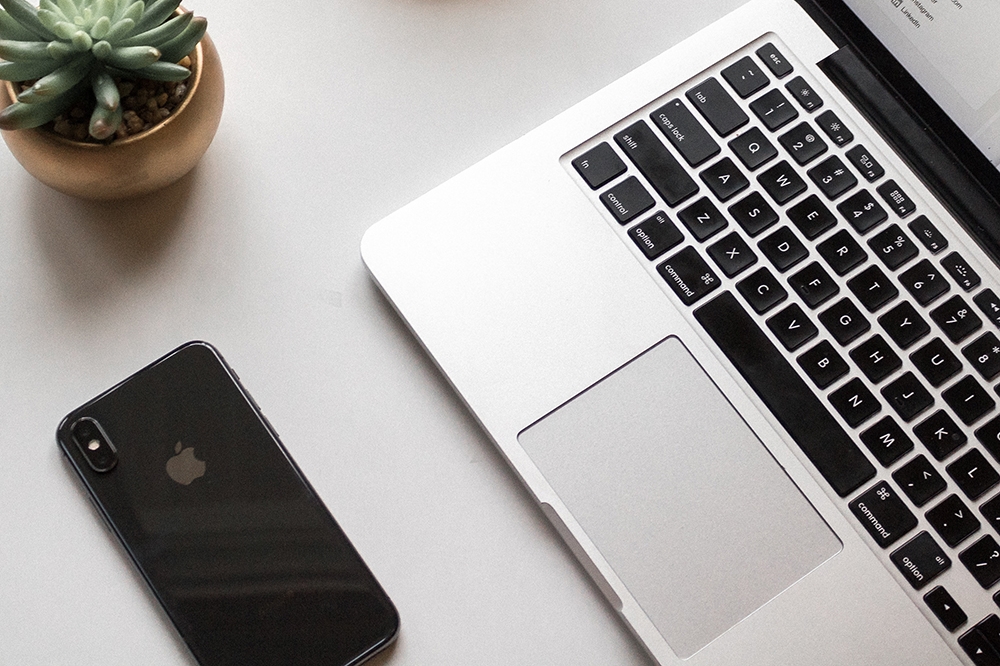
iTunes is there to help you sync your iPhone, make backups, and restore the phone when necessary. It also doubles as an all-encompassing media center to store your favorite music, podcasts, movies, audiobooks, and TV shows. Plus, this is one of the few native Apple apps that are fully compatible with PCs.
For the most part, connecting your iPhone to iTunes works like charm. You plug the phone into a computer and the app automatically starts and recognizes your device. But what if this doesn’t happen? Even worse, what if your phone is still not there even after manually launching iTunes?
Quick Fixes
When an iPhone doesn’t appear on iTunes, checking the hardware is the first line of defense. It means you need to inspect the cable, USB Type-C connection on your phone, and the USB connections on your computer.
Cable Inspection
Plug the cable out and inspect it for physical damages like cracks or breaks. The male side of your USB Type-C (the one that plugs into the iPhone) shouldn’t have any visible marks, dents, or scratches. That said, the cable should work fine even if there are minute blemishes on it.
Bear in mind that you cannot turn the male end of USB Type-C upside down (for iPhones). However, it sometimes helps to unplug and turn it 180°, then plug it back in. In addition, you also need to check the USB port on your computer.
Try plugging the cable into all the available ports to determine which one works. If you have a laptop, plug the cable there as well to see if it does the trick.
Cable Requirements
Ideally, you are using the original Apple Lightning cable that came with your iPhone. In general, these cables work the best and can withstand most wear and tear. But if you prefer one of the cool-looking third-party cables, you need to get one that has an MFi certificate.
This certificate means that the cable is Apple-approved. Unless you use this kind of cable, there is a risk of damaging your iPhone. Needless to say, the connection to iTunes might not work either.
Port Inspection
Your iPhone probably spends a lot of time in pockets, bags, or backpacks. Due to this, the connection port can pick up fluff, which can prevent you from plugging the cable properly and making a connection.
You should thus peer into the port and check if there’s any foreign material inside. If there is, use a toothpick or a SIM card tool and carefully remove the fluff. Unless the port has been exposed to liquids, the foreign materials come out easily. Remember, you shouldn’t force the toothpick or SIM card tool around the port.
With this out of the way, you can proceed to inspect the USB ports on your computer. Use a USB flash drive to see if all the ports work.
Note: If all the ports and connections seem fine, try using a different cable. Unless this helps, keep reading for more tips and tricks.
Software Fixes
Your Mac or PC should be running the latest iTunes version and the latest version of the operating system. Here is a guide on how to check for updates.
PC Users
Ideally, your PC runs Windows 10 and the latest version of iTunes (12.8, at the time of this writing). There are two ways to check for iTunes updates based on where you downloaded the app from.
If you got it from Apple website, launch iTunes, click Help in the toolbar, and select “Check for Updates.” If you got iTunes from the Microsoft Store, check for updates at the store.
Mac Users
When you install macOS Mojave (10.14, at the time of this writing), the latest iTunes comes in the bundle. Nevertheless, it doesn’t hurt to check if you have the latest versions of the software.
For iTunes updates, launch the App Store on your Mac and click or tap on Updates in the menu bar on the left. Should iTunes appear under Updates, just select Update next to the icon and wait for the system to do its magic.
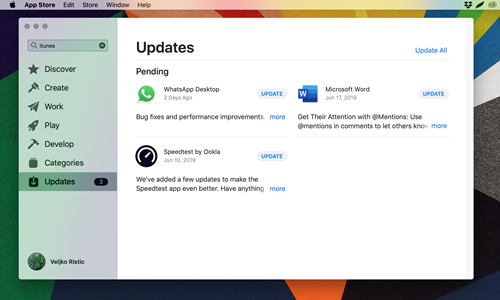
To check if you are running Mojave, launch System Preferences and click on the gear icon to access the Software Update menu.
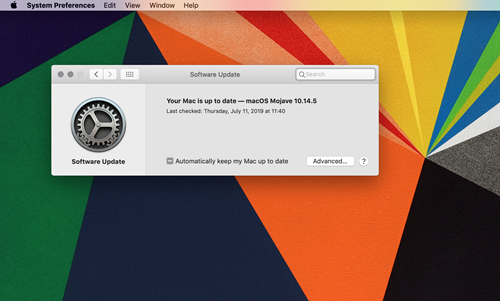
Note: Your iPhone needs to be up-to-date as well. To make sure it is, take the following path:
Settings > General > Software Update > Download and Update Now
Connectivity Tips and Tricks
An iPhone needs to be unlocked and on Home screen to connect to iTunes. To be exact, you shouldn’t have an app up and running when you attempt to connect. As soon as you plug in the phone, a “Trust This Computer” pop-up window appears. Of course, you should tap on “Trust,” but what if you hit “Don’t Trust” by accident?
This action will prevent you from connecting to iTunes, but you can quickly repair it. Launch Settings, choose General, swipe down to Reset, and tap to enter the menu.
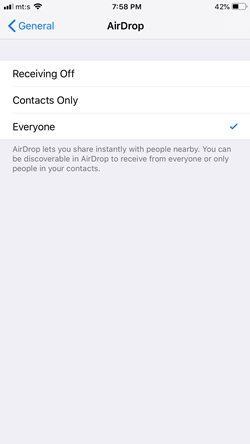
Select “Reset Location & Privacy” and reconnect to your computer after the reset is complete. You can also restart the iPhone to ensure the changes take effect.
Plug and Play
For Mac users, iTunes connectivity issues are usually hardware-related. On the other hand, PC users might experience some software compatibility problems. Either way, you now know how to deal with them.
How often do you connect your iPhone to iTunes? Are there any tricks we didn’t mention in the article that you would like to share with the community? Let us know in the comments below.
















