iPhone X: How to Disable Face ID's 'Require Attention' & 'Attention Aware' Settings
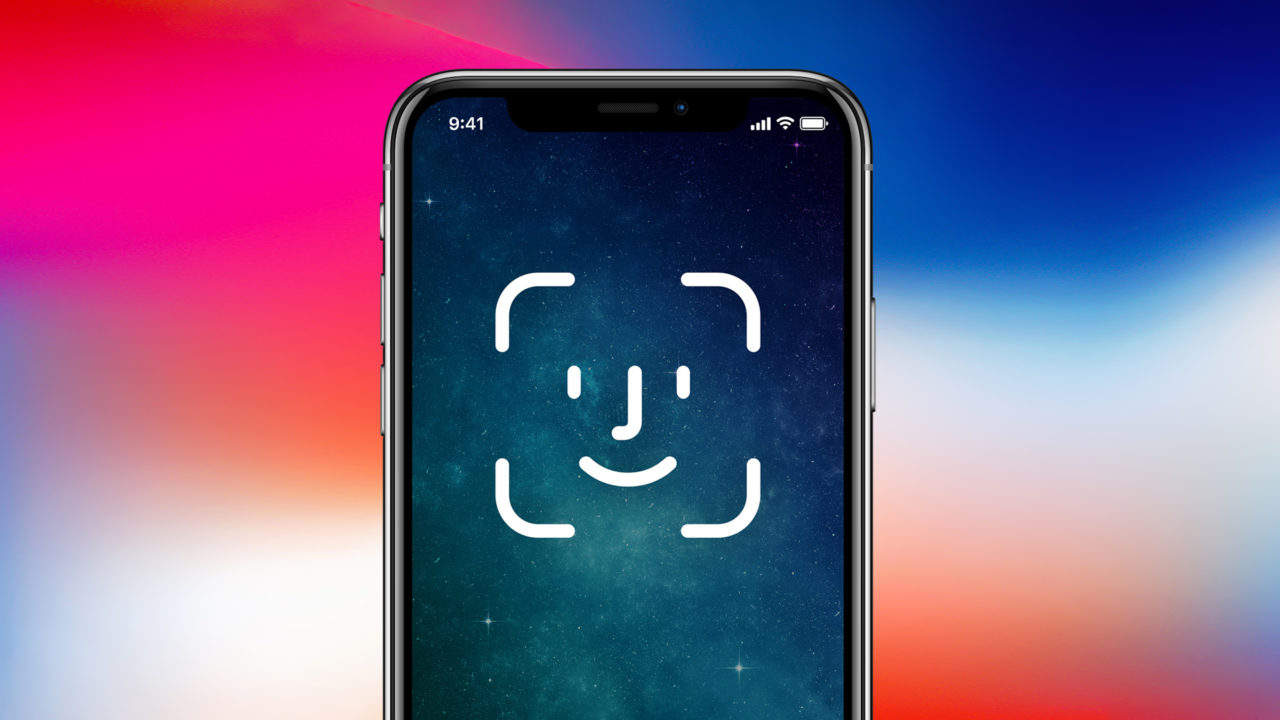
Apple’s Face ID technology—which for now is only available on the company’s flagship iPhone X—is incredibly cool behind the scenes. As Apple says on their support pages:
The technology that enables Face ID is some of the most advanced hardware and software that we’ve ever created. The TrueDepth camera captures accurate face data by projecting and analyzing over 30,000 invisible dots to create a depth map of your face and also captures an infrared image of your face.…Face ID automatically adapts to changes in your appearance, such as wearing cosmetic makeup or growing facial hair. If there is a more significant change in your appearance, like shaving a full beard, Face ID confirms your identity by using your passcode before it updates your face data. Face ID is designed to work with hats, scarves, glasses, contact lenses, and many sunglasses. Furthermore, it’s designed to work indoors, outdoors, and even in total darkness.
So, yeah. Very nifty. And one thing that makes Face ID even cooler is its ability to know when you’re looking at your device, meaning that your iPhone X won’t unlock unless your eyes are focused on it. It can even do smart stuff like lowering the volume of your ringer if it sees you looking at your phone; the device recognizes that, hey, you realize someone’s calling, but you’re choosing not to answer. Awesome.
But these features, called Require Attention and Attention Aware, aren’t ideal in every situation. Some users want their iPhone X to simply behave like every other smartphone, while keeping some of the “smarts” out of the equation. Fortunately, Apple lets users adjust and even disable the “Attention” features. Here’s how to do it.
Manage Face ID Options
To view and manage your Face ID preferences, grab your iPhone X and navigate to Settings > Face ID & Passcode.
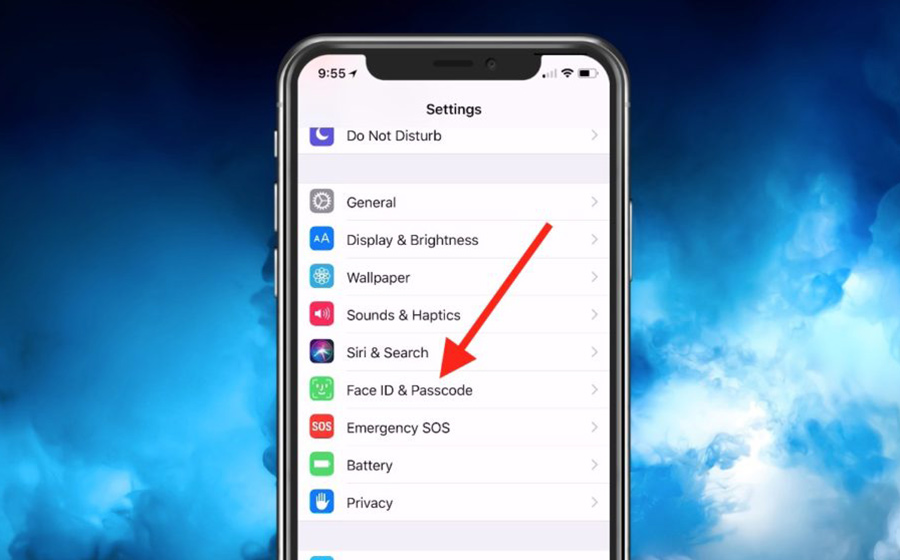
Enter your passcode when prompted and you’ll then see a list of your Face ID-related options.
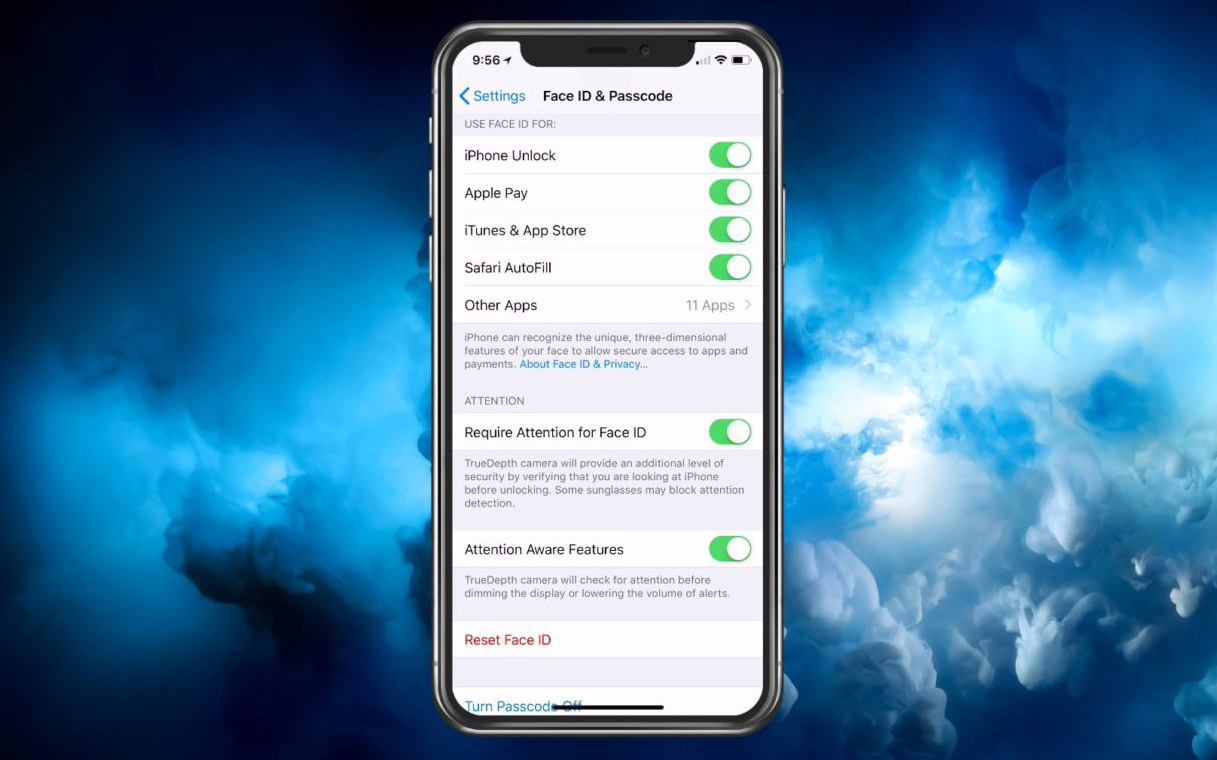
At the top of the choices available here are toggles for whether you want to unlock your phone with Face ID instead of your passcode, authenticate Apple Pay payments with it, or confirm iTunes/App Store purchases and Safari passwords with it. Also near the top is the “Other Apps” section, within which you can revoke any app’s permission to use your Face ID info.
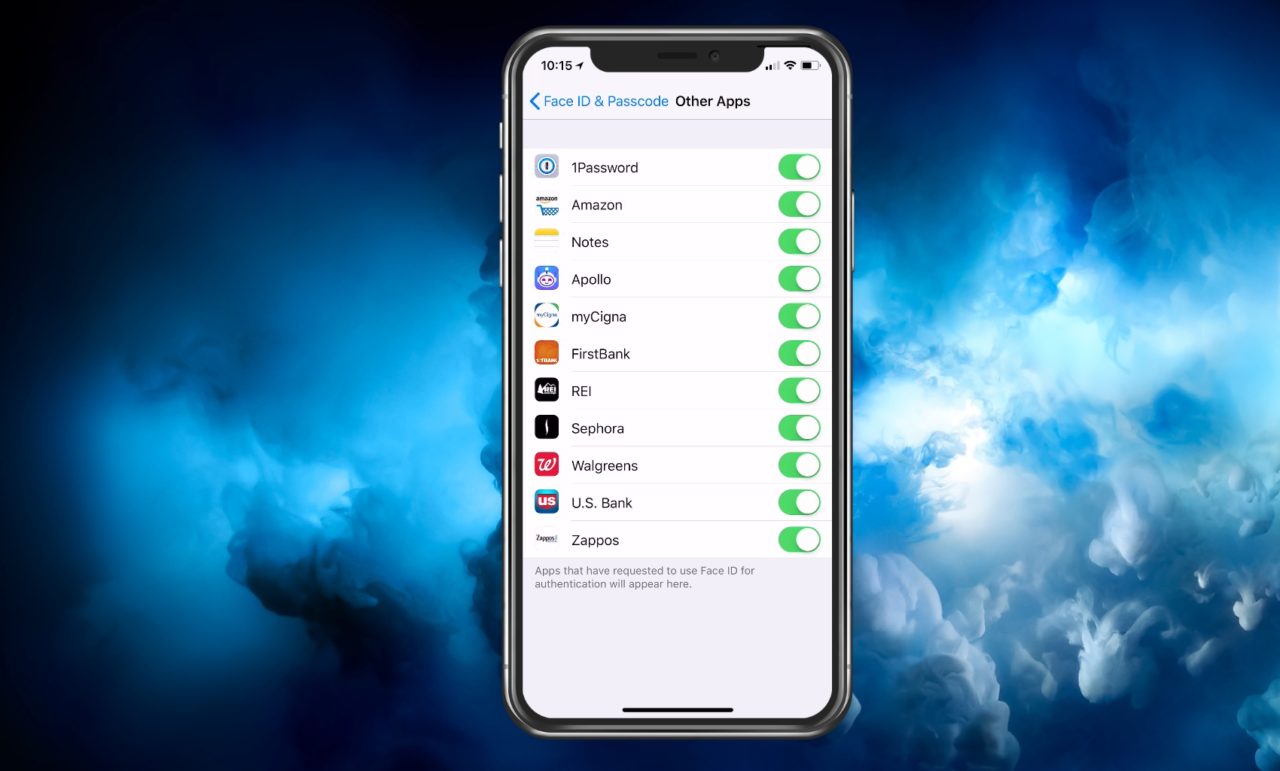
1Password, for example, uses my Face ID to unlock itself so that I don’t have to enter my master password every time.
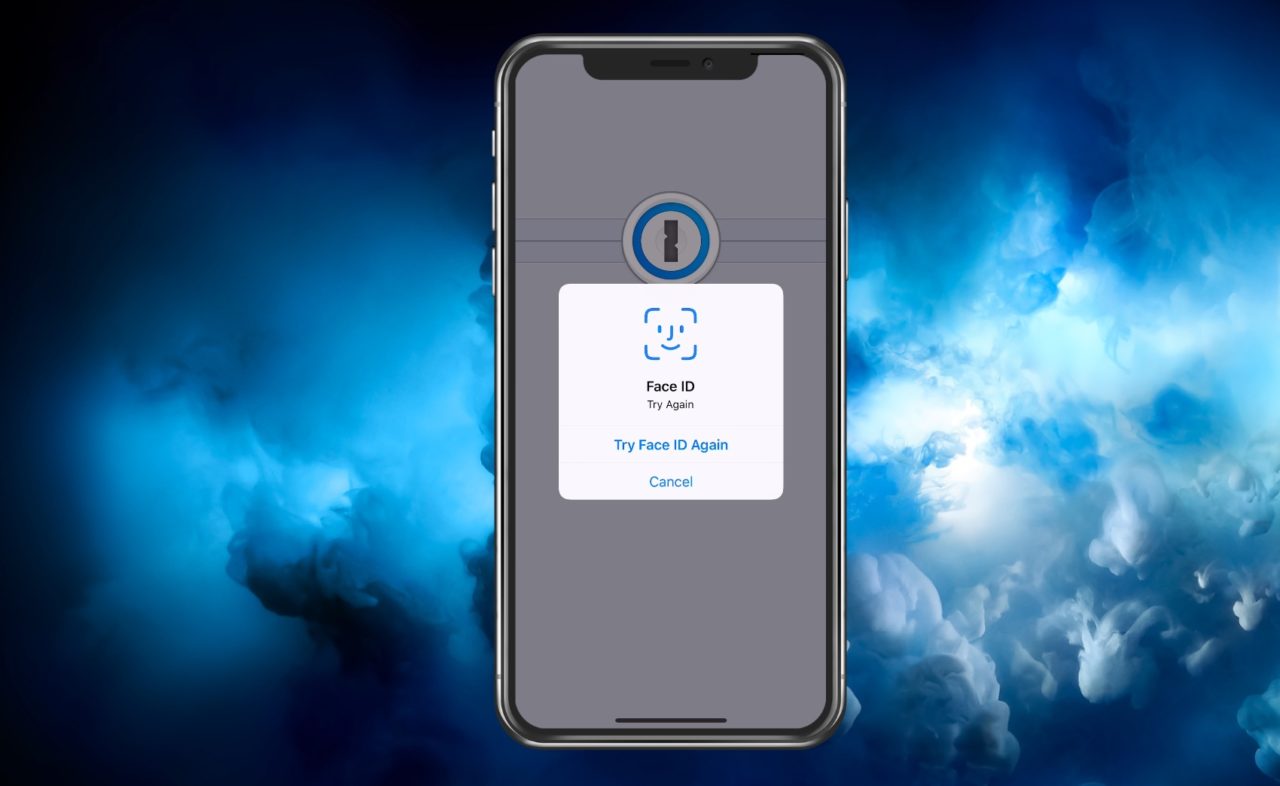
There’s also the choice within the “Face ID & Passcode” settings to reset your Face ID data (in red near the bottom). This would be handy if you were having trouble getting Face ID to function properly, say. But the two other toggles—“Require Attention for Face ID” and “Attention Aware Features”—are the ones I mentioned at the beginning of this article. If you turn off “Require Attention for Face ID,” your iPhone will warn you of what you’re about to do:
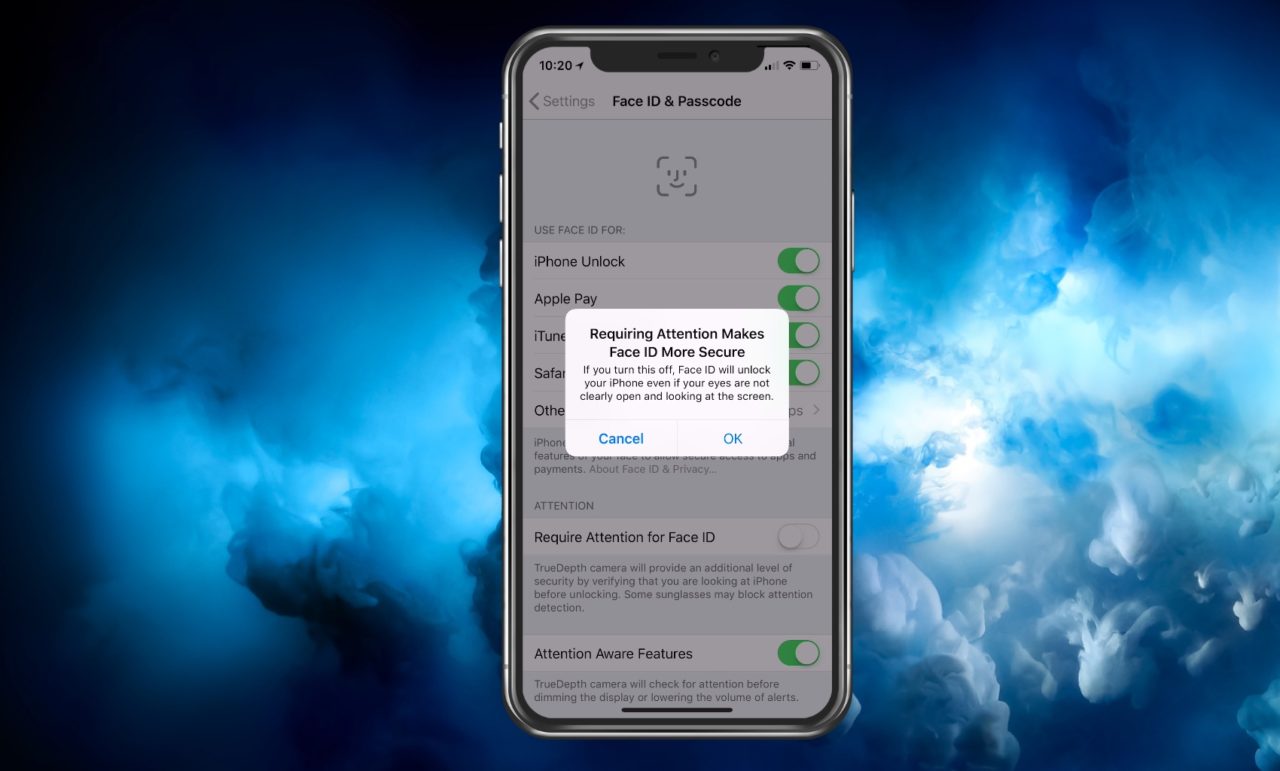
As that dialog box notes, this could make your device less secure; if you’re not required to be looking at your iPhone for it to unlock, then it could detect your face in situations where you’d rather it didn’t. However, if you’re having trouble with Face ID not recognizing you with your sunglasses on or whatever, this could be the solution to your issue.
The toggle for “Attention Aware Features,” however, is way less risky to turn off. Doing so will mean only that your iPhone won’t pay attention to where your face is to lower the volume of the alerts I mentioned, and it also won’t wait for you to look away before it starts the countdown to lock the device when you’re not using it (the timing for which is controlled by Settings> Display & Brightness> Auto-Lock).
And here’s one more cool trick about Face ID. If you open Settings> Notifications on your iPhone X and make sure the “Show Previews” option at the top of your screen is set to “When Unlocked”…
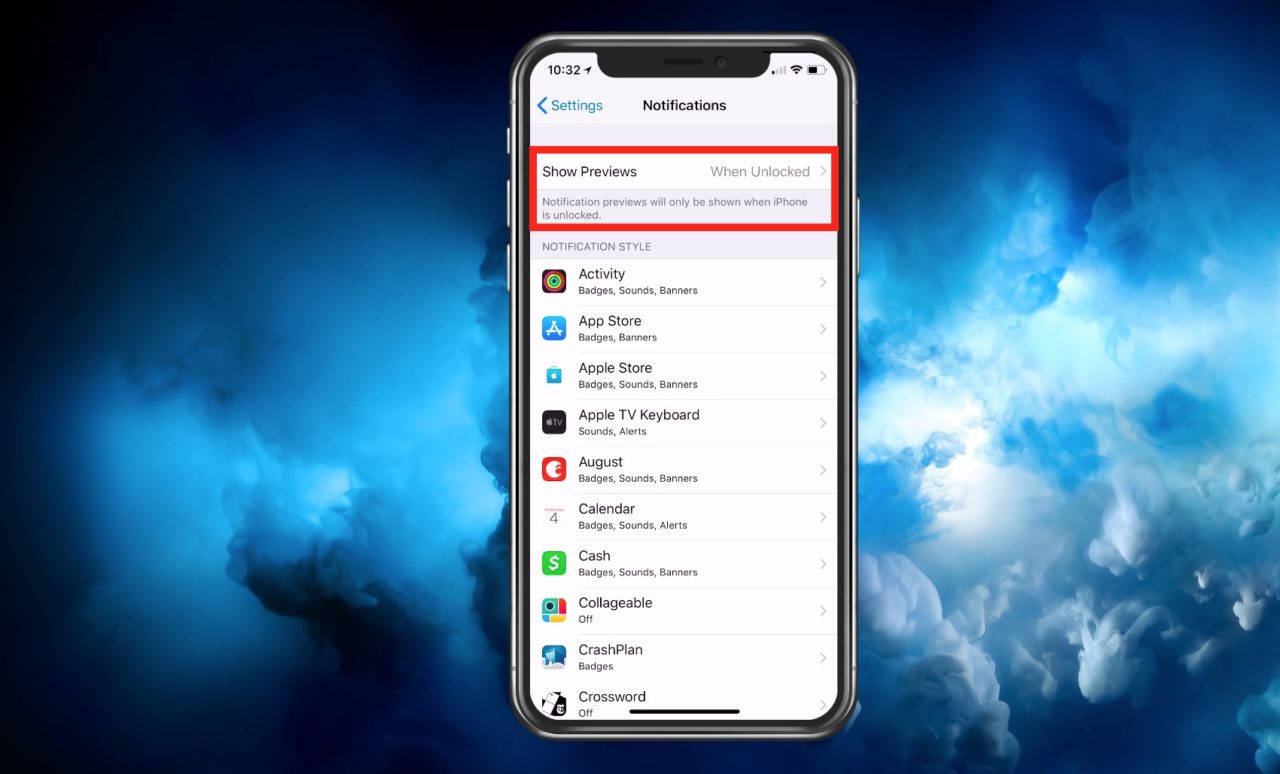
This means that just looking at your iPhone will show you the preview of any notification you receive. So if you get a text from your significant other with…scandalous…content, all anyone else who grabs your phone will be able to see is who it’s from. But your own glance at your device to unlock it (assuming you’ve left “Require Attention for Face ID” on!) is all it’ll take to see the contents of that naughty message without having to even go to the app in question.
















