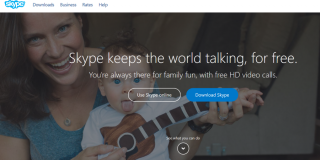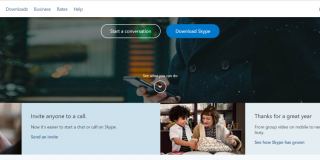Is Your Webcam Not Working with Skype? Here’s What to Do

Windows 10 operating system is highly functional, organized, and stable. However, sometimes, the webcam might not work on Skype.
This issue sometimes happens due to faulty hardware. However, most of the time, the problem lies in the software. Read on to find out how to get the webcam to work on Skype.
Take These Measures First
When your webcam is not working, most likely it’s not hardware-related. To be sure, check if your webcam is working correctly and see if there is any visible damage to it. Make sure everything is connected as it should be, and move your camera cover if you have one.
The best way to test your webcam is to use it in an app. For Windows users, the best app for testing is the Camera app. Search for Camera in the start menu, select the app, and make sure that you don’t see this window:
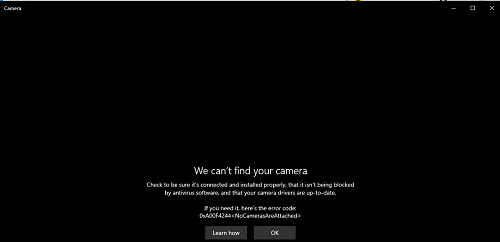
Next, try some app other than Skype and see if your webcam works there. For example, download Discord, install it, and try using the video call feature. If your webcam works in Discord, voila, the problem lies in Skype.
The most straightforward fix for all Skype-related troubles is to restart the app on your device. In case the problem persists, uninstall Skype and give it a clean reinstall. Here is a direct download link to save you some time.
Additional Quick Solutions
There are many other simple solutions you can use, before getting to the more advanced ones. As with many minor issues and bugs, a simple restart may solve the problem with the webcam.
Skype glitches don’t always make sense, so try this simple solution: video call another person. It might sound silly, but doing this may help you find out if the issue is with you or the person you were calling initially.
You can also manually set up your webcam for Skype. Launch the app on your device, go to Settings, select Audio and Video, and choose your webcam from the list of devices.
A poor internet connection is usually the cause of many Skype problems. Check if your internet is stable and fast. Video calling demands high internet speed, so if your internet is under a heavy load, this task will be too demanding.
Another quick fix regarding your connection is to reset your router and modem. Unplug everything, wait for a minute, and plug it back in. If your internet is still slow, call your ISP and tell them about it. Perhaps they have network maintenance going on at the moment.
Other Fixes
Sometimes a solution to the problem may be under your nose, but you can’t see it. These tricky solutions include other apps that hog your webcam. Remember the app we mentioned, Discord? It could be the one using your webcam, and you forgot about it.
Close all other apps which may use your webcam and start a Skype video call again. Some apps are hard to shut down, so use your Task Manager and end their active processes.
Another common, but hidden solution may lie within Windows 10 settings. Follow the steps for this solution:
- Press the Win key on your keyboard. Type in Settings and enter the menu.
- Click on Privacy, and scroll down to Camera settings. Select them.
- Ensure that your apps and device have access to your webcam. The correct settings look like this:
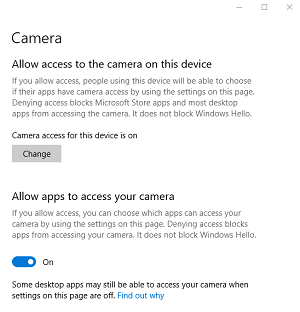
Mind the Updates
Updates are essential for all programs to work correctly, including Skype. However, updating or reinstalling Skype may not be enough. You should also keep track of your Windows updates, and your webcam driver updates.
You can access the Windows Update menu from Start. Search for “Check for Updates” and click on the top result. If an update is available, you’ll see the Download option on the next window. Click it, let the update finish, and restart your computer.
Finally, you should update your webcam’s drivers if there is an available update. Check their status in the Device Manager, under your webcam’s name. You should right-click on it, and select Update Driver, if the option is available. Restart your computer and test Skype video call again.
Back to Skyping
Skype has been around for over a decade, and millions of people rely on it. Skype has a great call and video quality, for the most part. The solutions in this article should help you get back on track. If nothing works, you can always contact the official Skype support.
Which of the fixes helped you solve your Skype webcam problem? Are your Skype video calls back to normal? Feel free to tell if there is anything we missed, or if you found some other solutions.